
Современные КТ обработки информации
.pdf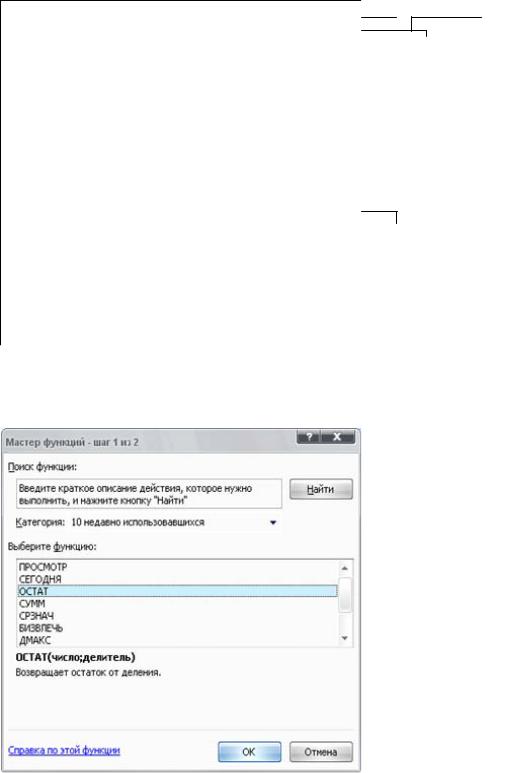
Рис. 5.6. Синтаксис функции
Пример вложенных функций приведен на рис. 5.7. При составлении вложенных формул нужно всегда помнить, что число открытых скобок должно равняться числу закрытых скобок.
Рис. 5.7. Вложенные функции
Функции можно вводить вручную, но в MS Excel 2007 предусмотрен Мастер функций, позволяющий вводить их в полуавтоматическом режиме и практически без ошибок. Для вызова Мастера функции необходимо на вкладке Формулы в группе взаимосвязанных элементов управ-
ления Библиотека функций нажать кнопку Вставить функцию или кнопку  , расположенную левее строки формул. В результате появится диалоговое окно Мастер функций (рис. 5.8), которое содержит поле Поиск функ-
, расположенную левее строки формул. В результате появится диалоговое окно Мастер функций (рис. 5.8), которое содержит поле Поиск функ-
ции и два списка: Категория и Функция. В поле Поиск функции можно ввести описание действия, которое нужно выполнить и нажать на кнопку Найти. В списке Функция появятся названия рекомендуемых функций. В списке Категория можно выбрать группу функций, а в списке Функция одну из функций выбранной группы. В этом диалоговом окне под
списками находится область Рис. 5.8. Окно Мастера функций подсказок. В ней отобража-
ется синтаксис функции, а так же краткое описание выбранной функции.
Ошибки, возникающие при вычислениях (таблица 1):
81

Таблица 1
Ошибка |
Описание |
|
##### |
Размер ячейки недостаточен для размещения числа или результа- |
|
та |
||
|
||
#ДЕЛ/0! |
Деление на ноль |
|
#ЗНАЧ! |
Недопустимый тип аргумента или операнда |
|
#ИМЯ? |
Неверное имя функции или области |
|
#Н/Д |
Неопределенные данные |
|
#ПУСТО! |
Задано пересечение двух областей, не имеющих общих ячеек |
|
#ССЫЛКА! |
Недопустимая ссылка на ячейку |
|
#ЧИСЛО! |
Ошибка в вычислениях |
5.9. Построение диаграмм и графиков
Среди задач, решаемых с помощью электронных таблиц, особое место занимает графическое представление хранимой информации и результатов ее обработки. Наглядность и легкость восприятия диаграмм позволяет принять быстрое и обоснованное решение по дальнейшей обработке данных числового типа. Графическое представление также может помочь обнаружить ошибку в данных (неверно введенные данные) и даже на первом этапе анализа данных поможет раскрыть важные зависимости, скрытые в больших массивах чисел.
Существенным достоинством MS Excel 2007 как современного программного инструмента является то, что при работе с ним при изменении исходных данных, по которым построены график или диаграмма, автоматически изменяется и их изображение.
Удобным средством для создания графических представлений в MS Excel 2007 является группа взаимосвязанных элементов управления
Диаграммы вкладки Вставка.
Прежде чем начать строить диаграмму необходимо выбрать диапазон данных, по которым будет построена диаграмма. Затем в группе Диаграммы выбирается тип диаграммы или щелчком мыши из предложенных или в диалоговом окне Вставка диаграммы, которое вызывается нажатием на кнопку вызова диалоговых окон  . И в том, и в другом случае на ленте появляются три дополнительные вкладки по работе с диаграммами: Конструктор, Макет, Формат.
. И в том, и в другом случае на ленте появляются три дополнительные вкладки по работе с диаграммами: Конструктор, Макет, Формат.
Вкладка Конструктор позволяет:
82
1. Выполнить взаимную замену данных на осях, т.е. данные, отло-
женные на оси Х, перемещаются на ось У, и наоборот .
.
2. Выбрать данные или изменить диапазон данных, представленных
на диаграмме  .
.
3. Разместить диаграмму (перемещение диаграммы на другой лист
или другую вкладку книги)  .
.
4. Установить дополнительные параметры:
4.1.Изменение общего стиля оформления диаграммы
 .
.
4.2.Выбор общего стиля оформления для диаграммы
 .
.
Вкладка Макет позволяет:
1)добавить, удалить или разместить название диаграммы  ;
;
2)добавление, удаление или размещение текста, который исполь-
зуется для подписи каждой оси  ; 3) добавление, удаление или размещение легенды диаграммы
; 3) добавление, удаление или размещение легенды диаграммы
 ; 4) добавление, удаление или размещение подписей данных, кото-
; 4) добавление, удаление или размещение подписей данных, кото-
рые позволяют обозначить элементы диаграммы с помощью реальных значений данных  ;
;
5)добавление таблицы данных к диаграмме  ;
;
6)изменение форматирования и разметки каждой оси ;
;
7)включение или отключение линий сетки  ;
;
8)включение или отключение области построения  .
.
С помощью вкладки Формат можно задать:
1)стиль оформления для фигуры или линии  ;
;
2)заливку фигуры (заливка выделенной фигуры: сплошная, гради-
ентная, рисунком или текстурная)  ; 3) контур фигуры (выбор цвета, ширины или типа линии для контура
; 3) контур фигуры (выбор цвета, ширины или типа линии для контура
выделенной фигуры)  ;
;
83
4) эффекты для фигур (применение к выделенной фигуре эффекта оформления, такого как тень, свечение, отражение или объемное вращение)  ;
;
5) экспресс-стили WordArt (выбор стиля оформления для текста)
 ; 6) заливка текста (сплошная, градиентная, рисунком или текстурная)
; 6) заливка текста (сплошная, градиентная, рисунком или текстурная)
 ; 7) контур текста (выбор цвета, ширины и типа линии для контура
; 7) контур текста (выбор цвета, ширины и типа линии для контура
текста)  ; 8) анимация (применение к тексту эффекта оформления, такого как
; 8) анимация (применение к тексту эффекта оформления, такого как
тень, свечение, отражение или объемное вращение)  ; 9) размещение выделенного объекта:
; 9) размещение выделенного объекта:
9.1) на передний план  ;
;
9.2) на задний план  ;
;
10) отображение области выделения, которая позволяет выделить отдельные объекты, изменить их порядок, а также показать или скрыть их  ;
;
11)поворот или отражение выделенного объекта  ;
;
12)группировать объекты таким образом, чтобы в дальнейшем их
можно было обрабатывать как один объект  ; 13) выравнивание границы нескольких выделенных объектов
; 13) выравнивание границы нескольких выделенных объектов  .
.
Лабораторная работа 5.1: Формирование таблицы средствами Excel
Цель: Изучение основных технологических операций в среде MS Excel 2007.
Задания и порядок выполнения
Сформировать структуру таблицы и заполнить ее постоянными значениями – числами, символами, текстом. В качестве примера таблицы рассматривается экзаменационная ведомость. Для каждой группы создаются типовые ведомости, которые содержат списки студентов (фамилия, имя, отчество, номер зачетной книжки) и полученные ими оценки на экзамене. В данной лабораторной работе требуется подготовить для каждой группы электронную экзаменационную ведомость, для этого необходимо:
1. Открыть Microsoft Excel 2007.
84
2. Ввести текст согласно таблице. Заполнить содержимое ячеек, указав и столбцов.
Адрес ячейки |
Вводимый текст |
B1 |
ЭКЗАМЕНАЦИОННАЯ ВЕДОМОСТЬ |
A3 |
Группа номер |
C3 |
Дисциплина |
A5 |
№ п/п |
B5 |
Фамилия, Имя, Отчество |
C5 |
Номер зачетной книжки |
D5 |
Оценка |
E5 |
Подпись экзаменатора |
3.Заполнить ячейки столбца В данными о студентах учебной группы, приблизительно 10 – 15 строк.
4.Присвоить каждому студенту порядковый номер:
•ввести в ячейку А6 число 1;
•установить курсор в нижний правый угол ячейки А6 так, чтобы указатель мыши приобрел изображение креста и, нажав правую кнопку мыши, протянуть курсор на требуемый размер;
•в окне Прогрессия указать предельное значение и нажать кнопку
ОК.
5. После списка студентов в нижней части таблицы ввести в ячейки столбца А текст итоговых строк: Отлично, Хорошо, Удовлетворительно, Неудовлетворительно, Неявка, ИТОГО.
6. Объединить две соседние ячейки для более удобного представления текста итоговых строк. Технологию объединения покажем на примере объединения двух ячеек столбцов А и В, в которых будет расположена надпись Отлично:
•выделить две ячейки;
•вызвать контекстное меню и выполнить команду Формат ячеек;
•на вкладке Выравнивание установить флажок Объединение ячеек и нажать кнопку ОК.
•аналогично объединить остальные ячейки, где хранятся названия итоговых ячеек.
7. Сохранить рабочую книгу под именем Session, для которой файл будет иметь тип .xlsx.
Лабораторная работа 5.2: Использование логических функций
Цель: освоить работу с формулами на примере подсчета количества оценок в группе в экзаменационной ведомости.
85
Задания и порядок выполнения
В созданной рабочей книге с экзаменационной ведомостью, хранящейся в файле с именем Session, рассчитать:
•количество оценок (отлично, хорошо, удовлетворительно, неудовлетворительно), неявок, полученных в данной группе;
•общее количество оценок.
Для этого необходимо:
1.Открыть рабочую книгу Session.
2.Ввести дополнительное количество столбцов, по одному на каждый вид оценки (всего 5 столбцов).
3.Ввести названия (5, 4, 3, 2, неявки) соответственно в ячейки: F5, G5, H5, I5, J5 вспомогательных столбцов. В эти столбцы F – J ввести вспомогательные формулы.
Суть формулы состоит в том, что вид оценки фиксируется напротив фамилии студента в ячейке соответствующего вспомогательного столбца как 1. Например, студент Снегирев получил оценку 5, тогда в ячейке F6 должна стоять 1, а в остальных вспомогательных столбцах G – J в данной строке 0.
Для ввода исходных формул необходимо использовать Мастер функций. Рассмотрим эту технологию на примере ввода формулы в ячейку F6:
•установить курсор в ячейку F6 и на вкладке Формулы в группе взаимосвязанных элементов управления Библиотека функций нажать кнопку Вставить функцию;
•в диалоговом окне Мастер функций выбрать вид функции: Кате-
гория – Логические, имя функции – ЕСЛИ, нажать кнопку ОК;
•в диалоговом окне Аргументы функции, устанавливая курсор в каждой строке, ввести соответствующие операнды логической функции: Логическое выражение – D6 = 5, если ИСТИНА, то значение будет – 1; если ЛОЖНО, то значение будет – 0, нажать кнопку ОК.
4. Аналогичным способом с помощью Мастера функций ввести формулы в остальные ячейки данной строки. В результате в ячейках F6 – J6 должно быть:
Адрес ячейки |
Формула |
F6 |
ЕСЛИ(D6=5;1;0) |
G6 |
ЕСЛИ(D6=4;1;0) |
H6 |
ЕСЛИ(D6=3;1;0) |
I6 |
ЕСЛИ(D6=2;1;0) |
J6 |
ЕСЛИ(D6="неявка";1;0) |
86
5. Скопировать эти формулы во все остальные ячейки дополнительных столбцов:
•выделить блок ячеек F6:J6;
•установить курсор на маркер автозаполнения и буксировать до конца таблицы.
6. Определить имена блоков ячеек по каждому дополнительному столбцу. Рассмотрим это на примере дополнительного столбца F:
•выделить все значения дополнительного столбца (F6:F20);
•на вкладке Формулы в группе взаимосвязанных элементов управ-
ления Определенные имена выбрать Диспетчер имен;
•в диалоговом окне Диспетчер имен нажать кнопку Создать;
•в окне Создание имени в поле Имя ввести слово ОТЛИЧНО;
•нажать кнопку ОК и Закрыть;
•выполнить аналогичные действия с остальными столбцами для создания еще нескольких имен блоков ячеек: ХОРОШО, УДОВЛЕТВОРИТЕЛЬНО, НЕУДОВЛЕТВОРИТЕЛЬНО, НЕЯВКА.
7. Выделить столбцы F - G и сделать их скрытыми. Для этого на вкладке Главная в группе взаимосвязанных элементов управления Ячейки нажать кнопку Формат и в выпавшем меню выбрать Скрыть или отобразить → Скрыть столбцы.
8. Ввести формулу подсчета суммарного количества полученных оценок определенного вида, используя блоки ячеек с помощью Мастера функций. Покажем это на примере подсчета количества отличных оценок:
•установить указатель мыши в ячейку С21 подсчета количества отличных оценок;
•на вкладке Формулы в группе взаимосвязанных элементов управ-
ления Библиотека функций нажать кнопку Вставить функцию;
•в диалоговом окне Мастер функций выбрать: Категория - Мате-
матические, функция – СУММ и нажать кнопку ОК;
•в окне Аргументы функции установить курсор в строке Число1;
•на вкладке Формулы в группе взаимосвязанных элементов управ-
ления Определенные имена нажать Использовать в формуле;
•в выпавшем меню выбрать ОТЛИЧНО;
•повторить аналогичные действия для подсчета количества других оценок в ячейках С22 – С25.
9. Подсчитать общее количество всех полученных оценок в строке ИТОГО. Для этого:
•установить курсор в пустой ячейке С18 (рядом с ИТОГО). Эта ячейка должна обязательно находиться под ячейками, где подсчитывались суммы по всем видам оценок;
87
•нажать кнопку автосуммы  на вкладке Формулы в группе взаимосвязанных элементов управления Библиотека функций;
на вкладке Формулы в группе взаимосвязанных элементов управления Библиотека функций;
•выделить блок ячеек, где подсчитывались суммы по всем видам оценок;
•нажать клавишу Enter.
10. Переименовать текущий лист:
• установить курсор на имени текущего листа и вызвать контекстное меню;
• выбрать пункт Переименовать;
• ввести новое имя Экзамен 1.
11. Скопировать два раза текущий лист Экзамен 1:
•установить курсор на имени текущего листа и вызвать контекстное меню;
•выбрать пункт Переместить/Копировать;
•установить флажок Создать копию и параметр Переместить в конец;
•нажать кнопку ОК.
12.На листах Экзамен 1 (2) и Экзамен 1 (3) изменить исходные данные, такие как, Дисциплина, Оценки и т.д.
13.Сохранить рабочую книгу с экзаменационными ведомостями под тем же именем.
14.Закрыть рабочую книгу.
Лабораторная работа 5.3: Расчет экзаменационной ведомости
на выплату стипендии
Цель: познакомиться с относительными и абсолютными ссылками, научиться использовать ссылки на ячейки другого листа.
Задания и порядок выполнения
Подготовить ведомость назначения студентов на стипендию по результатам экзаменационной сессии.
1.Открыть созданную в предыдущей работе рабочую книгу с именем
Session.
2.Создать в этой книге новый лист – Стипендия.
3.Оформить название ведомости назначения на стипендию. Для этого ввести название таблицы – ВЕДОМОСТЬ НАЗНАЧЕНИЯ НА СТИПЕНДИЮ, Группа № и названия столбцов - № п/п; Фамилия, имя, отчество; Стипендия, которые расположить соответственно в ячейках
А5, В5, С5.
88
4.Указать размер минимальной стипендии в ячейке D3 – 1200.
5.Вставить два дополнительных столбца перед столбцом Стипен-
дия и ввести их названия – Средний балл и Количество сданных экзаменов.
6.Столбец №п/п заполнить порядковыми номерами студентов, ис-
пользуя Автозаполнение.
7.Столбец с фамилиями студентов заполнить, используя ссылки на ячейки другого листа. Для этого:
7.1.Установить курсор в ячейку, где будет находиться первая фамилия студента.
7.2.Нажать клавишу со знаком равенства «=».
7.3.Левой кнопкой мыши щелкнуть на ярлыке листа Экзамен 1.
7.4.Выделить ячейку с первой фамилией В6.
7.5.Нажать клавишу Enter.
Таким образом, в ячейке В6 листа Стипендия появится фамилия студента, а в строке формул отобразится следующая формула:
=’Экзамен1’!В6
8.Скопировать данную формулу в остальные ячейки столбца, содержащего фамилии студентов.
9.Ввести формулу вычисления среднего балла студента в ячейку С6 для первого студента. Для этого:
9.1.Установить курсор в ячейке С6.
9.2.На вкладке Формулы в группе взаимосвязанных элементов управления Библиотека функций нажать кнопку Вставить функцию и
вдиалоговом окне выбрать следующие параметры: Категория - Ста-
тистические; функция – СРЗНАЧ, нажать кнопку ОК.
9.3.В окне ввода аргументов функции СРЗНАЧ установить курсор в поле Число 1, нажать на названии листа Экзамен 1 и выбрать ячейку D6 с оценкой конкретного студента по первому экзамену.
9.4.Установить курсор в поле Число 2, нажать на названии листа Экзамен 1(2) и выбрать ячейку D6 с оценкой того же студента по второму экзамену.
9.5.Установить курсор в поле Число 3, нажать на названии листа Экзамен 1(3) и выбрать ячейку D6 с оценкой того же студента по третьему экзамену и нажать кнопку ОК.
9.6.В ячейке С6 появится значение, рассчитанное по формуле:
=СРЗНАЧ('Экзамен 1'!D6;'Экзамен 2'!D6;'Экзамен 3'!D6)
10.Скопировать формулу по всем ячейкам столбца С.
11.Ввести в столбец D формулу подсчета количества сданных каждым студентом экзаменов с учетом неявок. Для этого необходимо выполнить следующие действия:
11.1.Установить курсор в ячейке D6.
89

11.2.Вызвать Мастер функций, в диалоговом окне которого выбрать: Категория – Статистические, функция – СЧЕТ и нажать кнопку
ОК.
11.3.В окне ввода аргументов функции СЧЕТ установить курсор в поле Значение 1, нажать на ярлычке с названием листа Экзамен 1 и выбрать ячейку D6 с оценкой конкретного студента по первому экзамену.
11.4.Установить курсор в поле Значение 2, нажать на названии листа Экзамен 1(2) и выбрать ячейку D6 с оценкой того же студента по второму экзамену.
11.5.Установить курсор в поле Значение 3, нажать на названии листа Экзамен 1(3) и выбрать ячейку D6 с оценкой того же студента по третьему экзамену и нажать кнопку ОК.
11.6.В ячейке D6 появится значение, рассчитанное по формуле:
=СЧЁТ('Экзамен 1'!D6;'Экзамен 2'!D6;'Экзамен 3'!D6)
12.Скопировать формулу по всем ячейкам столбца D.
13.Ввести формулу для вычисления размера стипендии студента в ячейку Е6. Для этого нужно выполнить следующие действия:
13.1.Установить курсор в ячейке Е6.
13.2.Вызвать Мастер функций, в диалоговом окне которого выбрать следующие параметры: Категория – Логические, функция – ЕСЛИ и нажать кнопку ОК.
13.3.В окне ввода аргументов функции ЕСЛИ курсор будет нахо-
диться в поле Логическое выражение.
13.4.Вызвать вложенную функцию И. Вложенные функции выбираются из списка, обведенного рамкой на рис. 5.9.
Рис. 5.9. Пример выбора вложенной функции
13.5.В выпавшем списке выбрать пункт Другие функции…
13.6.В окне Мастер функций выбрать: Категория – Логические,
функция – И.
13.7.Нажать кнопку ОК.
90
