
Современные КТ обработки информации
.pdfже неизменяемые данные, например надписи. При печати многостраничной формы данный раздел отображается на каждой странице.
Нижний колонтитул определяет нижний колонтитул страницы при печати формы. Этот раздел добавляется в форму вместе с разделом, определяющим верхний колонтитул страницы. Он отображается только, когда форма открыта в режиме Предварительного просмотра. При печати многостраничной формы нижний колонтитул отображается внизу каждой страницы.
Примечание формы определяет нижнюю часть формы. Этот раздел формы добавляется в форму вместе с разделом заголовка формы. При печати многостраничной формы примечание формы будет отображено только внизу последней страницы.
На вкладке Конструктор группа Элементы управления предназна-
чена для размещения в форме выбранных элементов и содержит их стилизованные изображения.
В группе взаимосвязанных элементов управления Сервис вкладки Конструктор пять элементов. При выборе элемента Страница свойств на экране появится окно свойств формы. Существуют различные категории свойств формы, которые представлены на пяти вкладках:
1.Макет – свойства, которые принадлежат способу отображения объекта.
2.Данные – свойства, которые принадлежат данным объекта, независимо от того, каким способом они получены.
3.События – свойства, которые принадлежат событиям и связанным с ними процедурам.
4.Другие – свойства, которые принадлежат характеристикам объекта или его признакам.
5.Все – все категории и свойства объекта.
6.10.Обработка данных, содержащихся в таблицах
Обрабатывать информацию, содержащуюся в таблицах базы данных, можно путем использования запросов. Запросы используются для просмотра, анализа и изменения данных в одной или нескольких таблицах. Запросы могут служить источником данных для форм и отчетов MS Access 2007. Сам запрос не содержит данных, но позволяет выбирать их из таблиц и выполнять над ними ряд операций.
В Microsoft Access 2007 существует несколько видов запросов:
•запросы к серверу, которые используются для выборки данных с сервера;
•запросы на автоподстановку, автоматически заполняющие поля для новой записи;
111

•запросы на выборку, выполняющие выборку данных из таблиц;
•запросы на изменение, которые дают возможность модифицировать данные в таблицах (в том числе удалять, обновлять и добавлять записи);
•запросы на создание таблицы, организующие новую таблицу на основе данных одной или нескольких существующих таблиц;
•запросы с параметром, позволяющие определить одно или несколько условий отбора во время выполнения запроса.
По умолчанию формируется запрос на выборку. Тип запроса может быть преобразован в любой другой с помощью кнопки Тип запроса: об-
новление  группы взаимосвязанных элементов управления Тип за-
группы взаимосвязанных элементов управления Тип за-
проса вкладки Конструктор.
При работе с запросом можно выделить два этапа: формирование (проектирование) и выполнение. При выполнении запроса выбирается информация из всех таблиц БД в соответствии с критериями запроса.
Формирование запроса производится в Конструкторе запросов вкладки Создание группы взаимосвязанных элементов управления Дру-
гие.
В верхней части окна Конструктора (рис. 6.8) размещаются нужные таблицы. Таблицы – источники данных для запроса. В нижней части окна расположен бланк запроса, информация в него заносится путем перетаскивания нужных полей из таблиц в верхней части окна в строку Поле или двойным щелчком мыши. При этом имя таблицы в бланке проставляется автоматически.
Наличие «галочки» в строке Вывод на экран означает присутствие данного поля в таблице результатов поиска. Критерии запроса устанавливаются в строке Условие отбора и последующих строках, связанных логическим оператором OR. Все критерии отбора, указанные в одной строке, объединяются оператором AND.
Рис. 6.8. Окно запроса в режиме Конструктора
112
В качестве Условия отбора могут быть выражения (вычисляемое поле), даты, текст, которые либо вносятся вручную, либо инструментом
Построитель  группы взаимосвязанных элементов управления Настройки запроса вкладки Конструктор, либо с помощью команды контекстного меню Построить. Константы типа Дата/Время заключаются в символ решетка «#».
группы взаимосвязанных элементов управления Настройки запроса вкладки Конструктор, либо с помощью команды контекстного меню Построить. Константы типа Дата/Время заключаются в символ решетка «#».
Параметрические запросы
Условия запроса могут быть включены непосредственно в бланк запроса, но для того чтобы сделать его более универсальным, можно вместо конкретного значения отбора включить в запрос параметр, т.е. соз-
дать параметрический запрос. Для этого в поле Условие отбора вво-
дится фраза в квадратных скобках, которая будет выводиться в качестве «подсказки» в процессе диалога, например [Введите фамилию]. Таких параметров может быть несколько, каждый для своего поля.
Итоговые запросы
При выборе данных может понадобиться найти какую-либо функцию, например, сумму значений или максимальное значение в поле. Запросы, выполняющие вычисления над группой записей, называются итоговыми. Для их составления следует в режиме Конструктора в группе взаимосвязанных элементов управления Показать или скрыть нажать Ито-
ги  . В бланке запроса появится новая строка с наименованием Групповая операция, в ней содержится слово Группировка. В этой строке следует указать, какое вычисление необходимо выполнить.
. В бланке запроса появится новая строка с наименованием Групповая операция, в ней содержится слово Группировка. В этой строке следует указать, какое вычисление необходимо выполнить.
Возможные операции в поле Групповые операции: SUM – сложение;
AVG – среднее значение; MIN – минимальное значение;
MAX – максимальное значение;
COUNT – количество записей со значениями (без пустых значений); STDEV – стандартное отклонение;
VAR – дисперсия;
FIRST – значение в первой записи;
LAST – значение в последней записи; Выражение – вычисляемое поле;
Условие – ячейка используется для выбора записей, но не для обобщения данных.
6.11. Вывод информации из базы данных
Одной из основных задач создания и использования баз данных является предоставление пользователям необходимой информации на
113
основе существующих данных. В MS Access 2007 для этих целей предназначены Отчеты.
Отчеты позволяют выбрать из базы данных требуемую пользователем информацию и оформить ее в виде документов, которые можно просмотреть и напечатать. Источником данных для отчета может быть таблица или запрос.
Отчеты не предназначены для ввода и правки данных в таблицах. Они позволяют лишь просматривать и печатать данные.
MS Access 2007 предлагает несколько способов создания отчетов:
1.Отчет – самый быстрый способ создания отчета, потому что с его помощью отчет формируется сразу же, без уточнения дополнительной информации. В отчете будут представлены все записи базовой таблицы или запроса.
2.Мастер отчетов – создает отчет на основании ответов, полученных на заданные пользователю вопросы.
3.Конструктор – разработка структуры отчета, изменение внешнего вида отчета, добавление и удаление элементов отчета.
В MS Access 2007 отчет разбит на разделы. Разделы отчета можно увидеть только в режиме конструктора. Назначение каждого раздела:
1.Заголовок отчета. Выводится на печать один раз в начале отчета. В заголовок включается информация, обычно помещаемая на обложке: название отчета и дата. Заголовок отчета печатается перед верхним колонтитулом.
2.Верхний колонтитул. Печатается вверху каждой страницы. Верхний колонтитул используется в тех случаях, когда нужно, чтобы название отчета повторялось на каждой странице.
3.Заголовок группы. Размещается перед каждой новой группой записей. Используется для печати названия группы. Например, если отчет сгруппирован по зданиям, в заголовках групп можно указать их адрес.
4.Область данных. Этот раздел печатается для каждой строки данных из источника записей. В нем размещаются элементы управления, составляющие основное содержание отчета.
5.Примечание группы. Печатается в конце каждой группы записей. Примечание группы можно использовать для печати сводной информации по группе.
6.Нижний колонтитул. Печатается внизу каждой страницы. Используется для нумерации страниц и для печати постраничной информации.
7.Примечание отчета. Печатается один раз в конце отчета. Примечание отчета можно использовать для печати итогов и другой сводной информации по всему отчету.
114
Лабораторная работа 6.1: Создание структуры базы данных. Ввод и редактирование данных
Цель: освоить технологию работы в среде СУБД Access 2007. Научиться формировать структуру таблицы, вводить и редактировать данные в таблице.
Задания и порядок выполнения
Создать базу данных Книготорговля.
1. Создать новую базу данных, выполнив следующие действия:
1.1.Запустить MS Access 2007.
1.2.В окне Приступая к работе с Microsoft Office Access выбрать
Новая база данных.
1.3.На панели Новая база данных в поле Имя файла указать имя файла, создаваемой базы Книготорговля, тип файла .accdb
1.4.Нажать кнопку Создать.
2.Сформировать структуру таблицы базы данных. Для этого:
2.1.В окне Книготорговля: база данных в области Компоненты базы данных выбрать объект Таблица1: таблица и в контекстном меню выбрать пункт Конструктор.
2.2.В появившемся окне Сохранение в поле Имя таблицы ввести новое имя таблицы Города.
3.Нажать кнопку ОК.
Врезультате откроется окно таблицы, в котором следует определить поля таблицы.
4.Для определения поля таблицы необходимо ввести в ячейку столбца Имя поля Код города.
5.В столбце Тип данных, раскрыв список типов полей, выбрать зна-
чение Счетчик.
6.Для имени поля Код города задать первичный ключ. Для этого на вкладке Конструктор в группе взаимосвязанных элементов управления
Сервис нажать Ключевое поле. Рядом с именем поля Код города поя-
вится значок ключа  . Теперь Код города – ключевое поле таблицы, необходимое для соблюдения уникальности имеющихся в таблице данных.
. Теперь Код города – ключевое поле таблицы, необходимое для соблюдения уникальности имеющихся в таблице данных.
7.Действуя аналогично, ввести Имя поля Название города и указать
Тип данных – Текстовый.
8.Окно таблицы Города можно закрыть с подтверждением сохранения изменения макета или структуры таблицы Города.
115

9.В области Компоненты базы данных двойным щелчком мыши открыть таблицу Города в режиме таблицы.
10.Заполнить таблицу (рис. 6.9).
Рис. 6.9. Редактирование таблицы
врежиме Таблицы
11.Далее по аналогии с выше описанным процессом создания таб-
лицы Города, создать таблицы Клиенты, Заказы и Оплата.
Структура таблицы Клиенты
Имя поля |
Тип данных |
КодКлиента |
Счетчик |
НазваниеОрганизации |
Текстовый |
Код города |
Мастер подстановок |
Адрес |
Текстовый |
ФИОКонтакта |
Текстовый |
Текстовый |
|
Тел/Факс |
Текстовый |
Данные |
Поле Memo |
12.В таблице Клиенты для поля КодГорода указать тип данных
Мастер подстановок.
13.В окне Создание подстановки указать опцию Объект «Столбец
подстановки» будет использовать значения из таблицы или запро-
са и нажать кнопку Далее.
14.В следующем окне указать таблицу Города и нажать Далее.
15.В появившемся окне, предлагающее выбрать поля, содержащие значения для столбца подстановки, выбрать поля Код города и Назва-
ние города.
16.Нажать кнопку Далее.
17.На следующем шаге проверить наличие галочки в поле Скрыть ключевой столбец – она там обязательно должна стоять. Нажать кноп-
ку Далее.
116
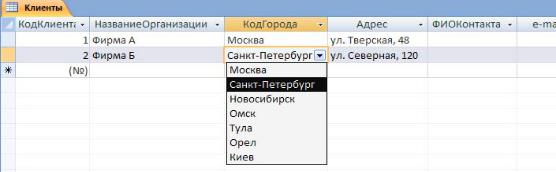
18.В последнем окне указать подпись, которую содержит столбец подстановки Города и нажать кнопку Готово.
19.На вопрос о сохранении таблицы перед созданием связей ответить Да.
Примечание. Результатом полученных действий является то, что теперь при введении значений в таблицу Клиенты в поле Код города можно просто подставлять значения из таблицы Города (рис. 6.10).
Рис. 6.10. Использование подстановки
20.Для поля Тел/Факс в бланке Свойства поля задать маску ввода, которая обеспечит контроль ввода телефонного номера с кодом города, например: (0243)-456-75-98. Для этого ввести в строке Маска ввода текст маски (9999)-999-99-99.
21.В качестве ключевого поля указать поле КодКлиента.
22.Заполнить таблицу Клиенты данными (10 – 15 записей).
23.Сохранить таблицу Клиенты.
24.Создать таблицу Заказы.
Структура таблицы Заказы
Имя поля |
Тип данных |
КодЗаказа |
Счетчик |
КодКлиента |
Мастер подстановок |
Сумма |
Денежный |
Скидка |
Числовой |
Количество |
Числовой |
ДатаОтгрузки |
Дата/время |
25.В качестве ключевого поля указать поле КодЗаказа.
26.В таблице Заказы для поля КодКлиента указать тип данных Мастер подстановок. В таблице Заказы для подстановки используется таблица Клиенты, а в качестве полей, содержащих значения для подстановки, выбираются КодКлиента и НазваниеОрганизации.
117

27.Для поля ДатаОтгрузки указать тип данных Дата/время и в бланке Свойства поля в строке Формат поля указать Средний формат даты.
28.Заполнить таблицу Заказы данными.
29.Сохранить таблицу Заказы.
30.Создать таблицу Оплата.
Структура таблицы Оплата
Имя поля |
Тип данных |
КодОплаты |
Счетчик |
КодКлиента |
Мастер подстановок |
ДатаОплаты |
Дата/время |
Сумма |
Денежный |
ВидОплаты |
Мастер подстановок |
31.В качестве ключевого поля указать поле КодОплаты.
32.Для поля КодКлиента указать тип данных Мастер подстановок.
Втаблице Оплата для подстановки используется таблица Клиенты, а в качестве полей, содержащих значения для подстановки, выбираются
КодКлиента и НазваниеОрганизации.
33.Для поля ДатаОплаты указать тип данных Дата/время и в бланке Свойства поля в строке Формат поля указать Средний формат даты.
34.При указании типа данных для поля ВидОплаты выбрать
Мастер подстановок и в окне Создание подстановки указать пункт Будет введен фиксированный набор значений.
35.Поскольку оплата производится, как правило, путем либо наличного, либо безналичного расчета, то необходимо ввести всего два значения: «наличный расчет» и «безналичный расчет» (рис. 6.11).
Рис. 6.11. Ввод значений в столбец подстановки
118
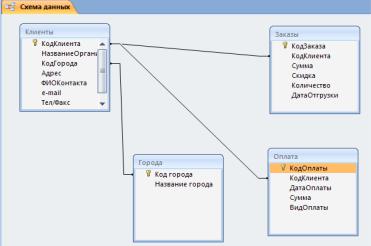
36.Заполнить таблицу Оплата данными.
37.Сохранить таблицу Оплата.
38.Завершить работу с базой данных Книготорговля.
Лабораторная работа 6.2: Установление связей между таблицами
Цель: научиться устанавливать и изменять связи между таблицами.
Задания и порядок выполнения
Установить в базе данных Книготорговля связь между таблицами.
1.Открыть базу данных Книготорговля.
2.На вкладке Работа с базами данных в группе взаимосвязанных элементов управления Показать или скрыть выбрать Схема данных
(рис. 6.12).
Рис. 6.12. Структура базы данных Книготорговля
вокне Схема данных
3.Нажать правой кнопкой мыши по линии связи. В контекстном меню выбрать команду Изменить связь.
4.В окне Изменение связей указать Обеспечение целостности данных и Каскадное обновление полей (рис. 6.13).
5.Вышеуказанные свойства необходимо указать для каждой из имеющихся связей.
Примечание. Указание этих свойств необходимо, в частности, для удобства последующего внесения изменений в базу данных. Например, если изменить название фирмы в таблицы Клиенты, то оно автоматически изменяется в таблице Заказы в строках, где присутствуют заказы данного клиента.
119
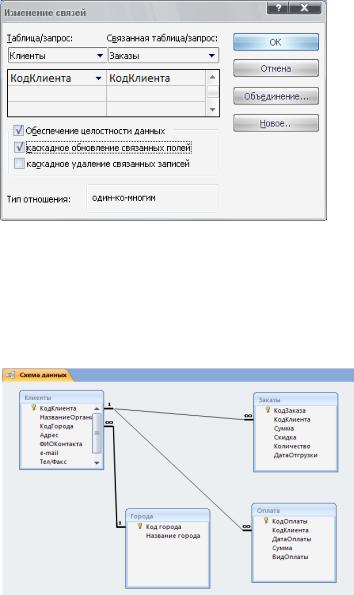
Рис. 6.13. Окно Изменение связей
Тип всех связей – один-ко-многим. Это означает, что одной записи в таблице Клиенты соответствует несколько записей в таблице Заказы, то есть каждый клиент, как правило, размещает несколько заказов (рис. 6.14).
Рис. 6.14. Тип связи Один-ко-многим
6. Завершить работу с базой данных Книготорговля.
Лабораторная работа 6.3: Простейшие операции поиска и фильтрации данных
Цель: освоить операции поиска и фильтрации данных.
Задания и порядок выполнения
1.Открыть базу данных Книготорговля.
2.Открыть таблицу Клиенты.
Поиск и замена данных
120
