
Современные КТ обработки информации
.pdfПоле МЕМО – поля этого типа предназначены для хранения больших текстовых данных. Длина поля может достигать 64 Кбайт. Поле не может быть ключевым или индексированным. Поля МЕМО полезны для хранения больших объемов информации. При работе с Office Access 2007 можно задать свойство, при котором приложение MS Access 2007 сохраняет историю всех изменений поля МЕМО. Историю изменений затем можно просмотреть.
Числовой – содержит множество подтипов (размеров). От выбора размера зависит точность вычислений. Задавать целый тип для полей, которые используются в ссылках на другие таблицы базы данных.
Счетчик – уникальные, последовательно возрастающие числа, автоматически вводящиеся в таблицу при добавлении каждой новой записи.
Логический – содержит одно из двух возможных значений: 0 – для представления значений «нет» и -1 (минус 1) – для «да».
Денежный – позволяет выполнять расчеты с точностью до 15 знаков в целой и до 4 знаков в дробной частях.
Дата/время – семь видов форматов для отображения даты и време-
ни.
Поле объекта OLE – включает рисунок, фотографию, звукозапись, диаграммы, векторную графику, форматированный текст и т.п.
Гиперссылка – содержит адреса Web-страниц.
Вложение – позволяет хранить документы и двоичные файлы любых типов в базе данных без излишнего увеличения ее объема. Чтобы уменьшить общий объем данных, вложения автоматически сжимаются. Этот тип данных используется, например, если нужно вложить в запись документ Microsoft Office Word 2007 или сохранить в базе данных набор цифровых изображений. В одной записи можно хранить несколько вложений.
6.4. Объекты базы данных
Таблицы – это основные объекты базы данных. Во-первых, в таблицах хранятся все данные, имеющиеся в базе, а во-вторых, таблицы хранят структуру базы (поля, их типы и свойства).
Запросы – это специальные средства для отбора и анализа данных. Эти объекты служат для извлечения данных из таблиц и предоставления их пользователю в удобном виде. С помощью запросов выполняются такие операции, как отбор данных, их сортировка и фильтрация. С помощью запросов можно выполнять преобразование данных по заданному алгоритму, создавать новые таблицы, выполнять автоматическое наполнение таблиц данными, импортированными из других источников, выполнять простейшие вычисления в таблицах и многое другое.
101
Особенность запросов состоит в том, что они черпают данные из базовых таблиц и создают на их основе временную результативную таблицу.
Формы – это средства для ввода данных. Cмысл их в том, чтобы предоставить пользователю средства для заполнения только тех полей, которые можно заполнять. Одновременно с этим в форме можно разместить специальные элементы управления (счетчики, раскрывающиеся списки, переключатели, флажки и прочее).
Отчеты – по своим свойствам и структуре отчеты о многом похожи на формы, но предназначены только для ввода данных на печатающее устройство (принтер). В связи с этим отчеты отличаются тем, что в них приняты специальные меры для группировки вводимых данных и для вывода специальных элементов оформления (верхний и нижний колонтитулы, номера страниц, служебная информация и т.п.).
Страницы – это специальные объекты баз данных, выполненные в коде HTML, размещаемом на Web-странице и передаваемые клиенту вместе с ней. Страницы доступа к данным осуществляет интерфейс между клиентом, сервером и базой данных, размещенных на сервере.
6.5. Принципы нормализации:
•в каждой таблице БД не должно быть повторяющихся полей;
•в каждой таблице должен быть уникальный идентификатор (первичный ключ);
•каждому значению первичного ключа должна соответствовать достаточная информация о типе сущности или об объекте таблицы (например, информация об успеваемости, о группе или студентах);
•изменение значений в полях таблицы не должно влиять на информацию в других полях (кроме изменений в полях ключа).
6.6.Проектирование базы данных
Создание БД начинается с проектирования. Этапы проектирования БД:
1.Исследование предметной области;
2.Анализ данных (сущностей и их атрибутов);
3.Определение отношений между сущностями и определение первичных и вторичных (внешних) ключей.
Впроцессе проектирования определяется структура реляционной БД (состав таблиц, их структура и логические связи). Структура таблицы определяется составом столбцов, типом данных и размерами столбцов, ключами таблицы.
102

К базовым понятиям модели БД «сущность – связь» относятся: сущ-
ности, связи между ними и их атрибуты (свойства).
Сущность – любой конкретный или абстрактный объект в рассматриваемой предметной области. Сущности – это базовые типы информации, которые хранятся в БД (в реляционной БД каждой сущности назначается таблица). К сущностям могут относиться: студенты, клиенты, подразделения и т.д. Экземпляр сущности и тип сущности - это разные понятия. Понятие тип сущности относится к набору однородных личностей, предметов или событий, выступающих как целое (например, студент, клиент и т.д.). Экземпляр сущности относится, например, к конкретной личности в наборе. Типом сущности может быть студент, а экземпляром – Петров, Сидоров и т. д.
Атрибут – это свойство сущности в предметной области. Его наименование должно быть уникальным для конкретного типа сущности. Например, для сущности Студент могут быть использованы следующие атрибуты: фамилия, имя, отчество, дата и место рождения, паспортные данные и т.д. В реляционной БД атрибуты хранятся в полях таблиц.
Связь – взаимосвязь между сущностями в предметной области. Связи представляют собой соединения между частями БД (в реляционной БД – это соединение между записями таблиц).
Сущности – это данные, которые классифицируются по типу, а связи показывают, как эти типы данных соотносятся один с другим. Если описать некоторую предметную область в терминах сущности – связь, то получим модель сущность-связь для этой БД.
6.7.Создание новой базы данных
После запуска Microsoft Office Access 2007 на экране появится стартовое окно Приступая к работе Microsoft Office Access (рис. 6.1).
Рис. 6.1. Стартовое окно Microsoft Office Access 2007
103

В правой части диалогового окна располагается список ранее открывавшихся баз данных. Если Microsoft Access 2007 запущен в первый раз, то в списке появится только элемент Другие. Для создания новой базы данных нужно в списке Новая пустая база данных нажать пиктограмму Новая база данных. На месте списка ранее открывавшихся баз данных появится панель, запрашивающая имя новой базы данных (рис. 6.2).
Рис. 6.2. Окно ввода имени базы данных
В поле Имя файла вводится новое имя базы данных и указывается папка, в которой будет расположена база данных. После ввода имени файла нужно нажать кнопку Создать. Будет создана новая база данных, а в ней открыта пустая таблица Таблица1 в режиме таблиц (рис. 6.3).
Рис. 6.3. Окно создаваемой базы данных.
104
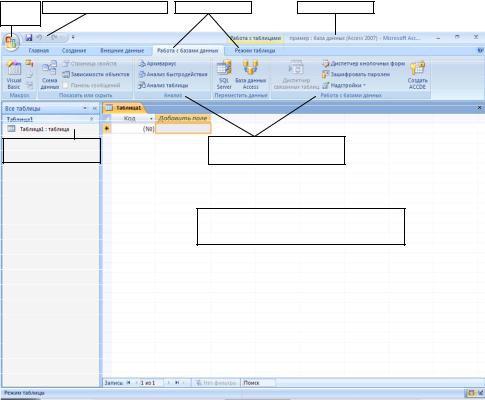
В MS Office Access 2007 представлено несколько новых расширений файлов:
•accdb – расширение файла нового формата MS Office Access 2007. Заменяет файлы с расширением mdb;
•accde – расширение файлов MS Office Access 2007, которые работают в режиме исполнения. В accde-файлах удален весь исходный код. Работающий с accde-файлом может только выполнять код VBA, но не может изменять его. Файлы accde пришли на смену файлам с расширением mde;
•accdt – расширение файлов шаблонов баз данных MS Office Access 2007;
•accdr – новое расширение файлов, позволяющее открывать базу данных в режиме выполнения.
6.8. Графический интерфейс MS Access 2007
Для приложений Office 2007 компания Microsoft создала совершенно новый графический интерфейс, в котором больше нет столь привычных раскрывающихся меню и панелей инструментов (рис. 6.4).
Рис. 6.4. Окно MS Access 2007
Вместо строки меню в Access 2007 используется лента. Вместо панелей инструментов, заполненных кнопками, теперь используются образцы
105

форматирования, рисунки, пиктограммы и раскрывающиеся списки, расположенные на ленте.
Если в окне открыта существующая база данных, то ее компоненты перечислены на панели, расположенной слева от рабочей области (на рис.6.4 на панели приведено только одно имя таблицы, потому что это единственный компонент базы данных).
Существует несколько способов создания таблиц в MS Access 2007:
•создание новой пустой таблицы;
•создание новой таблицы на основе шаблона таблицы;
•создание таблицы на основе нового списка на узле SharePoint;
•создание таблицы с помощью импорта внешних данных;
•создание таблицы при помощи конструктора.
Создание таблиц начинается с выбора элемента управления Таблицы. Чтобы создать таблицу вручную следует на вкладке Создание в группе взаимосвязанных элементов управления Таблицы нажать Конструктор. Этот режим является графическим бланком для создания и редактирования структуры таблиц. Откроется окно конструктора с именем новой таблицы Таблица1 (рис. 6.5).
Рис. 6.5. Окно конструктора таблиц MS Access 2007
В окне конструктора три столбца. В первом столбце Имя поля вводятся имена полей. В столбце Тип данных выбирают тип каждого поля из раскрывающегося списка. Столбцы Имя поля и Тип данных в дальнейшем используются приложением. Столбец Описание содержит описание назначения поля таблицы. Этот столбец нужен только разработчику. Нижняя часть бланка содержит свойства поля для поля выделенного в верхней части. Закончив создание структуры таблицы, конструктор закрывают с подтверждением сохранения изменения макета или структуры таблицы.
106

6.9. Создание форм для ввода и редактирования данных
Форма Microsoft Access 2007 – это объект базы данных, который можно использовать для ввода, изменения или отображения данных из таблицы или запроса.
Для автоматизации часто выполняемых действий формы содержат так называемые элементы управления, с помощью которых осуществляется доступ к данным. После выделения нужного элемента в панели его
нужно растянуть на поле формы.
Назначение кнопок панели инструментов Элементы управления
Кнопка |
Описание |
|
Вставка в форму или отчет рисунка для использования в качестве |
|
эмблемы |
|
Вставка заголовка формы или отчета в разделе Заголовок |
|
|
|
Вставка номеров страниц в документ |
|
|
|
Вставка текущей даты или времени в текущий документ |
|
|
|
Кнопка Поле. Используется для отображения, ввода и изменения |
|
данных в источнике записей формы или отчета для вывода результа- |
|
тов вычислений, а также для приема данных, вводимых пользовате- |
|
лем |
|
Кнопка Надпись. Создает элемент управления, в котором в форме |
|
или отчете выводится поясняющий текст. Надписи могут содержать |
|
гиперссылки. MS Access автоматически присоединяет подписи к соз- |
|
даваемым элементам управления |
|
Кнопка Кнопка. Создает элемент управления для вызова другой фор- |
|
мы, отчета, макроса, процедуры или функции VBA |
|
Кнопка Поле со списком. Создает составной элемент управления, |
|
объединяющий поле и раскрывающий список. Чтобы ввести значение |
|
в поле базовой таблицы, можно ввести значение в поле в элементе |
|
управления или выбрать значение в списке |
|
Кнопка Список. Создает список, допускающий прокрутку. Если форма |
|
открыта в режиме формы, то выбранное в спике значение можно вве- |
|
сти в новую запись или использовать для изменения существующей |
|
записи |
|
Кнопка Подчиненная форма/отчет. Предназначена для вывода в |
|
форме или отчете данных из нескольких таблиц |
|
Кнопка Линия. Используется в формах или отчетах для отделения |
|
особенно важных разделов формы или отчета |
|
Кнопка Прямоугольник. Используется для создания графических |
|
объектов с целью привлечения внимания к важным данным в форме |
|
107 |

Кнопка |
Описание |
|
или отчете |
|
Кнопка Присоединенная рамка объекта. Предназначена для ото- |
|
бражения в форме или отчете объектов OLE (набор рисунков). При |
|
переходе от записи к записи в форме или отчете выводятся разные |
|
объекты |
|
Кнопка Группа переключателей. Используется для размещения набо- |
|
ра флажков, переключателей или выключателей |
|
Кнопка Флажок. Создает отдельный элемент управления, присоеди- |
|
ненный к логическому полю в базе данных. Флажок в пользователь- |
|
ском окне или входящий в группу параметров является свободным |
|
элементом управления |
|
Кнопка Перключатель. Создает отдельный элемента управления, |
|
присоединенный к логическому полю в базе данных или к столбцу ти- |
|
па Bit в проекте MS Access |
|
Кнопка Выключатель. Создает отдельный элемент управления, при- |
|
соединенный к логическому полю в базе данных или к столбцу типа Bit |
|
в проекте MS Access |
|
Кнопка Набор вкладок. Применяется для создания формы с несколь- |
|
кими вкладками. На вкладку можно добавлять другие элементы |
|
управления |
|
Кнопка Вставить вкладку. Предназначена для добавления вкладки в |
|
набор вкладок. |
|
Кнопка Диаграмма. Отображает данные MS Access в форме или от- |
|
чете в виде диаграммы |
|
Кнопка Свободная рамка объекта. Используется для отображения в |
|
форме или отчете свободного объекта OLE. Этот объект остается не- |
|
изменным при переходе от записи к записи |
|
Кнопка Рисунок. Используется для отображения неизменяемого ри- |
|
сунка в форме или отчете. Рисунок не является объектом OLE. После |
|
размещения рисунка в форме его изменени не допускаются |
|
Кнопка Разрыв страницы. Применяется для указания начала нового |
|
экрана в форме или отчете |
|
Кнопка Вставка гиперссылки. Применяется для создания ссылки на |
|
Web-страницу, рисунок или адрес электронной почты |
|
Кнопка Вложение. Применяется для связи с полем таблицы типа Вло- |
|
жение |
|
Кнопка Использовать мастер. Предназначена для создания кнопок, |
|
списков, подчиненных форм, полей со списком и групп переключате- |
|
лей. |
|
Кнопка Выбрать. Изменение вида указателя на указатель выделения, |
|
что позволяет выделять и перемещать фрагменты рукописного текста |
|
и другие объекты в документе |
Создать форму можно с помощью группы взаимосвязанных элементов управления Формы вкладки Создание (рис. 6.6):
1. Создание формы с помощью инструмента Форма.
108

2.Создание разделенной формы при помощи инструмента Разде-
ленная форма.
3.Создание формы, в которой отображается несколько записей при помощи инструмента Несколько элементов.
4.Создание формы при помощи инструмента Пустая форма.
5.Создание формы в виде сводной таблицы.
6.Создание формы в виде сводной диаграммы.
Рис. 6.6. Группа Формы вкладки Создание
Для создания формы с помощью инструмента Формы в области Компоненты базы данных необходимо выбрать таблицу с данными, которые должны отображаться в форме, и выполнить щелчок мышью по
пиктограмме этого инструмента  в группе Формы. MS Access 2007 создаст форму и отобразить ее в режиме макета. В режиме макета можно внести изменения в структуру формы при одновременном отображении данных. При необходимости можно настроить размер полей в соответствии с данными.
в группе Формы. MS Access 2007 создаст форму и отобразить ее в режиме макета. В режиме макета можно внести изменения в структуру формы при одновременном отображении данных. При необходимости можно настроить размер полей в соответствии с данными.
С помощью Мастера форм  можно создавать формы как на основе одной таблицы или запроса, так и на основе нескольких связанных таблиц.
можно создавать формы как на основе одной таблицы или запроса, так и на основе нескольких связанных таблиц.
Мастер форм разбивает процесс создания формы на несколько этапов. На каждом из них выбираются определенные параметры в предложенном диалоговом окне:
1.На первом этапе выбирается объект (таблица или запрос), на основании которого будет создаваться форма. Здесь же определяются поля, которые будут отображены в создаваемой форме.
2.На втором шаге определяется внешний вид формы. Существует шесть видов форм в зависимости от представления на них данных: в один столбец, ленточный, табличный, выровненный, сводная таблица и сводная диаграмма.
3.На третьем шаге выбирается стиль формы. Их всего 25.
4.На четвертом шаге требуется указать название формы и выбрать опцию переключателя Открыть форму для просмотра и ввода дан-
ных. Если требуется внести изменения в форму, созданную мастером,
то можно выбрать Изменить макет формы.
109

Если на одном из этапов сделана ошибка и необходимо изменение уже выбранных параметров, то мастер всегда позволяет вернуться к предыдущему шагу.
При создании формы в режиме Конструктора на экране появятся две дополнительные вкладки Конструктор и Упорядочить (рис. 6.7).
Рис. 6.7. Форма открыта в режиме Конструктора
Макет формы включает следующие разделы:
Заголовок формы определяет верхнюю часть формы. Этот раздел добавляется в форму вместе с разделом примечания формы. В область заголовка формы можно поместить текст, графику и другие элементы управления. При печати многостраничной формы раздел заголовка отображается только на первой странице.
Верхний колонтитул определяет верхний колонтитул страницы при печати формы. Этот раздел добавляется в форму вместе с разделом, определяющим нижний колонтитул страницы. Данный раздел отображается только, когда форма открыта в режиме Предварительного просмотра. При печати многостраничной формы верхний колонтитул отображается вверху каждой страницы.
Область данных определяет основную часть формы, содержащую данные, полученные из источника. Этот раздел может содержать элементы управления, отображающие данные из таблиц и запросов, а так-
110
