
Современные КТ обработки информации
.pdf
ского анализа, набором стандартных математических функций, доступных в языках программирования высокого уровня, рядом дополнительных функций, встречающихся только в библиотеках инженерных программ), так и средства визуального программирования (Visual Basic for Application). С помощью VBA можно автоматизировать всю работу, начиная от сбора информации, ее обработки до создания итоговой документации как для офисного пользования, так и для размещения на Webузле.
5.2. Окно Microsoft Excel 2007
После запуска MS Excel 2007 появляется главное окно программы. Интерфейс программы несколько отличается от предыдущих версий
(рис. 5.1).
Рис. 5.1. Окно Microsoft Excel 2007
В верхней части окна находится стандартный заголовок Книга 1 - Microsoft Excel, слева от него – панель быстрого доступа и кнопка Office для вызова меню основных действий с файлами.
Внешний вид Панели быстрого доступа может отличаться от представленного на рис. 5.1, потому что существует возможность ее на-
71

стройки (щелчок левой кнопки мыши по кнопке  справа Панели бы-
справа Панели бы-
строго доступа и выбрать пункт меню Настройка панели быстрого доступа).
Доступ к командам оформления документа, как показано на рис. 5.1, выполняется с помощью ленты, состоящей из вкладок, ориентированных на выполнение определенных задач, каждая из которых состоит из групп взаимосвязанных элементов управления и кнопок вызова диалоговых окон.
Каждая группа содержит одну или несколько кнопок, обеспечивающих выполнение различных действий в программе MS Excel 2007. Кнопки сгруппированы по роду выполнения функций. При подведении указателя мыши к кнопке на экране открывается окно подсказки с разъяснением о назначении данного параметра. Некоторые кнопки открывают меню с дополнительными командами или список.
Одним из новшеств интерфейса является шкала для изменения масштаба отображения. Передвигая ползунок на шкале регулятора в сторону знака «+» или «-», можно соответственно увеличивать или уменьшать отображенную на экране таблицу.
Под вкладками располагается строка формул, предназначенная для обработки содержимого ячеек. Строка формул разделена на три части
(рис. 5.2):
Рис. 5.2. Строка формул
В первой части строки формул (в поле имени) указывается адрес активной ячейки или размер выделяемого диапазона ячеек (например, D9). Если для некоторых диапазонов ячеек заданы имена, то они представлены в поле списка под полем и могут использоваться для быстрого перехода к необходимому диапазону ячеек.
Во второй части располагается кнопка  , предназначенная для вы-
, предназначенная для вы-
зова Мастера функций.
Третья часть отображает содержимое текущей ячейки. Редактирование производится либо в самой ячейке, либо в строке формул.
Большую часть экрана занимает окно рабочей книги – рабочая об-
ласть.
Для увеличения рабочего пространства ленту с вкладками можно свернуть. Для этого нужно правой кнопкой мыши щелкнуть на любой вкладке и в отобразившемся контекстном меню выбрать пункт Свернуть ленту. Лента исчезнет с экрана (рис. 5.3).
72

Рис. 5.3. Окно MS Excel со свернутой лентой
Чтобы получить доступ к какому-либо инструменту программы нужно щелкнуть левой кнопкой мыши на любой вкладке и лента будет снова отображена на экране. Чтобы снова убрать ее, щелкнуть левой кнопки мыши в рабочей области – лента будет свернута.
В нижней части окна программы располагается строка перехода по листам рабочей книги и строка состояния. Строка перехода по листам рабочей книги включает в себя кнопки прокрутки ярлычков листа, ярлычки листов рабочей книги, полосу разделения ярлычков листа.
5.3. Основные понятия и определения MS Excel 2007
Любая таблица состоит из столбцов и строк. Строки нумеруются цифрами 1, 2, 3 и т.д., а столбцам присваивается соответствие латинскому алфавиту A, B, C и т.д. Причем, когда алфавит заканчивается, за
Z следует AA, AB, AC и т.д.
Пересечения строк и столбцов образуют ячейки, каждая ячейка имеет адрес, который обозначается именем столбца и номером строки. Например, В5. Ячейки являются минимальными элементами хранения данных. Одна из ячеек всегда является активной и выделяется рамкой. Эта рамка в MS Excel 2007 играет роль табличного курсора. В дальнейшем, при обращении к этим данным, всегда идет ссылка на адрес ячейки, где они расположены.
Рабочий лист – это основной тип документа, используемый в MS Excel 2007 для хранения и манипулирования данными. Он состоит из ячеек, организованных в столбцы и строки, и всегда является частью рабочей книги.
Рабочая книга – это файлы MS Excel 2007, которые могут содержать один или несколько рабочих листов. Такие файлы имеют расшире-
ние .xlsx.
Объектами электронной таблицы также являются:
• диапазон ячеек – прямоугольная область ячеек. Адресуется от верхнего левого до нижнего правого угла с разделителем «двоеточие».
73
Например, A1:A9 (столбец), B2:Z2 (строка), С3:Е8 (прямоугольная область).
•перечисление – перечисленные отдельные адреса ячеек. Разделитель «точка с запятой». Например, N22; B2; F11.
•произвольная комбинация диапазонов и перечислений ячеек,
например, V1; A2:G23; F2.
С объектами можно производить групповые операции – переносить, копировать, удалять, форматировать и т.д.
5.4.Ввод и редактирование данных
Вячейку электронной таблицы может быть введена информация различного типа: текст, числовые значения и формулы. Кроме того, каждая ячейка может быть отформатирована, т.е. оформлена по-своему, причем параметры форматирования не влияют на содержимое ячейки.
При вводе данных MS Excel 2007 автоматически распознает их тип. Ввод данных выполняется в позицию активной ячейки. Как только в ячейку вводится хотя бы один символ, содержимое немедленно отражается в строке формул.
Текстом является любая последовательность, состоящая из цифр, пробелов и нецифровых символов. Вводимые в ячейку числа интерпретируются как константы.
Следует помнить, что:
1. Десятичные (дробные) числа записываются через запятую.
2. Признак формулы – это знак «равно» (=), после него записывается сама формула.
3. При вводе даты в качестве разделителя используются точка или дефис, например, 09.05.98 или Янв-99.
4. При вводе времени используют двоеточие для разделения секунд, минут и часов, например, 12:23 или 09:56:34.
Изменение содержимого ячеек называется редактированием.
Правила редактирования:
1.Если ошибка допущена в тексте, то ее исправление сводится к тому, чтобы поставить текстовый курсор перед неправильно набранным символом и исправить его.
2.Если ошибка допущена при вводе числа, то так как компьютер не знает, что это ошибка, MS Excel 2007 автоматически пытается подобрать подходящий для данного изображения формат.
Например, вводим число 410. Допущенные при вводе ошибки интерпретируются следующим образом:
74

Ошибочный ввод |
Распознанный формат |
Изображение на экране |
4:10 |
Время |
4:10 |
4.10 |
Дата |
4.Окт. |
410. |
текст |
410. |
Для исправления данной ошибки необходимо изменить формат ячейки с помощью:
1)группы взаимосвязанных элементов управления Число вкладки
Главная;
2)пункта Формат ячеек в контекстном меню.
3.Если при вводе формул забыли поставить знак «=», то все, что набрали запишется в ячейку как текст. Если поставили знак равенства, то программа распознала, что идет ввод формулы и не допустит записать формулу с ошибкой до тех пор, пока ее не исправите.
4.Наиболее частые ошибки – это ввод адресов ячеек в режиме русских букв или ввод двух арифметических знаков подряд.
Ошибочный ввод |
Тип ошибки |
Изображение на экране |
b1*b2 |
нет знака = |
b1*b2 |
=Д2 |
режим русских букв |
#ИМЯ? |
=D2+*D3 |
два арифметических знака подряд |
Диалоговое окно |
5.5. Формат ячеек
В MS Excel 2007 существует большое количество числовых форматов ячеек. Выбрать необходимый формат ячейки (или группы ячеек) можно выделив ячейку (или группу ячеек) и выполнив одно из следующих действий:
1.На вкладке Главная в группе взаимосвязанных элементов управления Число открыть меню с дополнительными командами Числовой формат. На экране появятся пункты меню, из которых можно выбрать необходимый формат ячейки.
2.В меню с дополнительными командами Число-
вой формат можно выбрать пункт Другие числовые
форматы.
3.На вкладке Главная в группе взаимосвязанных элементов управления Число нажать кнопку для вызова диалогового окна Формат ячеек  .
.
4.Выбрать пункт Формат ячеек из контекстного меню, вызываемого правой кнопкой мыши.
Выполнение действий 2, 3 и 4 приводит к появлению на экране диалогового окна Формат ячеек (рис.5.4).
75

На вкладке Число (рис.5.4) имеется список Числовые форматы, с помощью которого можно выбрать нужный формат (при выборе формата необходимо обратить внимание на область Образец, в которой отображается выбираемый формат).
Рис. 5.4. Диалоговое окно Формат ячеек вкладки Число
Назначение каждого типа:
1.Общий. В ячейках, имеющих общий числовой формат, отображаются целые числа (789), десятичные дроби (7,89) или числа, представленные в экспоненциальной форме (7,89Е+08), если число длиннее ширины ячейки. Используя общий формат можно рассматривать до 11 разрядов, включая десятичные запятые и такие символы, как «Е» и «+». Чтобы использовать числа с большим количеством разрядов, нужно использовать встроенный экспоненциальный числовой или пользовательский формат.
2.Числовой. Данный формат применяется, когда необходимо задать для ячеек число знаков выводимых после запятой. Можно установить разделитель групп разрядов, при этом между цифрами единиц, тысяч, миллионов, миллиардов и т.д. будут небольшие расстояния для удобства чтения. Для установки формата с разделителями можно использовать кнопку Формат с разделителями на панели инструментов Форма-
тирование.
3.Денежный. Позволяет установить число знаков после запятой, цвет для положительных или отрицательных чисел. Признак данного формата – денежная единица рядом с числом.
76
4.Финансовый. Отличается от денежного формата выравниванием чисел по дробному разделителю, т.е. числа, расположенные в столбце и имеющие данное выравнивание, удобно сравнивать, так как дробный разделитель будет на одном месте у всех чисел.
5.Дата и время. Позволяют задать вид дат и времени в ячейках. Выбор осуществляется из списка одного из доступных форматов. Даты и время в Excel интерпретируются как числа. При вводе значений даты или времени происходит их автоматическое распознавание, и общий формат ячейки заменяется на встроенный формат даты или времени. По умолчанию значения даты и времени выравниваются в ячейке по правому краю. Если не происходит автоматического распознавания формата даты или времени, то введенные значения интерпретируются как текст, который выравнивается в ячейке по левому краю. Чтобы ввести дату и время в одну и ту же ячейку, в качестве разделителя даты и времени необходимо использовать пробел.
Независимо от формата, используемого для представления даты или времени, в Excel все даты сохраняются как последовательные числа и время сохраняется в виде десятичной дроби. Это иногда удобно, так как время и даты можно складывать, вычитать и производить с ними другие вычисления. В формулы они могут быть введены в виде текста, заключенного в двойные кавычки. Например, формула =”21.11.99”-”05.07.99” возвращает результат, равный 139, т.е. между 21 ноября и 5 июлем
1999 года 139 дней.
6.Процентный. Числа представляются в виде процентов. Вместо
0.31будет 31%. Удобный формат, так как позволяет не умножать на 100%, чтобы получить правильный вид числа.
7.Дробный. Можно задать вид дроби с одним, двумя, тремя знаками, а также представлять в виде долевых дробей. Например, если при вычислениях получается, что вещество занимает 2/7 объема, а нужно узнать сколько оно занимает в 100 частях, можно выбрать формат с сотыми долями для получения результата – 29/100.
8.Экспоненциальный. Используется для представления очень маленьких (близких к нулю) или больших чисел. В данном формате присутствует английская буква Е (е), которая обозначает степень, в которую
надо возвести число 10. Например, 7.45Е+05 означает число равное
7.45*105, т.е. 745000; -2.3е-07 означает число равное -2.3*10-7, т.е. - 0,00000023.
9.Текстовый. Указывает на то, что данная ячейка содержит текст, а не число. Иногда, при обработке данных, таким способом указывают индексные номера. Необходимо помнить, что сначала нужно установить данный формат, а затем вводить числа. В противном случае числа будут восприниматься как числа, а не как текст.
77
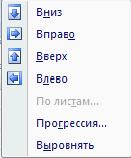
10.Дополнительный. Позволяет задать формат почтового индекса, номера телефона, индекса, что используется при обработке баз данных
спомощью Excel.
5.6.Автозаполнение ячеек
Ячейки можно заполнять некоторой информацией автоматически. Операция Заполнить позволяет не вводить повторяющиеся данные вручную. Например, необходимо в строке или столбце заполнить ряд ячеек одним и тем же числом или текстом. Для выполнения операции заполнения следует выполнить следующие шаги:
1.Ввести данные, которыми нужно заполнить другие ячейки заполняемого диапазона.
2.Выделить заполняемый диапазон, включая ячейку с введенными данными.
3.На вкладке Главная в группе взаимосвязанных элементов управ-
ления Редактирование нажать кнопку Заполнить  .
.
Откроется меню с дополнительными командами: команда Вверх, если данные были введены в самую нижнюю ячейку заполняемого диапазона; команда Вниз, если данные были введены в самую верхнюю ячейку заполняемого диапазона; команда Влево, если данные были введены в самую правую ячейку заполняемого диапазона; команда Вправо, если данные бы-
ли введены в самую левую ячейку заполняемого диапазона. Команда Прогрессия позволяет не вводить вручную номера 1, 2, 3, … или последовательные даты (необязательно следующие одна за одной).
Для выполнения операции Заполнение прогрессией нужно выполнить следующие шаги:
1.Ввести в самую верхнюю ячейку (для заполнения столбца) или в самую левую ячейку (для заполнения строки) начальное значение.
2.Если известно, где должен заканчиваться диапазон, то выделить этот диапазон (первая ячейка должна содержать введенное начальное значение). Если известно только конечное значение, то выделяют только одну первую ячейку, содержащую введенное начальное значение.
3.На вкладке Главная в группе взаимосвязанных элементов управления Редактирование нажать кнопку Прогрессия. В появившемся диалоговом окне Прогрессия выбрать необходимые параметры прогрессии (рис.5.5).
В области Расположение указать направление заполнения. Если значения должны располагаться в строке, установить флажок по стро-
кам, иначе по столбцам.
78

Рис. 5.5. Диалоговое окно Прогрессия
Флажок Автоматическое определение шага устанавливается в том случае, если имеется второе значение прогрессии во второй ячейке заполняемого диапазона. Например, в первой ячейке находится 3.5, во второй – 5.25, тогда при использовании этого флажка, MS Excel 2007 автоматически определит шаг 1.75 (разница между вторым и первым значениями).
В поле Шаг можно задать шаг для прогрессии. В области Тип выбрать тип прогрессии: арифметическая (следующее значение получают из предыдущего путем добавления шага), геометрическая (следующее значение получают из предыдущего путем умножения на шаг), даты (позволяет создавать прогрессию из дат) и автозаполнение. Для типа прогрессии Даты можно в области Единицы выбрать единицу приращения: день, рабочий день, месяц, год. Если диапазон не был указан, то необходимо в поле Предельное значение ввести значение больше которого значение прогрессии не должно быть.
5.7. Ссылки на ячейки
Ссылкой однозначно определяется ячейка или группа ячеек листа, а также упрощается поиск значений или данных, используемых в формуле. С помощью ссылок можно использовать в формуле данные, находящиеся в различных местах листа, а также использовать значение одной и той же ячейки в нескольких формулах. Кроме того, можно ссылаться на ячейки, находящиеся на других листах книг или в другой книге, или на данные другого приложения. Ссылки на ячейки других книг называются внешними ссылками. Ссылки на данные других приложений называются удаленными ссылками.
От метода адресации ссылок зависит, что будет с ними происходить при копировании формулы из одной ячейки в другую. По умолчанию, ссылки на ячейки в формулах рассматриваются как относительные.
79
Это означает, что адреса в ссылках при копировании формулы из одной ячейки в другую автоматически изменяются.
Если необходимо, чтобы ссылки не изменялись при копировании формулы в другую ячейку, нужно использовать абсолютные ссылки. Для создания абсолютной ссылки на ячейку, необходимо поставить знак доллара $ перед той частью, которая не должна изменяться.
Абсолютную ссылку можно установить с помощью:
1)клавиатуры, набрав знак доллара $ перед названием столбца и/или номером строки;
2)клавиши F4. Если в формуле подвести курсор к тому адресу, который нужно сделать абсолютно и нажимать клавишу F4, то последовательно (с каждым нажатием) будет меняться адресация ячейки. При первом нажатии на клавишу F4 будет абсолютная адресация и по строке
ипо столбцу, при втором – абсолютная по строке и относительная по столбцу, затем абсолютная по столбцу и относительная по строке, после снова относительная и по строке и по столбцу.
Существует три типа абсолютных ссылок:
1. Абсолютная ссылка – фиксирует полностью ячейку (не изменяется ни столбец, ни строка при копировании). Например, $Е$10.
2. Абсолютная ссылка по столбцу – фиксирует только столбец (при копировании изменяется только строка, столбец не изменяется). Например, $Е10.
3. Абсолютная ссылка по строке – фиксирует только строку (при копировании изменяется только столбец, строка не изменяется). Например, Е$10.
5.8.Использование функций для вычисления значений
Функции – заранее определенные формулы, которые выполняют вычисления по заданным величинам, называемым аргументами, и в указанном порядке, называемым синтаксисом. Эти функции позволяют выполнять как простые, так и сложные вычисления.
Список аргументов может состоять из чисел, ссылок на ячейки, диапазона, текста, логических величин (например, ИСТИНА или ЛОЖЬ). Кроме того, аргументы могут быть как константами, так и формулами, которые называются вложенными. Эти формулы в свою очередь, могут содержать другие формулы.
Ввод функции начинается со знака равно «=», затем указывается функция, затем вводится открывающаяся скобка, в которой указываются аргумент(ы), а затем – закрывающаяся скобка (рис. 5.6).
80
