
Современные КТ обработки информации
.pdfРАЗДЕЛ 4. ТЕКСТОВЫЙ ПРОЦЕССОР MICROSOFT WORD 2007
Microsoft Word 2007 является текстовым процессором, упрощающим процесс создания, чтения, редактирования и совместного использования документов.
Внастоящее время текстовый процессор MS Word 2007 используется для различных печатных и издательских целей. Практически все проводимые конференции требуют предоставления электронных материалов – тезисов и статей авторов, подготовленных и отформатированных
всоответствии с определенными требованиями в текстовом процессоре MS Word 2007. Кроме того, подготовка курсовых, дипломных, а также многих других работ выполняется, как правило, средствами, имеющими-
ся в MS Word 2007.
Внастоящее время MS Word 2007 представляет собой достаточно мощный инструмент обработки документации различного вида, которое включает в себя:
1.Средства по подготовке как простых документов, содержащих, как правило, только текст, формулы и/или знаки специальных символов, и оформление которых сводится к минимуму, так и документов большого объема, обладающих определенной структурной иерархией.
2.Средства обработки различной текстовой информации.
3.Средства визуального программирования (Visual Basic for Application), позволяющие автоматизировать всю работу, начиная от сбора информации, ее обработки до создания итоговой документации как для офисного использования, так и для размещения ее на Web-узле.
Основными типами документов, с которыми работает MS Word 2007, являются:
1.Документ – основной тип документов MS Word 2007, расширение такого файла: .docх
2.Шаблон документа – включает информацию, общую для всех типов документов, расширение .dotх
3.Шаблон Word с поддержкой макросов, расширение .dotm
4.Документ Word с поддержкой макросов, расширение .docm
5.Документ Word 97 – 2003 (*.doc)
6.Шаблон Word 97 – 2003 (*.dot)
4.1. Общие сведения о Microsoft WORD 2007
Общее название программных средств, предназначенных для создания, редактирования и форматирования простых и комплексных текстовых документов – текстовые процессоры.
Многофункциональный текстовый процессор Microsoft Word 2007 позволяет создавать профессионально оформленные документы, при-
41
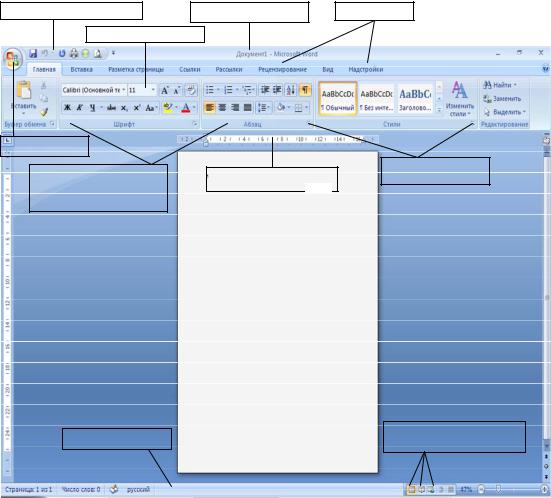
меняя при этом широкие возможности форматирования и оформления текстов.
Типовая структура интерфейса Microsoft Word 2007 представлена на рис. 4.1.
Рис. 4.1. Окно Microsoft Word 2007
Кнопка «Office» выводит список возможных действий с документом, включая открытие, сохранение и печать.
Внешний вид Панели быстрого доступа может отличаться от представленного на рис. 4.1, потому что существует возможность ее на-
стройки (щелчок левой кнопки мыши по кнопке  справа Панели бы-
справа Панели бы-
строго доступа и выбрать пункт меню Настройка панели быстрого доступа).
Доступ к командам оформления документа, как показано на рис. 4.1, выполняется с помощью ленты, состоящей из вкладок, ориентированных на выполнение определенных задач, каждая из которых состоит из групп взаимосвязанных элементов управления и кнопок вызова диалоговых окон.
42
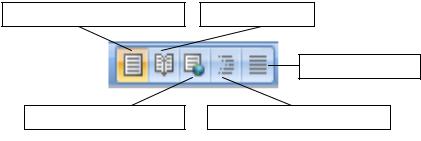
Координатная линейка определяет границы документа и позиции табуляции. Различают вертикальную и горизонтальную линейки. По умолчанию координатная линейка градуирована в сантиметрах.
Линейка прокрутки служит для перемещения текста документа в рабочем поле окна.
Рабочее поле – это область для создания документа.
4.2. Режимы отображения документов
В Microsoft Word 2007 предусмотрено несколько режимов просмотра документов: обычный, разметки страницы, структуры документа, Web-документа. Выбор того или иного режима зависит от этапа работы над документом, от тех действий, которые предстоит выполнить.
Переключение между режимами просмотра документа можно выпол-
нить с помощью группы Режимы просмотра документа вкладки Вид
или с помощью кнопок, расположенных внизу окна MS Word 2007 (рис. 4.2).
Рис. 4.2. Кнопки режимов просмотра документов
Обычный режим. В данном режиме отображаются текст, формат символов, графические объекты и формат абзацев. Нельзя увидеть разбиение текста на колонки, колонтитулы (и информацию, помещенную в них). Режим подходит для быстрого отображения изменений в документе и быстрого перемещения по документу. На экране не отображаются многие элементы, что экономит ресурсы компьютера. Граница разделения страниц изображается пунктирной линией.
Режим Web-документа. Режим Web-документа удобен для создания Web-страниц или документов, предназначенных для просмотра на экране. В режиме Web-документа отображается фон, перенос текста выполняется по размерам окна, а рисунки занимают те же позиции, что и в окне браузера.
Режим разметки страницы. Данный режим предоставляет возможность работы с документом как на обычном листе бумаги: все объекты документа располагаются и отображаются в том виде, как они будут выглядеть на бумаге после печати. Этот режим удобен для оформления
43
текста, добавления и редактирования сносок, иллюстраций, колонтитулов и других объектов.
Режим структуры документа. Режим позволяет просматривать и создавать иерархическую структуру документа, которая определяется использованием различных стилей заголовков. В данном режиме можно видеть всю иерархическую структуру и стилевое оформление документа, а также перемещать, копировать и реорганизовывать текст посредством перетаскивания заголовков. В режиме структуры можно свернуть документ, оставив основные заголовки, или развернуть его, отобразив все заголовки и основной текст. Кроме того, в режиме структуры можно работать с главными документами (главный документ — это документконтейнер, который объединяет в себе несколько отдельных файлов, т. е. вложенных документов). С помощью главного документа создаются и обрабатываются сложные документы, состоящие из нескольких частей, например книги, разделенные на главы.
Режим чтения. Режим предназначен для чтения документа на экране с наименьшим напряжением для глаз и оптимизированными для чтения инструментами. Размеры документа изменяются соответственно размерам экрана и удаляется большая часть панелей инструментов.
4.3. Некоторые клавиши работы с текстом
Клавиша/комбинации |
Назначение |
|
клавиш |
||
|
||
<Enter> |
Переход на следующую строку. «Жесткий абзац» |
|
<Tab> |
Перемещение курсора на заданную величину. |
|
<Home> |
Перемещение курсора в начало строки. |
|
<End> |
Перемещение курсора в конец строки. |
|
<Ctrl>+<Home> |
Перемещение курсора в начало текста. |
|
<Ctrl>+<End> |
Перемещение курсора в конец текста. |
|
<lnsert> |
Переключение режима вставки/замены символов |
|
<Backspace> |
Удаление символа слева от курсора. |
|
<Delete> |
Удаление символа справа от курсора. |
|
<Caps Lock> |
Перевод клавиатуры в режим ввода символов в |
|
прописной/строчный режим. |
||
|
||
<Shift>, <Ctrl>, <Alt> |
Нажатие этих клавиш в сочетании с каким-либо |
|
другими вызывает изменение действий последних. |
||
|
||
Клавиши управления |
Перемещение по тексту. |
|
курсором (КУК) |
|
|
<Shift> + КУК |
Выделение текста. |
|
<Ctrl>+<→> |
Перемещение курсора на одно слово вправо. |
|
<Ctrl>+<←> |
Перемещение курсора на одно слово влево. |
|
<Ctrl>+<↑> |
Перемещение курсора на один абзац вверх по тек- |
|
сту. |
||
|
||
<Ctrl>+<↓> |
Перемещение курсора на один абзац вниз по тек- |
44
Клавиша/комбинации |
Назначение |
|
клавиш |
||
|
||
|
сту. |
|
<Page Up> |
Перемещение курсора на одну экранную страницу |
|
вверх по тексту. |
||
|
||
<Page Down> |
Перемещение курсора на одну экранную страницу |
|
вниз по тексту. |
||
|
||
<Alt>+<Ctrl>+ <Page Up> |
Перемещение курсора к первой строке предыду- |
|
щей страницы. |
||
|
||
<Alt>+<Ctrl>+ <Page Down> |
Перемещение курсора к первой строке следующей |
|
страницы. |
||
|
4.4. Непечатаемые символы
При работе над документом рекомендуется включать режим отображения непечатаемых символов. Для этого надо нажать кнопку Непеча-
таемые символы  на вкладке Главная. Непечатаемые символы видны на экране, но не выводятся на печать. В таком режиме легче выявить ошибки, допущенные при наборе и форматировании текста. Перечень основных непечатаемых символов приведен в таблице.
на вкладке Главная. Непечатаемые символы видны на экране, но не выводятся на печать. В таком режиме легче выявить ошибки, допущенные при наборе и форматировании текста. Перечень основных непечатаемых символов приведен в таблице.
Название |
Вид |
Клавиши для ввода |
Конец абзаца |
¶ |
Enter |
Разрыв строки |
|
Shift + Enter |
Пробел |
· |
Space |
Знак табуляции |
t |
Tab |
Мягкий перенос |
¬ |
Ctrl |
4.5. Проверка правописания
Операция проверки правописания позволяет находить слова с ошибками (проверка орфографии), а также грамматические ошибки или неудачные в стилистическом отношении фразы (проверка грамматики). При проверке орфографии происходит поиск слов, которых нет в словарях MS Word 2007. Анализируя грамматику, MS Word 2007 руководствуется выбранным набором грамматических и стилистических правил. Найденные ошибки подчеркиваются волнистой линией: орфографические – красной, грамматические – зеленой.
Для проверки правописания набранного текста надо на вкладке Ре-
цензирование нажать кнопку Правописание  .
.
Для включения режима автоматической проверки правописания надо выполнить команду: кнопка «Office» - Параметры Word. В окне Параметры Word выбрать Правописание и в правой части окна установить
45
режимы Автоматически проверять орфографию и Автоматически проверять грамматику.
4.6. Поиск и замена текста
ПОИСК ТЕКСТА Для поиска фрагмента текста надо:
1.На вкладке Главная в группе взаимосвязанных элементов управ-
ления Редактирование нажать Найти.
2.В поле Найти диалогового окна Найти и заменить ввести искомый текст.
3.Если необходимо ввести дополнительные условия поиска, следует щелкнуть по кнопке Больше для отображения на экране полного диалогового окна.
4.В поле Направление выбрать направление поиска (вперед, назад, везде).
5.Включить режим Учитывать регистр, если необходимо при поиске различать строчные и прописные буквы.
6.Включить режим Только слово целиком, чтобы обеспечить поиск только целых слов и не искать фрагменты слов.
7.Если образец текста для поиска содержит подстановочные знаки (*, ?), включить режим Подстановочные знаки. Если этот режим будет выключен, подстановочные знаки будут обрабатываться как обычный текст.
8.Щелкнуть по кнопке Найти далее. Будет найден первый фрагмент.
9.Для поиска следующего вхождения искомого текста нужно снова щелкнуть по кнопке Найти далее.
ЗАМЕНА ТЕКСТА Чтобы найти фрагмент текста и заменить его другим, следует:
1.На вкладке Главная в групп взаимосвязанных элементов управ-
ления Редактирование нажать Заменить.
2.В поле Найти диалогового окна этой команды ввести искомый
текст.
3.В поле Заменить на ввести текст для замены (для удаления текста надо оставить это поле пустым).
4.Если необходимо ввести дополнительные условия, следует нажать кнопку Больше для отображения полного диалогового окна. Дополнительные условия задаются так же, как и для операции поиска текста.
5.Щелкнуть по одной из кнопок:
46

•Найти далее – для поиска следующего вхождения искомого тек-
ста;
•Заменить – для замены найденного вхождения искомого текста и перехода к следующему вхождению;
•Заменить все – для автоматической замены всех вхождений искомого текста в документе.
4.7. Форматирование документов. Операции форматирования.
Под форматированием документа понимается применение к нему тех или иных команд, позволяющих изменить вид (оформление) всего текста либо его фрагментов.
Форматирование документа необходимо для достижения соответствия между оформлением и предназначением документа. Так, например, оформление документа, относящегося к научным работам, будет отличаться от оформления рекламного проспекта либо художественного текста, а оформление плаката – от пригласительных билетов и т.д.
Форматировать можно как весь документ, так и его части, т.е. заголовок и содержимое. В содержимом можно выделить следующие элементы документа, подлежащие форматированию: совокупность абзацев, абзац, предложение, слово и отдельный символ.
Перед тем как вносить коррективы в параметры форматирования, необходимо выделить часть (фрагмент) документа, оформление которого требуется изменить, а затем воспользоваться соответствующей командой.
Чтобы получить справку о параметрах форматирования того или иного фрагмента текста, надо нажать клавиши Shift + F1 и затем щелкнуть по нему мышью. В области задач будет отображена па-
нель Показать форматирование, на которой при-
водится подробная информация о параметрах форматирования выделенного фрагмента (рис. 4.3).
Различают три иерархических уровня форматирования: форматиро-
вание символов, форматирование абзацев и форматирование страниц.
47
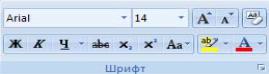
4.7.1.Форматирование символов
Символ является наименьшей единицей текста. Символ – это отдельная буква, цифра, знак препинания и т.п.
Под форматированием символов понимается выбор таких его атрибутов, как шрифт, размер, начертание, цвет, положение в строке и др.
Для форматирования символов используется группа Шрифт вкладки
Главная.
Размер шрифта
Единицей измерения размера шрифта (кегля) является пункт. Пункт составляет часть дюйма, то есть приблизительно 0,35 мм. Размер шрифта можно выбирать в диапазоне значений: от 1 до 1638 пунктов. Как правило, для основного текста используется размер шрифта, равный 10 — 12 пунктов, для заголовков — более крупный шрифт.
Начертание шрифта
В Word используются следующие виды начертания шрифта:
•Обычный;
•Курсив;
•Полужирный;
•Полужирный курсив.
Обычное начертание применяется для основного текста, другие виды начертанийшрифта– длявыделенияотдельныхфрагментов текста.
Форматирование символов с помощью панели инструментов
На вкладке Главная в группе взаимосвязанных элементов управления Шрифт имеются списки и кнопки, позволяющие выбрать гарнитуру, размер, начертание, цвет шрифта (рис. 4.4). С помощью соответствующей кнопки можно сделать выделенный текст подчеркнутым.
Размер шрифта можно выбрать как из списка, так и задать свое значение, набрав его в поле ввода этого списка и нажав клавишу ENTER.
Рис. 4.4. Группа Шрифт вкладки Главная
Форматирование символов с помощью диалогового окна Шрифт
Диалоговое окно Шрифт вызывается с помощью кнопки вызова диалогового окна  и имеет три вкладки: Шрифт, Интервал.
и имеет три вкладки: Шрифт, Интервал.
С помощью вкладки Шрифт можно изменить гарнитуру, начертание, размер, цвет и другие параметры шрифта.
48
С помощью вкладки Интервал диалогового окна Шрифт можно изменить расстояние между символами, положение символов относительно базовой линии строки, а также масштаб представления символов.
Вкладка Интервал включает:
•список Интервал, который содержит значения: Обычный, Разреженный, Уплотненный. Величина (в пунктах), на которую можно увеличить или уменьшить расстояние по горизонтали между символами, задается в поле На;
•список Смещение, который содержит значения: Нет, Вверх, Вниз.
Вполе На задается величина смещения символов (в пунктах) вверх или вниз относительно базовой линии строки;
•список Масштаб символов.
4.7.2.Форматирование абзацев
Абзац – это фрагмент текста, ограниченный символом конца абзаца
(¶). Этот символ вводится нажатием клавиши ENTER. Символ конца абзаца сохраняет абзацные форматы. При удалении этого символа форматы данного абзаца теряются.
К абзацным форматам относятся: абзацные отступы, выравнивание границ абзаца, междустрочные интервалы, интервалы между абзацами, табуляция, списки-перечисления, рамки и заливки.
Чтобы отформатировать один абзац, достаточно поместить курсор в любое место абзаца и затем назначить формат. Для форматирования нескольких абзацев их следует выделить и затем назначить формат.
Когда формируется новый абзац (нажатием клавиши ENTER), ему автоматически присваивается формат предыдущего абзаца.
Для назначения абзацных форматов используются: горизонтальная линейка, группа взаимосвязанных элементов управления Абзац на вкладке Главная, а также диалоговое окно Абзац.
Форматирование абзацев с помощью диалогового окна Абзац
Диалоговое окно Абзац вызывается с помощью кнопки вызова диалогового окна  . На вкладке Отступы и интервалы имеются следующие элементы:
. На вкладке Отступы и интервалы имеются следующие элементы:
1.Список Выравнивание – для выбора вида выравнивания границ абзаца: по правому краю, по левому краю, по центру, по ширине.
2. Группа Отступы объединяет поля:
Слева – для задания расстояния от левого поля страницы до левой границы абзаца;
Справа –- для задания расстояния от правого поля страницы до правой границы абзаца;
49
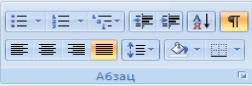
Первая строка – для задания расстояния от левой границы абзаца до начала первой строки.
3. Группа Интервал объединяет следующие поля:
Междустрочный – для ввода расстояния между строками (одинарный, полуторный, двойной или произвольное значение);
Перед, После – для задания дополнительно к междустрочному расстоянию между абзацами.
Форматирование абзацев с помощью панели инструментов
В группе взаимосвязанных элементов управления Абзац панели Главная имеются (рис. 4.5):
Кнопки для выравнивания границ абзаца: по левому краю  , по
, по
центру  , по правому краю
, по правому краю  , по ширине
, по ширине  .
.
Кнопки для изменения левого абзацного отступа: Уменьшить от-
ступ  , Увеличить отступ
, Увеличить отступ  , нажатие на которые смещает левую границу абзаца на полдюйма влево или вправо.
, нажатие на которые смещает левую границу абзаца на полдюйма влево или вправо.
Кнопка для задания междустрочного интервала  : одинарного, полуторного, двойного и т.д.
: одинарного, полуторного, двойного и т.д.
Кнопки создания списков: маркированного, нумерованного, многоуровневого.
Рис. 4.5. Группа Абзац вкладки Главная
Копирование форматов
Достаточно часто возникает ситуация, когда очередной фрагмент текста нужно отформатировать точно так же, как другой ранее отформатированный фрагмент. В таком случае вместо повторения множества операций форматирования стоит использовать процедуру копирования формата. Это позволяет достичь того же результата, но с меньшими трудозатратами.
Чтобы скопировать формат, надо:
1.Выделить фрагмент, формат которого нужно скопировать.
2.Нажать кнопку Формат по образцу  группы взаимосвязанных элементов управления Буфер обмена вкладки Главная (при этом указатель мыши приобретает форму кисти).
группы взаимосвязанных элементов управления Буфер обмена вкладки Главная (при этом указатель мыши приобретает форму кисти).
3.Выделить фрагмент, который требуется отформатировать.
Если необходимо применить один и тот же формат к нескольким фрагментам, то по кнопке Формат по образцу надо выполнить не оди-
50
