
_РАБОТА__ACCESS__ОСН
.pdfГлава—1.Microsoft Access и базы данных
ОСНОВНЫЕ ПОНЯТИЯ
База данных—это хранилище для большого количества систематизированных данных, с которыми можно производить определенные действия (добавление, удаление, изменение, копирование, упорядочивание и т.д.).
База данных Microsoft Access 2007 содержит следующие объекты:
1.Таблицы. В них непосредственно содержится вся информация, хранимая в базе. Когда вы будете добавлять какие-либо данные в базу, вы будете добавлять их именно в таблицы. Соответственно, и когда вам будет необходимо отобразить данные или изменить их, то работа будет вестись тоже с таблицами.
2.Запросы. Дают возможность отобрать информацию из таблиц по определенным критериям, чтобы облегчить ее поиск в базе. Результатом выполнения запроса всегда является таблица, основанная на данных из одной или нескольких других таблиц.
3.Форма. Формой в Microsoft Access называется обычное окно: проектировщикам– программистам, создающим базы данных, более привычно называть формами диалоговые окна. С помощью форм, которые служат своеобразным посредником между пользователем и таблицами, осуществляется работа с базой — ввод, редактирование, удаление данных и другие операции.
4.Отчеты. Фактически отчет представляет собой электронный вариант документа, формируемого на основе таблиц базы, которому предстоит вывод на печать.
5.Станицы доступа к данным. Обеспечивают возможность работы с базой через Интернет и локальную сеть. Представляют собой связанные с информацией в базе самостоятельные интернет–страницы, которые могут открываться и просматриваться отдельно от самой базы данных. В отличие от других объектов страницы доступа данных не хранятся вместе с базой данных, а размещаются в отдельном файле. В самой базе содержатся лишь ссылки на страницы доступа к данным.
6.Макросы. Представляют собой набор команд, соответствующих стандартным действиям пользователя. Макросы предназначены для автоматизации и упрощения часто выполняемых задач и обычно связаны с ка- кой–либо формой.
7.Модули. Объекты, которые содержат подпрограммы на языке Visual Basic. Круг задач, реализуемых с помощью подпрограмм, весьма ши-
1
рок: обработка данных базы, внесение изменений в интерфейс базы, изменение свойств и параметров объектов и т.д. Подпрограммы всегда связаны с другими объектами и не могут выполняться отдельно. Подпрограммы могут быть запущены из форм, отчетов или запросов.
Все данные, помещенные в базу данных, каким –либо образом связаны между собой.
Взаимосвязи данных могут быть одного из четырех типов:
один к одному;
один ко многим;
много к одному;
много ко многим.
Принципы построения взаимосвязей:
Многозначная зависимость «один–ко–многим». Наиболее распространенный тип зависимости. В этом случае запись в одной из таблиц соответствует нескольким записям другой. Однако запись в этой второй таблице может соответствовать только одно записи в первой таблице. Например, один клиент может иметь несколько квартир. Тогда с записью клиента будут связаны записи о его квартирах.
Однозначная функциональная зависимость «один к одному». В этом случае каждой записи первой таблицы соответствует одна запись второй таблицы. Такой вид зависимости применяется не очень часто, так как информация такого вида обычно содержится в одной таблице. Единственным примером того, где такой вид зависимости может быть полезным, является таблица, содержащая редко используемые поля, или поля, связанные более чем с одной таблицей. Иногда удобнее бывает создать для такой информации отдельную таблицу с однозначной зависимостью. Например, с одним клиентом может быть связан только один заказ.
Многозначная зависимость типа «многие–ко– многим». Это зависимость, при которой запись первой таблицы может быть связана со многими записями второй таблицы, а запись второй аналогично соотносится со многими записями в первой таблице. Когда требуется зависимость такого типа, необходимо создать третью таблицу, называющуюся таблица перехода. Эта таблица состоит из двух столбцов, соответствующих первичным ключам в каждой из двух исходных таблиц. Многозначная зависимость типа «многие–ко–многим», на самом деле, представляет собой две зависимости типа «один-ко-многим». Примером этого типа зависимости может служить база данных пункта видеопроката. Таблица, содержащая видеофильмы, связана с таблицей клиентов зависимостью типа «многие–ко–многим»: клиенты могут брать бо-
2
лее одного фильма, а фильм может быть взят напрокат более чем одним клиентом.
Многозначная зависимость «много–к–одному» равно-
сильна рассмотренному виду один–ко– многим и отличается от него только направлением.
Чтобы установить зависимость в приложении Access, откройте окно Схема данных. Используйте меню Сервис/Схема данных или щелкните правой кнопкой мыши на окне базы данных и выберите Схема данных.
Окно Схема данных, наглядно представляет связи между всеми таблицами базы данных. Линиями соединены поля таблиц, связанные друг с другом. На концах линий изображены символы. Единица — для полей, участвующих во взаимодействии только один раз, и символ бесконечности для полей, участвующих во многих взаимодействиях. Таблица может иметь только одну связь с любой другой таблицей, но ее поле может быть вовлечено в установление связи таблицы с несколькими таблицами. Вы можете реорганизовать это окно, просто перетащив ее на новое место. Эго бывает полезно, когда связи становятся сложными и вы не хотите, чтобы их линии делали зигзаги в окне.
Для установки взаимосвязи между двумя таблицами вы можете просто перетащить поле для связи из одной таблицы в другую. Откроется диалоговое окно Изменение связей, в котором вы можете поменять связанные поля или добавить поля к связи. Приложение Access автоматически определяет тип зависимости на основании того, что выбранное поле может являться первичным ключом в любой из таблиц. В диалоговом окне ниже списка полей расположены три окошка метки.
Поставьте галочку в окошке Обеспечение целостности данных, ес-
ли вы хотите, чтобы Access не позволял добавлять записи в таблицу, когда связанное с этой записью поле не имеет соответствия в другой таблице. После того, как вы поставите метку в этом окошке, появятся еще две опции: Каскадное обновление связанных полей и Каскадное удаление связанных записей. Если их тоже отметить, Access будет автоматически обновлять или удалять запись в таблице, если поле другой таблицы, на которое ссылается эта запись, изменилось.
Глава—2.РАБОТА С ТАБЛИЦАМИ, СОЗДАНИЕ НОВОЙ БАЗЫ ДАННЫХ. РЕДАКТИРОВАНИЕ УЖЕ СУЩЕСТВУЮЩЕЙ
СОЗДАНИЕ ТАБЛИЦ
В программе Access 2007 предусмотрены три способа создания таблиц:
•создание новой таблицы путем ввода данных;
•создание новой таблицы с использованием шаблона;
•создание новой таблицы с помощью Конструктора таблиц.
Для создания новой таблицы можно воспользоваться любым из перечисленных способов, в зависимости от того, какой из них в данный момент удобнее
3

пользователю.
Создание таблиц путем ввода данных обычно используют в случае, когда структура таблицы очень проста (например, это таблица-справочник) или пользователь затрудняется сразу определить свойства всех полей новой таблицы. Тогда при создании новой таблицы путем ввода данных программа Access 2007 самостоятельно «догадывается» о том, как установить свойства полей. При необходимости позже можно переключить таблицу в режим Конструктора, чтобы посмотреть заданные по умолчанию свойства полей и изменить нежелательные настройки.
Использование встроенных шаблонов для создания новых таблиц оправдано в том случае, если пользователю нужно создать какую-то типовую таблицу, для которой в Access 2007 уже разработан профессиональный шаблон.
Режим Конструктора применяется пользователями Access 2007 намного чаще двух предыдущих режимов, потому что он предоставляет наибольшие возможности для создания новых таблиц. С помощью Конструктора можно получить новую таблицу любой сложности, обладающую нужными пользователю свойствами. Конечно, этот метод более трудоемок, потому что пользователь должен вручную определить свойства для всех полей новой таблицы. Но в любом случае каждому пользователю Microsoft Access 2007 нужно уметь пользоваться Конструктором таблиц, потому что это может потребоваться для просмотра или изменения структуры уже существующей таблицы базы данных.
Теперь рассмотрим все эти способы на примере создания таблиц учебной базы данных. Сначала мы узнаем, как создавать таблицы путем ввода данных.
Создание таблиц путем ввода данных
С помощью первого метода мы создадим таблицу-справочник Группы контактов, в которой будет храниться информация о группах людей, занесенных в вашу личную картотеку.
Таблица Группы контактов будет иметь следующую структуру:
поле Код группы - содержит уникальный код группы контактов;
поле Наименование группы - содержит наименование группы контактов;
поле Описание - содержит необязательное описание группы контактов
(например, в этом поле вы можете внести какие-либо сведения о назначении соответствующей группы контактов, чтобы не запутаться).
Примерные данные для заполнения этой таблицы приведены ниже (см. табл.1). При необходимости вы можете использовать любые удобные для вас на-
звания групп контактов.
Таблица 1 .Данные для таблицы. Группы контактов
Код группы |
Наименование группы |
Описание |
|
|
|
1 |
Коллеги |
Мои коллеги по работе |
|
|
|
2 |
Друзья |
Мои близкие друзья |
|
|
|
4

3 |
Знакомые |
Мои знакомые |
|
|
|
4 |
Родственники |
Мои родственники |
|
|
|
Для того, чтобы создать таблицу Группы контактов с помощью ввода данных в пустую табличную форму, выполните следующие действия:
1.Сначала создайте новую пустую базу данных с названием Личная картотека. Для этого запустите Access 2007, в разделе Новая пустая база данных нажмите кнопку Новая база данных, щелкните поле Имя файла и наберите на клавиатуре название учебной базы— Личная картотека. Затем нажмите кнопку Создать. Программа Access 2007 создаст учебную базу данных и загрузит рабочую среду, настроенную на создание новой таблицы в этой базе данных (см. рис.1).
Рис.1.Форма ввода данных в новую таблицу
ПРИМЕЧАНИЕ
Если вы хотите создать новую таблицу путем ввода данных в уже существующей базе данных, то откройте эту базу данных в Access 2007 и щелкните по заголовку вкладки Создание. Когда на ленте
инструментов отобразятся команды выбранной вкладки, щелкните кнопку Таблица. После этого на экране появится форма для запол-
нения новой таблицы.
2.Щелкните мышью ячейку под словом Добавить поле и введите название первой группы контактов - Коллеги (см. табл.1).
3.Нажмите клавишу Enter. Microsoft Access 2007 автоматически заполнит код группы, присвоит новому полю с наименованием группы имя Поле1, добавит в форму еще одну строку и отобразит макет для создания нового поля таблицы (см. рис.2).
4.Щелкните мышью свободную ячейку под названием первой группы контактов и введите название второй группы контактов (см. табл.1). Окончив ввод названия, нажмите клавишу Enter.
5.Точно так же введите все остальные названия групп контактов, указанные в табл.1. В результате будут заполнены два первых поля таблицы (см. рис.3).
6.Щелкните мышью ячейку под словом Добавить поле и введите описание первой группы контактов - Мои коллеги по работе (см. табл.1).
5
7.Нажмите клавишу Enter. Microsoft Access 2007 присвоит имя Поле2 новому полю с описанием группы и отобразит макет для создания еще одного нового поля таблицы. Но в таблице уже есть все необходимые поля, поэтому новое поле мы создавать не будем.
8.Щелкните мышью свободную ячейку под описанием первой группы контактов и введите описание второй группы контактов (см. табл.1). Окончив ввод описания, нажмите клавишу Enter.
9.Точно так же введите все остальные описания групп контактов (см. табл.1). В результате будут заполнены все поля новой таблицы (см. рис.4).
Примечание
Если содержимое ячейки таблицы превышает ее размер и поэтому отображается не полностью, увеличьте ширину соответствующего поля таблицы. Для этого подведите указатель мыши к правой гра-
нице поля и перетащите ее вправо.
10.Щелкните правой кнопкой мыши на заголовке первого столбца таблицы и выберите пункт Переименовать столбец в появившемся на экране контекстном меню (см.рис.5).
11.Когда стандартное название столбца подсветится, введите название первого поля таблицы - Код группы.
12.Нажмите клавишу Enter.
13.Аналогично шагам 10 - 12 измените названия двух других столбцов новой таблицы (см. табл.1). В результате новая таблица примет вид, показанный на рис.6.
14.Теперь измените установленное по умолчанию имя новой таблицы (Таблица1). Сначала закройте окно таблицы, щелкнув мышью по кнопке Закрыть в заголовке окна таблицы. На экране появится окно диалога, предлагающее сохранить сделанные изменения (см. рис.7).
15.Нажмите кнопку Да, чтобы сохранить все изменения и закрыть окно диалога.
16.Access 2007 отобразит диалоговое окно ввода имени для сохранения новой таблицы (см.рис.8).
В поле Имя таблицы наберите название новой таблицы - Группы контактов, а затем нажмите кнопку ОК, чтобы сохранить новую таблицу под указанным именем и закрыть окно диалога. После этого окно таблицы закроется, а в области переходов появится новое название таблицы (см.рис.9).
6
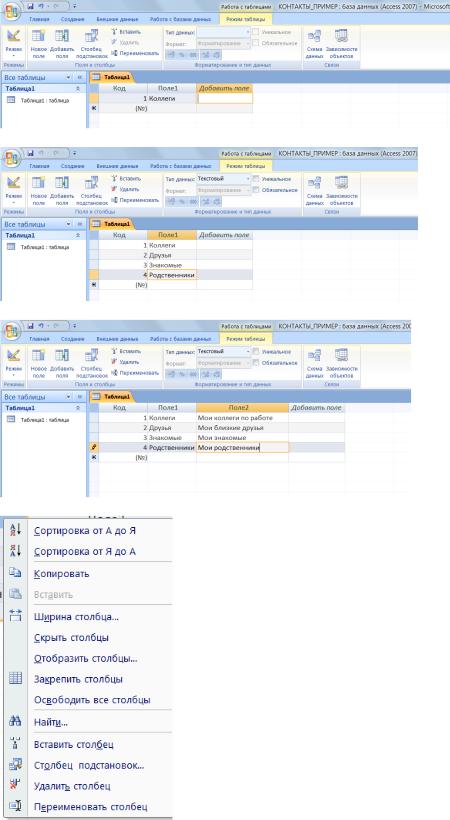
Рис.2.Ввод названия категории
Рис.3.Создание третьего поля
Рис.4.Заполненная таблица
Рис.5.Контекстное меню столбца таблицы
7
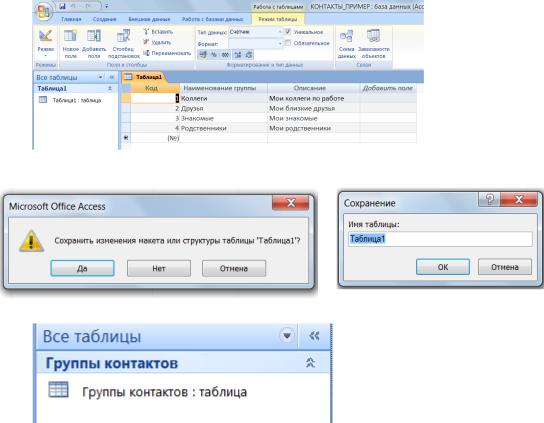
Рис.6.Изменение названия полей таблицы
Рис. 7.Запрос сохранения изменений |
Рис.8.Запрос имени новой таблицы |
|
Рис.9.Новое Название таблицы
Как мы выяснили на практике, ввод данных в таблицу Access практически не отличается от заполнения таблицы Excel. Для перехода между ячейками таблицы требуется щелкнуть мышью по нужной ячейке (либо использовать клавишу Tab). Данные, введенные в текущую ячейку, сохраняются при переходе к следующей ячейке или при нажатии клавиши Enter.
После сохранения сделанных изменений в области переходов появляется новая таблица, которая содержит введенные вами данные. Таблица при этом создается автоматически. Поля таблицы будут иметь либо стандартные названия, либо те, которые вы ввели вручную, а их типы будут определяться по введенным данным. В случае, если в один столбец были введены данные разных типов (например, числа, даты и текст), тип этого поля определяется как Текстовый.
Далее мы рассмотрим второй способ создания новых таблиц в базе данных, который заключается в использовании встроенных шаблонов таблиц Access 2007.
Использование шаблонов таблиц
Для того, чтобы создать новую таблицу с помощью встроенного шаблона, выполните следующие действия:
1.Создайте новую базу данных Microsoft Access 2007 или откройте уже существующую.
2.Щелкните по заголовку вкладки Создание на ленте команд, чтобы отобразить команды этой вкладки.
8
3.Щелкните стрелку, расположенную справа от названия команды Шаблоны таблиц. На экране появится перечень доступных шаблонов стандартных таблиц Access 2007 (см. рис.10).
По умолчанию в этом списке отображаются следующие опции:
•Контакты - при выборе этой опции в текущей базе данных создается новая таблица по шаблону Контакты;
•Задачи - при выборе этой опции в текущей базе данных создается новая таблица по шаблону Задачи;
•Вопросы - при выборе этой опции в текущей базе данных создается новая таблица по шаблону Вопросы;
•События - при выборе этой опции в текущей базе данных создается новая таблица по шаблону События;
•Основные фонды - при выборе этой опции в текущей базе данных создается новая таблица по шаблону Основные фонды.
4.Щелкните в этом списке подходящий вам шаблон таблицы. На экране откроется окно новой таблицы, созданной на основе выбранного вами шаблона, а название этой таблицы появится в области переходов.
5.Заполните созданную таблицу нужными вам данными.
6.Нажмите кнопку Сохранить на панели быстрого доступа, чтобы сохранить все сделанные изменения. Access 2007 отобразит диалоговое окно ввода имени для сохранения новой таблицы (см. рис.8).
7.В поле Имя таблицы введите желаемое название для новой таблицы.
8.Нажмите кнопку ОК, чтобы сохранить новую таблицу под указанным именем
изакрыть окно диалога.
Ни один из встроенных шаблонов Access 2007 не подходит для создания второй таблицы учебной базы данных. Самый близкий к ее структуре шаблон - Контакты, но и его нужно значительно изменить в Конструкторе таблиц. Поэтому вторую таблицу учебной базы данных мы создадим вручную с помощью Конструктора, чтобы более подробно рассмотреть все его возможности.
9

Рис.10.Выбор шаблона таблицы
Использование конструктора таблиц
Вслучае использования режима Конструктора новые таблицы создаются путем задания имен полей, их типов и свойств. Именно таким способом мы создадим вторую таблицу учебной базы данных - Мои контакты.
Втаблице Мои контакты будут храниться максимально подробные сведения о тех людях, с которыми вы общаетесь. Эта таблица будет иметь следующую структуру:
•поле Код контакта — содержит уникальный код человека, сведения о котором занесены в картотеку;
•поле Фамилия — содержит фамилию человека, занесенного в картотеку;
•поле Имя — содержит имя человека, занесенного в картотеку;
•поле Отчество — содержит отчество человека, занесенного в картотеку;
•поле Дата рождения — содержит дату рождения человека, занесенного в картотеку;
•поле Код группы определяет, к какой группе ваших контактов относится этот человек. В этом поле будет храниться код соответствующей ему группы контактов из таблицы Группы контактов;
•поле Мобильный телефон — служит для хранения номера мобильного телефона человека, занесенного в картотеку;
•поле Рабочий телефон — служит для хранения номера рабочего телефона человека, занесенного в картотеку;
•поле Домашний телефон — служит для хранения номера домашнего телефона человека, занесенного в картотеку;
•поле Электронная почта — служит для хранения адреса электронной почты человека, занесенного в картотеку;
•поле Домашний адрес — служит для хранения домашнего адреса человека, занесенного в картотеку;
10
