
_РАБОТА__ACCESS__ОСН
.pdf
Рис.93.Готовая форма в конструкторе
71
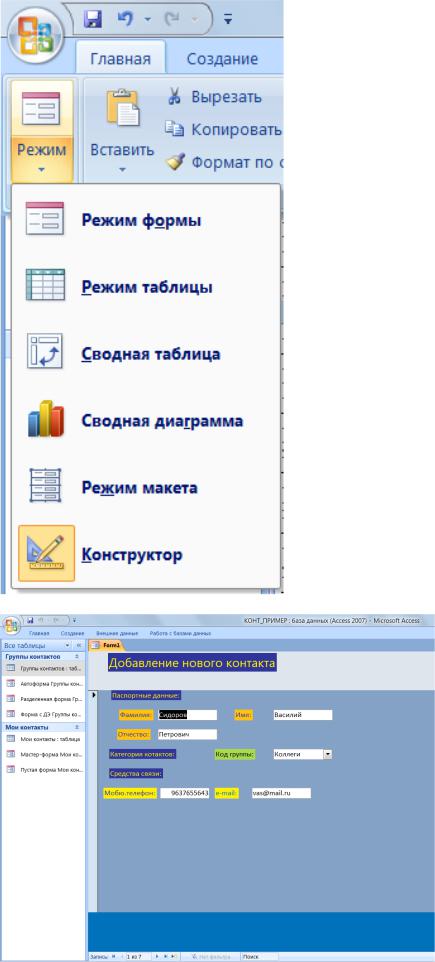
Рис.94.Меню кнопки «Режим»
72
Рис.95.Окно готовой формы
На этом завершаем рассмотрение способов создания новой формы в базе данных Microsoft Access 2007 и изучим методики изменения макета уже существующей формы.
ИЗМЕНЕНИЕ СУЩЕСТВУЮЩЕЙ ФОРМЫ
Типовые формы проще создать автоматически, а для получения нестандартной формы нужно воспользоваться Конструктором.
Режим Конструктора форм широко применяется для решения еще одной важной задачи, касающейся внесения требуемых изменений в уже существующую форму базы данных. Параметры формы можно изменять и в режиме макета, но только режим Конструктора предоставляет максимальные возможности для настройки внешнего вида формы и расположенных на ней элементов управления.
Далее детально изучим способы изменения формы в Конструкторе. Начнем с вопроса настройки параметров отображения формы в Конструкторе.
Просмотр формы в конструкторе
Для того, чтобы просмотреть макет формы в Конструкторе, выполните следующие действия:
1.Откройте вашу базу данных (например, учебную базу данных Личная картотека).
2.В области переходов дважды щелкните название нужной формы (на-
пример, выберите Конструктор-форма Мои контакты). Указанная вами форма откроется в используемом по умолчанию режиме - режиме формы (см. рис. 95).
3.Переключитесь в режим Конструктора форм. Для этого перейдите на вкладку Главная, в группе Режимы щелкните стрелку под кнопкой Режим, а затем выберите пункт Конструктор в раскрывшемся меню (см. рис. 94). Выбранная вами форма отобразится в режиме Конструктора (см. рис. 96).
4.При необходимости настройте параметры отображения макета формы в Конструкторе. Для этого щелкните правой кнопкой мыши в любом свободном месте макета формы и выберите требуемые опции отображения макета из контекстного меню (см. рис. 90):
чтобы отобразить или скрыть линейки на макете формы, щелкните опцию
Линейка;
чтобы отобразить или скрыть линии сетки на макете формы, щелкните оп-
цию Сетка;
73
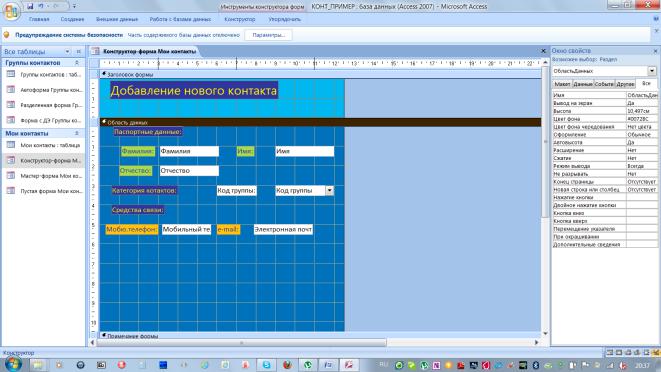
чтобы отобразить или скрыть колонтитулы на макете формы, щелкните опцию Колонтитулы страницы;
чтобы добавить или удалить разделы макета Заголовок формы и При-
мечание формы, щелкните опцию Заголовок/примечание формы.
5.Нажмите кнопку Сохранить на панели быстрого доступа, чтобы сохранить новые настройки.
Далее рассмотрим изменение свойств формы и настройку параметров любого раздела формы.
Рис.96.Форма в режиме конструктора
Изменение свойств формы
Для того, чтобы изменить свойства формы в Конструкторе, выполните следующие действия:
1.Откройте вашу базу данных (например, учебную базу данных Личная картотека).
2.В области переходов дважды щелкните название нужной формы (на-
пример, выберите Конструктор-форма Мои контакты). Указанная вами форма откроется в используемом по умолчанию режиме формы (см. рис. 95).
3.Переключитесь в режим Конструктора форм. Для этого перейдите на вкладку Главная, в группе Режимы щелкните стрелку под кнопкой
74
Режим, а затем выберите пункт Конструктор в раскрывшемся меню (см. рис.94). Выбранная вами форма отобразится в режиме Конструктора (см. рис. 96).
4.Для настройки свойств раздела формы щелкните правой кнопкой мыши
влюбом свободном месте этого раздела формы и выберите команду Свойства из контекстного меню (см. рис. 90).
5.В правой части окна Конструктора форм появится область Окно свойств, в которой будут отображены все доступные свойства выбранного раздела формы (см. рис. 97).
6.Чтобы изменить какое–либо свойство раздела, щелкните поле справа от названия этого свойства и установите новое значение свойства (выберите требуемый параметр из предложенного списка или введите с клавиатуры).
7.Для изменения общих свойств формы щелкните правой кнопкой мыши
влюбом свободном месте формы и выберите требуемые опции из контекстного меню (см. рис. 90):
чтобы настроить последовательность переходов между полями формы, щелкните опцию Переходы;
чтобы изменить процедуры обработки событий формы, щелкните опцию
Обработка событий.
8.Нажмите кнопку Сохранить на панели быстрого доступа, чтобы сохранить сделанные изменения.
Далее рассмотрим способы изменения элементов управления, расположенных на форме.
75
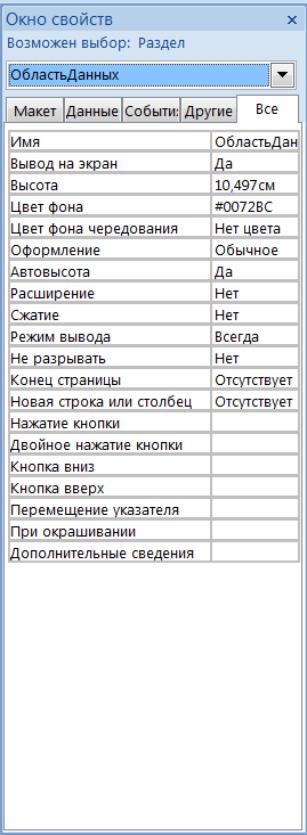
Рис.97.Свойства раздела формы
Добавление элементов управления
76
Для того, чтобы добавить элемент управления на существующую форму, выполните следующие действия:
1.Откройте вашу базу данных (например, учебную базу данных Личная картотека).
2.В области переходов дважды щелкните название нужной формы (на-
пример, выберите Конструктор-форма Мои контакты). Указанная вами форма откроется в используемом по умолчанию режиме формы (см. рис.95).
3.Переключитесь в режим Конструктора форм. Для этого перейдите на вкладку Главная, в группе Режимы щелкните стрелку под кнопкой Режим, а затем выберите пункт Конструктор в раскрывшемся меню (см. рис. 94). Выбранная вами форма отобразится в режиме Конструктора (см. рис. 96).
4.Чтобы добавить на форму новый элемент управления, щелкните контекстную вкладку Конструктор, перейдите в группу Элементы управления и щелкните кнопку, соответствующую нужному вам элементу управления:
(Заголовок)— служит для вставки заголовка формы;
(Эмблема)— Добавляет на форму рисунок, который будет использоваться в качестве эмблемы;
(Номер страницы)— добавляет на форму номера страниц;
(Дата и время)— добавляет на форму текущие значения даты и
/ или времени;
(Поле)— добавляет на форму элемент управления «Поле»;
(Надпись)— добавляет на форму элемент управления «Надпись»;
(Кнопка)— добавляет на форму элемент управления «Кнопка»;
(Флажок) — добавляет на форму элемент управления «Флажок»;
(Переключатель) — добавляет на форму элемент управления «Переключатель»;
(Выключатель)— добавляет на форму элемент управления «Выключатель;
(Группа переключателей)— добавляет на форму элемент управления Группа переключателей;
(Список) — добавляет на форму элемент управления «Список»;
(Поле со списком)— добавляет на форму элемент управления «Поле со списком»;
(Линия)— добавляет на форму элемент управления «Линия»;
(Прямоугольник) — добавляет на форму элемент управления «Прямоугольник»;
(Рисунок) — добавляет на форму элемент управления «Рисунок»;
77
(Вставить диаграмму)— добавляет на форму элемент управления «Диаграмма»;
(Вставить гиперссылку) — добавляет на форму элемент управления «Гиперссылка»;
(Вложение) — добавляет на форму элемент управления «Вложение»;
(Вставить элемент ActiveX) — позволяет добавить на форму элемент управления ActiveX;
(Присоединительная рамка объекта) — добавляет на форму элемент управления «Присоединенная рамка объекта»;
(Свободная рамка объекта) — добавляет на форму элемент управления «Свободная рамка объекта»;
(Вставить или удалить разрыв страницы)— добавляет на форму элемент управления «Разрыв страницы»;
(Вкладка) — добавляет на форму элемент управления «Вкладка» (без листов вкладок);
(Вставить вкладку) — добавляет на форму новый лист вкладки для элемента управления «Вкладка»;
(Подчиненная форма/отчет) — добавляет на форму элемент управления «Подчиненная форма / отчет».
5.Щелкните мышью в том месте формы, где вы хотите расположить новый элемент управления.
6.Чтобы сделать копию одного из существующих элементов формы, нажмите на этом элементе правую кнопку мыши и выберите пункт Копировать в контекстном меню (см. рис.92). После этого щелкните правой кнопкой мыши в месте вставки копии выбранного элемента и выберите пункт Вставить в контекстном меню (см. рис. 92).
7.При необходимости измените расположение добавленного элемента управления, перетащив его мышью в желаемое место формы.
8.Настройте требуемые свойства добавленного элемента управления. Для этого нажмите на этом элементе правую кнопку мыши и выберите пункт Свойства в контекстном меню (см. рис.92), а затем установите желаемые значения нужных вам свойств элемента в области Окно свойств, расположенной в правой части окна Конструктора.
9.Нажмите кнопку Сохранить на панели быстрого доступа, чтобы сохранить все сделанные изменения.
Далее рассмотрим изменение свойств элемента управления, который в момент правки уже находится на форме базы данных.
78
Настройка элементов управления
Для того, чтобы изменить свойства элемента управления существующей формы в Конструкторе, выполните следующие действия:
1.Откройте вашу базу данных (например, учебную базу данных Личная картотека).
2.В области переходов дважды щелкните название нужной формы (на-
пример, выберите Конструктор-форма Мои контакты). Указанная вами форма откроется в используемом по умолчанию режиме формы (см. рис. 95).
3.Переключитесь в режим Конструктора форм. Для этого перейдите на вкладку Главная, в группе Режимы щелкните стрелку под кнопкой Режим, а затем выберите пункт Конструктор в раскрывшемся меню (см. рис. 94). Выбранная вами форма отобразится в режиме Конструктора (см. рис.96).
4.Щелкните мышью на форме тот элемент управления, свойства которого вы хотите изменить (например, щелкните поле Фамилия).
5.Для изменения расположения отмеченного элемента управления перетащите его мышью в желаемое место формы.
6.Для изменения цветовых настроек и стиля оформления отмеченного элемента управления щелкните правой кнопкой мыши на этом элементе управления и выберите требуемую команду в контекстном меню (см.
рис. 92):
чтобы изменить цвет текста отмеченного элемента управления, выберите команду Цвет текста и щелкните требуемый образец цвета;
чтобы изменить цвет заливки или цвета фона отмеченного элемента управления, выберите команду Цвет заливки / фона и щелкните требуемый образец цвета;
чтобы изменить стиль оформления отмеченного элемента управления, выбери те команду Оформление и щелкните образец требуемого стиля оформления.
7.Для изменения базовых параметров оформления выбранного элемента управления щелкните контекстную вкладку Конструктор, перейдите в группу Элементы управления и щелкните кнопку, соответствующую нужному вам параметру оформления:
 (Толщина линии) - позволяет изменить толщину линий отмеченного на форме элемента управления;
(Толщина линии) - позволяет изменить толщину линий отмеченного на форме элемента управления;
79
 (Тип линии) - позволяет изменить тип линий отмеченного на форме элемента управления;
(Тип линии) - позволяет изменить тип линий отмеченного на форме элемента управления;
 (Цвет линии) - позволяет изменить цвет линий отмеченного на форме элемента управления;
(Цвет линии) - позволяет изменить цвет линий отмеченного на форме элемента управления;
 (Обычное оформление) - позволяет изменить тип оформления отмеченного на форме элемента управления;
(Обычное оформление) - позволяет изменить тип оформления отмеченного на форме элемента управления;
 (Задать стандартные свойства) - позволяет устано-
(Задать стандартные свойства) - позволяет устано-
вить стандартные свойства для отмеченного на форме элемента управления.
8.Чтобы просмотреть весь набор свойств текущего элемента управления формы, щелкните правой кнопкой мыши на отмеченном элементе управления и выберите команду Свойства в контекстном меню (см.
рис. 92). В правой части окна Конструктора форм появится область Окно свойств, в которой будут отображены все доступные свойства выбранного на форме элемента управления (см. рис. 97)
9.В области Окно свойств при необходимости щелкните название вкладки, содержащей нужные вам свойства элемента управления:
Макет — на этой вкладке содержится перечень свойств, относящихся к стилю оформления выбранного элемента управления;
Данные — на этой вкладке содержится перечень свойств, относящихся к источнику данных выбранного элемента управления;
События — на этой вкладке содержится перечень свойств, определяющих реакцию выбранного элемента управления на действия пользователя;
Другие — на этой вкладке содержится перечень остальных свойств, выбранного элемента управления, не попавших на первые три вкладки;
Все —на этой вкладке содержится максимально полный перечень
свойств выбранного элемента управления.
10.Чтобы изменить какое-либо свойство элемента управления на выбранной вкладке области Окно свойств, щелкните поле справа от названия этого свойства и установите новое значение свойства (например, выберите требуемый параметр из предложенного списка или введите с клавиатуры).
11.Нажмите кнопку Сохранить на панели быстрого доступа, чтобы сохранить все сделанные изменения.
80
