
_РАБОТА__ACCESS__ОСН
.pdf•поле Примечание - служит для хранения каких-либо дополнительных сведений о человеке, занесенном в картотеку.
Для того чтобы создать таблицу Мои контакты с помощью Конструктора таблиц, выполните следующие действия:
1.Откройте учебную базу данных Личная картотека в Microsoft Access 2007.
2.Щелкнете заголовок вкладки Создание на ленте команд
3.Щелкните кнопку Конструктор таблиц, чтобы запустить создание новой таблицы в режиме Конструктора. На экране появится пустая форма
Конструктора таблиц (см. рис.11).
4.В столбце Имя поля щелкните верхнюю ячейку и введите название первого поля таблицы - Код контакта.
5.Щелкните мышью в пустой ячейке под названием первого поля новой таблицы. В столбце Тип данных для первого поля по умолчанию будет установ-
лен тип Текстовый.
6.Аналогично шагам 4 - 5 введите остальные названия столбцов. Вид формы Конструктора таблиц после ввода названий всех полей новой таблицы показан на рис.12.
7.Теперь изменим предложенные по умолчанию свойства столбцов новой таблицы. В строке Код контакта щелкните слово Текстовый. В результате в
конце ячейки появится кнопка со стрелкой (см. рис.13).
8.Щелкните кнопку со стрелкой. На экране раскроется список выбора типа данных для поля Код контакта (см. рис.14).
9.Щелкните вариант Счетчик.
10.Для полей Фамилия, Имя и Отчество подходит установленный по умолчанию вариант Текстовый, нужно только изменить максимально возможную дли-
ну строки для этих полей. По умолчанию устанавливается предел длины в 255 символов, но таких длинных имен в нашей картотеке явно не будет. Для поля Фамилия будет достаточно 50 символов, а для полей Имя и Отчество с избытком хватит и по 20. Для коррекции длины поля щелкните его название в Конструкторе, тогда под списком полей отобразятся свойства выбранного поля. На вкладке Общие введите новое значение максимальной длины в поле Размер поля. Для поля Фамилия введите значение 50 и нажмите клавишу Enter. Точно так же установите длину полей Имя и Отчество, равную 20.
11
11.Щелкните поле Дата рождения, раскройте меню выбора типа поля и щелкните вариант Дата/время. На вкладке Общие щелкните в поле Формат поля. Когда в конце поля появится кнопка со стрелкой, щелкните ее и выберите опцию Краткий формат даты в раскрывшемся меню (см. рис.15). В этом случае дата рождения будет отображаться в привычном кратком формате.
12.Щелкните поле Код группы и выберите для него тип Числовой. С помощью этого поля мы свяжем таблицу Мои контакты с таблицей Группы кон-
тактов.
13.Для полей Мобильный телефон, Рабочий телефон, Домашний теле-
фон и Электронная почта оставьте тип Текстовый (так с ними будет удобнее работать), но измените максимальную длину. У каждого из этих четырех полей сначала щелкните название поля, затем перейдите на вкладку Общие и вве-
дите в поле Размер поля значение 20.
14.Для поля Домашний адрес оставьте тип Текстовый с длиной 255 символов (полные почтовые адреса могут быть очень длинными).
15.Щелкните поле Примечание и выберите для него тип Поле MEMO (в таком поле можно будет записывать очень длинные примечания).
16.При необходимости введите описание каждого поля таблицы в столбце Описание. Описания полей нужны для того, чтобы пользователь не запутался в назначении полей таблицы, особенно если таблица очень большая и в качестве имен полей используются англоязычные сокращения. Поскольку при создании таблицы мы использовали понятные названия полей, вводить их описания необязательно.
17.Теперь состав полей новой таблицы полностью определен, остается немного доработать ее структуру - создать ключи и индексы. Это мы сделаем позже, а сейчас просто сохраним новую таблицу в учебной базе данных. Для сохранения таблицы нажмите кнопку Сохранить на панели быстрого доступа.
18.Access 2007 отобразит диалоговое окно ввода имени для сохранения новой таблицы (см. рис.8). В поле Имя таблицы введите название для новой таблицы -
Мои контакты. После этого нажмите кнопку ОК, чтобы сохранить новую таблицу в учебной базе данных и закрыть окно диалога.
19. При сохранении таблицы Microsoft Access 2007 выдаст предупреждение о том, что в таблице не заданы ключевые поля (см. рис.16), и предложит создать их автоматически.
Ключевые поля таблицы мы создадим позже вручную, поэтому нажмите кнопку Нет для сохранения таблицы без ключевых полей. После этого в Конструкто-
12
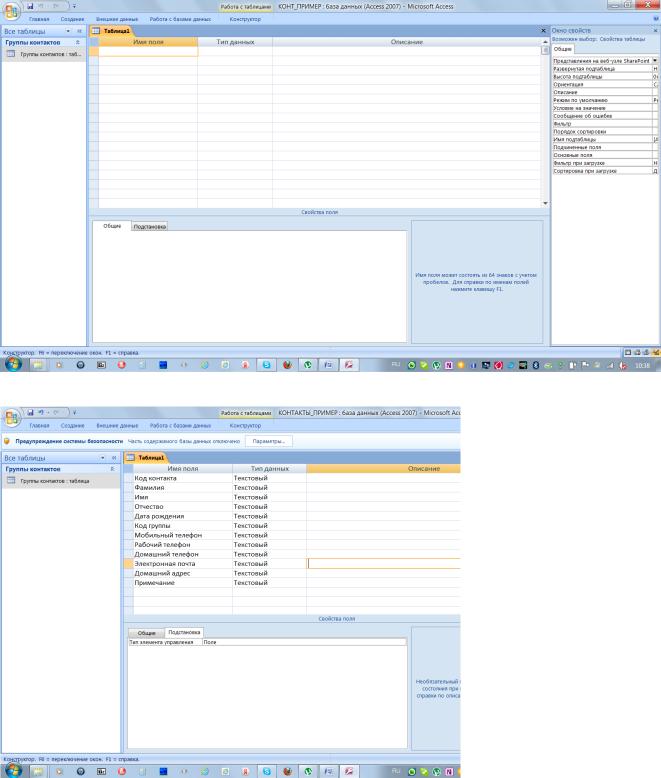
ре изменится заголовок таблицы, а в области переходов появится новая таблица
Мои контакты (см. рис.17).
20. Щелкните кнопку Закрыть «Мои контакты», чтобы закрыть сохраненную таблицу и выйти из режима Конструктора.
Мы закончили изучение способов создания новых таблиц и далее займемся вопросами изменения свойств уже созданной таблицы.
Рис.11.Окно Конструктора таблиц
13
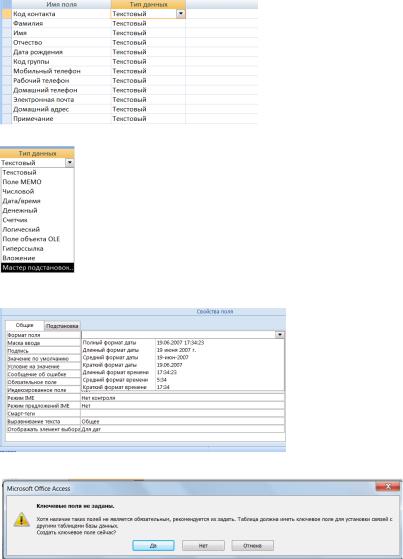
Рис.12.Введение имен полей
Рис.13.Изменение типа полей
Рис.14.Выбор типа данных
Рис.15.Выбор формата поля
Рис.16.Окно предупреждения ACCESS
14

Рис.17.Новая таблица
Рис.19. Меню кнопки «Режим»
ИЗМЕНЕНИЕ ТАБЛИЦЫ
В этом разделе мы подробно рассмотрим настройку параметров уже существующей таблицы базы данных. Сначала мы научимся просматривать и изменять свойства полей таблицы.
Свойства полей таблицы
Для того, чтобы просмотреть или изменить свойства полей таблицы базы данных, выполните следующие действия:
1.Откройте базу данных Access 2007 (например, учебную базу данных Личная картотека).
2.В области переходов дважды щелкните название таблицы, свойства полей которой вы хотите просмотреть (например, для просмотра таблицы Группы контактов используйте ссылку Группы контактов: таблица). На экра-
не появится окно выбранной таблицы (см. рис.18)
15
3.Перейдите в режим Конструктора. Для этого откройте вкладку Главная на ленте инструментов и щелкните по стрелке под кнопкой Режим. На экране раскроется меню выбора режима работы с таблицей (см. рис.19).
4.Щелкните команду Конструктор. Состав полей открытой вами таблицы отобразится в окне Конструктора таблиц (см. рис.20).
5.В столбце Имя поля щелкните по названию любого поля таблицы (напри-
мер, щелкните Наименование группы). Тип данных выбранного поля указан напротив названия поля, а дополнительные свойства поля отобразятся
вобласти Свойства поля (см. рис.21)
6.На вкладке Общие просмотрите свойства выбранного поля таблицы. Чтобы изменить какое-либо свойство поля, щелкните ячейку напротив названия свойства и укажите новое значение. Например, чтобы установить максимальную длину наименования группы контактов в 20 символов, щелкните ячейку напротив свойства Размер поля, введите в нее значение 20 и нажмите клавишу Enter.
7.Завершив просмотр свойств полей таблицы, выйдите из режима Конструктора. Для этого щелкните по кнопке Закрыть в заголовке окна Конст-
руктора.
8.Если на момент закрытия Конструктора в таблице есть несохраненные изменения, Мicrosoft Access 2007 выдаст окно предупреждения и предложит их сохранить (см. рис.22).
Если вы хотите сохранить сделанные вами изменения, нажмите кнопку Да. В том случае, если вы считаете эти изменения случайными или ошибочными, нажмите кнопку Нет. Для того, чтобы вновь вернуться к просмотру полей таблицы, нажмите кнопку Отмена. В примере мы целенаправленно изменили свойства поля Наименование группы и хотим их сохранить, поэтому щелкнем кнопку Да.
ПРИМЕЧАНИЕ
В связи с тем, что мы уменьшили длину поля Наименование группы, Access 2007 выдаст окно предупреждения о возможной потере данных. Это означает, что при уменьшении длины поля Наименование группы все уже введенные в это поле значения будут автоматически укорочены до длины в 20 символов. Все «лишние» символы в
ячейках этого столбца таблицы будут необратимо удалены из базы
данных. Но в нашей таблице Группы контактов нет названий групп
контактов длиннее 12 символов, поэтому не паникуем и смело нажимаем кнопку Да для продолжения сохранения таблицы.
16
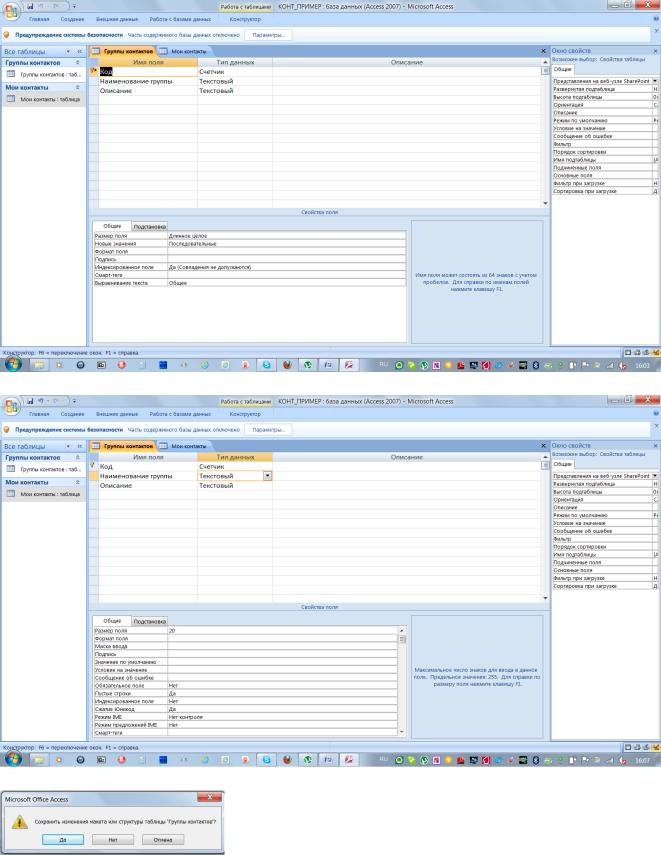
Далее мы приступим к рассмотрению настроек формата отображения данных в таблице.
Рис.20.Таблице в режиме Конструктора
Рис.21.Свойства поля таблицы
Рис.22 Окно запроса на сохранение
Формат отображения данных
17
Формат отображения данных в каком-либо поле таблицы определяет, как будет выглядеть введенное в это поле значение при просмотре таблицы или после ее распечатки на принтере.
Формат отображения данных в поле таблицы указывается с помощью свойства Формат поля, которое доступно при просмотре таблицы в режиме Конструктора. Свойство Формат поля влияет не только на печать или просмотр данных в режиме таблицы, но и на отображения данных в формах и отчетах.
Примечание
Свойство Формат поля определяет только способ отображения дан-
ных, но никаким образом не влияет на параметры сохранения этих
данных в таблице.
Для каждого типа данных поля (например, чисел, текста, даты/времени) в Access 2007 предусмотрен свой набор встроенных стандартных форматов. При выборе формата отображения данных в Microsoft Access 2007 используются локальные установки операционной системы, установленные на вкладках диалого-
вого окна Язык и региональные стандарты.
Для того, чтобы настроить формат отображения данных в поле таблицы, выполните следующие действия:
1.Откройте нужную вам базу данных Access 2007.
2.В области переходов дважды щелкните название таблицы, в поле которой нужно изменить формат отображения данных.
3.Перейдите в режим Конструктора. Для этого откройте вкладку Главная на ленте инструментов и щелкните по стрелке под кнопкой Режим. На экране раскроется меню выбора режима работы с таблицей (см. рис.19).
4.Щелкните команду Конструктор. Состав полей открытой вами таблицы отобразится в окне Конструктора таблиц.
5.В столбце Имя поля щелкните по названию нужного поля таблицы.
6.На вкладке Общие просмотрите свойства этого поля таблицы и найдите свойство с названием Формат поля.
7.Щелкните поле ввода, расположенное напротив надписи Формат поля.
8.Когда в конце поля появится кнопка со стрелкой, щелкните ее и выберите желаемый формат отображения данных в раскрывшемся списке.
9.Нажмите кнопку Сохранить на панели быстрого доступа, чтобы сохранить новые настройки формата отображения данных.
10.Переключитесь в режим таблицы, чтобы посмотреть действие новых настроек. Для этого еще раз откройте вкладку Главная на ленте команд, щелкните по стрелке под кнопкой Режим и выберите команду Режим таблицы в раскрывшемся меню.
Далее мы продолжим изучение свойств полей таблицы и узнаем, как орга-
18
низовать ввод данных с использованием маски.
Задание маски ввода
Только что рассмотренное нами свойство Формат поля управляет отображением данных в поле таблицы. Сейчас мы познакомимся еще с одним полезным свойством, которое называется Маска ввода. Это свойство позволяет проконтролировать ввод данных в таблицу и максимально упростить процесс ввода для пользователя.
Маску ввода используют в том случае, когда данные таблицы должны содержать определенные символы в некоторых позициях строки, вводимой пользователем с клавиатуры. Самым распространенным примером таких данных являются номера телефонов. Маска ввода должна обеспечить возможность вводить только цифры номера, а остальные символы (скобки вокруг кода города, дефис между цифрами номера) будут добавляться маской автоматически.
Маска ввода состоит из трех частей, которые разделяются точкой с запятой. Первая часть является обязательной, а две остальные— необязательными. Напри-
мер, маска ввода для телефонных номеров может выглядеть следующим образом:
(999) 00 - 0 0 - 00;0; –
•Первая часть - определяет строку маски и состоит из местозаполнителей и текстовых констант. В примере пользователь должен обязательно ввести шестизначный номер городского телефона, а трехзначный код города может не заполнять.
•Вторая часть - указывает, следует ли сохранять знаки маски вместе с данными в базе данных. Нужно использовать 0, если в базе данных необходимо сохранить маску и данные. Если необходимо сохранить только данные, то следует поставить 1.
•Третья часть - определяет местозаполнитель, который служит для обозначения позиции данных. По умолчанию в масках ввода Access 2007 используется знак подчеркивания — « _ ». Если вам нужно использовать другой знак, введите нужный символ в третью часть маски.
ПРИМЕЧАНИЕ
Применение масок ввода возможно только к полям с типом данных Текстовый, Числовой (кроме Код репликации), Денежный и Да-
та/время. Для полей с другими типами данных маску ввода задать
нельзя.
Табл. Знаки, используемые для определения маски ввода данных
Знак |
Обозначение |
|
0 |
Цифра (0—9), которую необходимо ввести. |
|
9 |
Цифра или пробел, необязательные для ввода. |
|
# |
Цифра или пробел (ввод необязателен; пробелы отображаются как пус- |
|
|
тые места в режиме Edit, но пустые места удаляются при сохранении |
|
|
19 |
|

|
данных; разрешены знаки плюс и минус). |
|
L |
Буква, обязательная для ввода (от А до Z). |
|
? |
Буква, не обязательная для ввода (от А до Z). |
|
A |
Буквенно-числовое выражение (буква или цифра, обязательные для |
|
|
ввода). |
|
a |
Буквенно-числовое выражение (буква или цифра, необязательные для |
|
|
ввода). |
|
& |
Любой |
знак или пробел, обязательные для ввода. |
C |
Любой |
знак или пробел, необязательные для ввода. |
. , : ; - / |
Разделители или метки-заполнители для знака десятичной дроби, тыся- |
|
|
чи и разделительных знаков даты и времени. Действительно, исполь- |
|
|
зуемый знак зависит от настройки региональных установок в Windows |
|
|
Control Panel. |
|
< |
Переводит все знаки в нижний регистр. |
|
> |
Переводит все знаки в верхний регистр. |
|
! |
Вызывает отображение маски входных данных справа налево, а не сле- |
|
|
ва направо. Знаки, записанные в маске, всегда заполняют ее слева на- |
|
|
право. Вы можете поместить восклицательный знак в любом месте мас- |
|
|
ки входных данных. |
|
\ |
Исчезающий значок, который заставляет последующий знак выглядеть |
|
|
в виде буквы (например, \А будет выглядеть как А). |
|
|
Указывает, что маску нужно заполнять справа налево. Этот следует ис- |
|
|
пользовать в случае, когда символы в левой части маски являются не- |
|
|
обязательными. Его можно помещать в любой позиции маски. |
|
“символы” |
Вместо того, чтобы многократно использовать обратный слеш (\) для |
|
|
нескольких стоящих подряд символов, можно просто заключить эту по- |
|
|
следовательность символов в двойные кавычки |
|
Образцы масок ввода данных в таблице демонстрируют, как эти знаки мо-
гут использоваться
Табл. Примеры маски ввода
Маска ввода |
Описание и пример |
|
|
000-00-000 |
Номер полиса социального страхования в США |
|
|
00000-9999 |
Zip-код США+4 кода; 5 обязательных для ввода цифр и |
|
4 необязательные цифры. |
|
Пример: 45231-8910 |
>L0L0L0 |
Почтовый код Канады |
|
Пример: B1Y3X6 |
>L<?????????????? |
Имя собственное— первая буква обязательна и вводится |
|
в верхнем регистре, а остальные, необязательные, в |
|
нижнем регистре. |
Для того, чтобы установить маску ввода для поля таблицы, выполните следующие действия:
1.Откройте нужную вам базу данных Access 2007 (например, учебную базу данных Личная картотека).
2.В области переходов дважды щелкните название таблицы, в поле которой нужно установить маску ввода (например, выберите таблицу Мои контакты).
3.Перейдите в режим Конструктора. Для этого откройте вкладку Глав-
20
