
_РАБОТА__ACCESS__ОСН
.pdfная на ленте инструментов и щелкните по стрелке кнопкой Режим. На экране раскроется меню выбора режима работы с таблицей (см.рис.19).
4.Щелкните команду Конструктор. Состав полей открытой вами таблицы отобразится в окне Конструктора таблиц.
5.В столбце Имя поля щелкните по названию нужного поля таблицы
(например, Домашний телефон).
6.На вкладке Общие просмотрите свойства этого поля таблицы и найдите свойство с названием Маска ввода.
7.Щелкните поле ввода, расположенное напротив надписи Маска ввода.
8.Введите требуемую маску ввода для этого поля. Например, для ввода пяти или шестизначного номера телефона с необязательным кодом города и символом-заполнителем в виде звездочки наберите маску ввода
(999) 90-00-00;0;*
9.Нажмите кнопку Сохранить на панели быстрого доступа, чтобы сохранить установленную для поля маску ввода.
10.Переключитесь в режим таблицы, чтобы проверить работу новой маски ввода. Для этого еще раз откройте вкладку Главная на ленте команд, щелкните по стрелке под кнопкой Режим и выберите команду Режим таблицы в раскрывшемся меню. Когда таблица отобразится на экране, попробуйте ввести какое-либо значение в то поле, для которого вы задали маску.
Далее мы рассмотрим, как создать столбец подстановки для выбранного поля таблицы.
Использование мастера подстановок
Microsoft Access 2007 дает возможность значительно упростить ввод значений в поле с помощью операция подстановки. Используя операцию подстановки, можно просто выбирать значения поля из списка вместо того, чтобы вводить их с клавиатуры. Список значений может быть либо фиксированным, либо содержаться в таблице или запросе.
Чтобы сформировать столбец подстановок для поля таблицы, можно использовать Мастера подстановок. В качестве примера создадим столбец подстановок для поля Код группы в таблице Мои контакты. Это даст возможность при вводе данных в таблицу набирать не коды групп контактов, которые трудно запомнить, а выбирать название нужной группы контактов из списка.
21
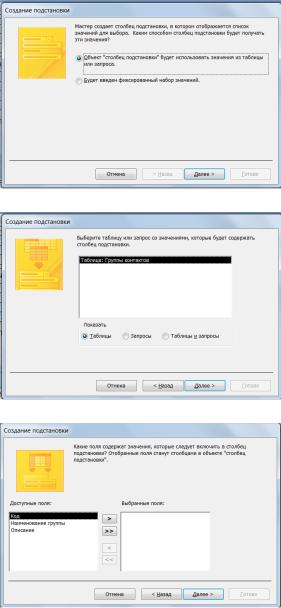
Рис.23.Первое окно Мастера подстановок
Рис.24.Второе окно Мастера подстановок
Рис.25.Третье окно Мастера подстановок
Для того, чтобы создать столбец подстановок для поля с помощью Мастера подстановок, выполните следующие действия:
1.Откройте в Access 2007 учебную базу данных Личная картотека.
2.В области переходов дважды щелкните таблицу Мои контакты.
3.Перейдите в режим Конструктора. Для этого откройте вкладку Главная на ленте команд, щелкните по стрелке под кнопкой Режим и выберите команду Конструктор. Состав полей таблицы Мои контакты отобразится в окне Конструктора таблиц.
4.В столбце Тип данных щелкните по ячейке напротив названия Код груп-
пы.
5.Щелкните строку Мастер подстановок в раскрывшемся меню (см. рис.14). На экране появится первое окно Мастера постановок (см.
22
рис.23).
6.По умолчанию в окне Мастера отмечен нужный нам вариант создания столбца подстановки (из таблицы или запроса), поэтому просто нажмите кнопку Далее. На экране появится следующее окно Мастера (см. рис.24).
7.В этом окне требуется указать источник значений столбца подстановки. По умолчанию выбрана правильная таблица-источник (Группы контактов), поэтому опять нажмите кнопку Далее. На экране появится следующее окно Мастера (см.рис.25)
8.На этом шаге работы Мастера нужно указать поле таблицы-источника, которое содержит данные для столбца подстановки. В списке Доступные
поля щелкните поле Наименование группы и нажмите кнопку  , чтобы перенести его в список Выбранные поля. Поле Наименование группы исчезнет из списка Доступные поля и появится в списке Вы-
, чтобы перенести его в список Выбранные поля. Поле Наименование группы исчезнет из списка Доступные поля и появится в списке Вы-
бранные поля (см. рис.26).
9.Нажмите кнопку Далее. На экране появится следующее окно Мастера
(см. рис.27).
10.Мастер предлагает выбрать режим сортировки значений в столбце подстановки. Например, требуется сортировка названий групп контактов по возрастанию. Раскройте список 1 и щелкните в нем строку Наименова-
ние группы (см. рис.28).
11.Режим сортировки по возрастанию уже установлен, поэтому нажмите кнопку Далее. На экране появится следующее окно Мастера (см.
рис.29).
12.На этом шаге Мастер предлагает посмотреть, как будет выглядеть столбец подстановок. Перетащите границу столбца подстановки, чтобы изменить его ширину (это полезно в случае, если столбец содержит длинные строки, которые не помещаются целиком).
13.По умолчанию столбец с кодами элементов подстановки не отображается. Чтобы вывести коды элементов столбца подстановки, снимите отметку флажка Скрыть ключевой столбец.
14.Нажмите кнопку Далее. На экране появится последнее окно Мастера
(см.рис.30).
15.На заключительном этапе работы Мастера предлагается выбрать подпись для столбца подстановки. По умолчанию предложено имя Код группы, которое нам подходит. Если вы хотите изменить имя столбца подстановки, задайте его в верхнем поле ввода.
16.Нажмите кнопку Готово, чтобы завершить работу Мастера подста-
новок (см.рис.30).
23
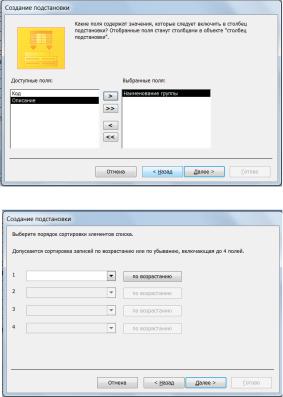
17.Если на момент создания столбца подстановок в таблице Мои контакты были несохраненные изменения, Access 2007 выведет диалоговое окно (см.рис.31), в котором предложит сначала сохранить таблицу, а затем создать подстановку. Нажмите кнопку Да, чтобы сохранить таблицу и завершить создание столбца подстановки.
18.Переключитесь в режим таблицы, чтобы проверить работу столбца подстановки. Для этого еще раз откройте вкладку Главная на ленте команд, щелкните по стрелке под кнопкой Режим и выберите команду Режим таблицы в раскрывшемся меню. Когда таблица отобразится на экране, щелкните в любой ячейке столбца Код группы. В ячейке появится кнопка раскрытия списка, в котором будут перечислены наименования групп контактов. Теперь для ввода кода группы контактов нужно просто щелкнуть название нужной группы в списке.
На этом мы заканчиваем изучение основных свойств полей таблицы. Далее мы приступим к рассмотрению вопросов, касающихся изменения состава полей уже существующей таблицы базы данных.
Рис.26.Выбор поля—источника
Рис.27.Четвертое окно Мастера подстановок
24
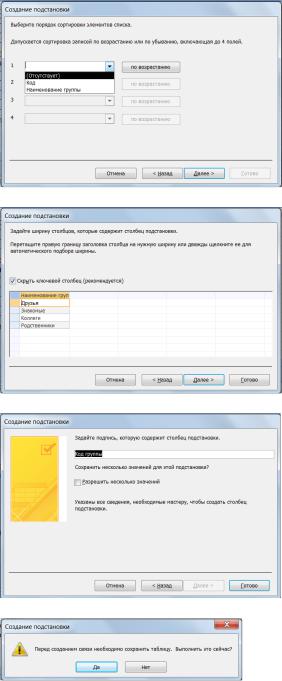
Рис.28.Настройка режимов сортировки
Рис.29.Пятое окно Мастера подстановок
Рис.30.Шестое окно Мастера подстановок
Рис.31.Название рисунка
Вставка, переименование и удаление поля
Теперь мы рассмотрим, как с помощью Access 2007 добавить новое поле в уже существующую таблицу, изменить имя поля таблицы и удалить ненужное поле из таблицы. Все перечисленные действия можно выполнять как в уже знакомом нам режиме Конструктора, так и в режиме таблицы, но удобнее пользоваться именно последним режимом. В качестве примера воспользуемся учебной базой данных Личная картотека.
Для того, чтобы изменить набор полей существующей таблицы, выполните следующие действия:
1. Откройте в Access 2007 учебную базу данных Личная картотека.
25
2.В области переходов дважды щелкните таблицу Группы контактов. Выбранная таблица базы данных отобразится в режиме таблицы (см.рис.32).
3.Щелкните контекстную вкладку Работа с таблицами на ленте команд, чтобы отобразить базовые команды работы с таблицей (см. рис. 33).
4.Чтобы добавить в таблицу новое поле, щелкните любую ячейку таблицы, перед которой должен появиться новый столбец. Например, чтобы добавить новый столбец между полями Наименование группы и Описание,
щелкните любую ячейку столбца Описание.
5.Перейдите на ленту инструментов и в группе Поля и столбцы нажмите кнопку Вставить. После этого в таблице появится новое поле с названием Поле1, расположенное перед выбранной ячейкой таблицы (см. рис.34).
6.Нажмите кнопку Сохранить на панели быстрого доступа, чтобы сохранить сделанные изменения.
7.Измените имя только что добавленного поля. Для этого щелкните любую ячейку этого поля, перейдите на ленту инструментов и в группе Поля и столбцы нажмите кнопку Переименовать. В результате название поля будет подсвечено черным и в нем появится текстовый курсор.
8.Теперь наберите на клавиатуре новое название для этого поля таблицы (например, Новое поле) и нажмите клавишу Enter. В заголовке столбца появится новое имя поля (см. рис.35).
9.Нажмите кнопку Сохранить на панели быстрого доступа, чтобы сохранить сделанные изменения.
10.Для тренировки заполните ячейки столбца Новое поле любыми данными (см. рис.36). Для ввода данных в ячейку щелкните эту ячейку и наберите ее содержимое на клавиатуре.
11.Нажмите кнопку Сохранить на панели быстрого доступа, чтобы сохранить сделанные изменения.
12.Теперь удалите столбец Новое поле из таблицы. Для этого щелкните любую ячейку этого столбца, перейдите на ленту инструментов и в группе Поля и столбцы нажмите кнопку Удалить. Access 2007 выдаст окно предупреждения с просьбой подтвердить удаление поля и всех введенных в него данных
(см. рис.37).
13.Нажмите кнопку Да, чтобы удалить из таблицы поле Новое поле и все содержащиеся в нем данные. В результате поле Новое поле будет удалено из таблицы Группы контактов (см. рис.38).
14.Нажмите кнопку Сохранить на панели быстрого доступа, чтобы сохра-
26
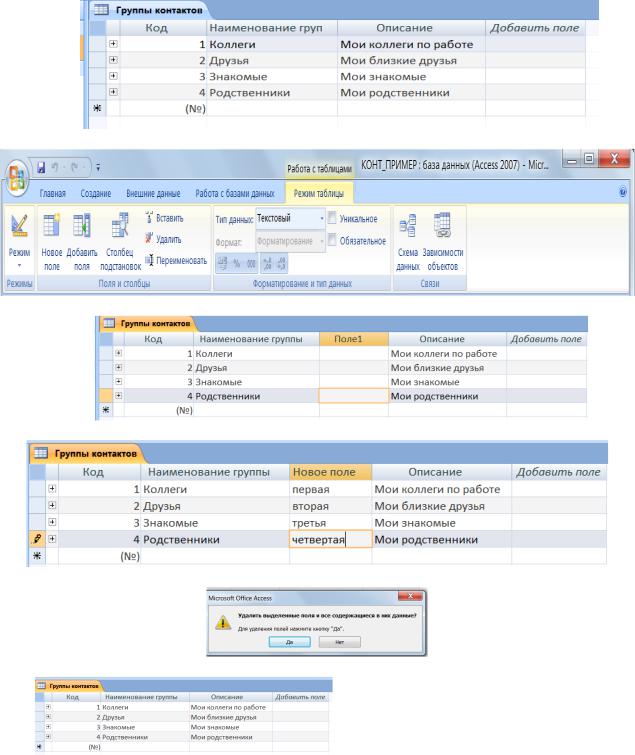
нить сделанные изменения.
15.Закройте окно таблицы Группы контактов, щелкнув по кнопке Закрыть в заголовке окна таблицы.
Рис.32.Открытая таблица
Рис.33.Вкладка «Работа с таблицами» (режим «Таблица»)
Рис.34.Таблица с новым полем
Рис.35-36.Ввод данных в новое поле
Рис.37.Запрос на удаление поля
Рис.38.Таблица после удаления поля
Далее мы рассмотрим вопросы, касающиеся определения ключевых полей таблицы базы данных.
27
Определение ключевых полей
Сначала кратко рассмотрим понятие ключевого поля. Ключевое поле — это одно или несколько полей, комбинация значений которых однозначно определяет каждую запись в таблице. Если для таблицы определены ключевые поля, то Microsoft Access 2007 предотвращает дублирование или ввод пустых значений в ключевое поле. Ключевые поля используются для быстрого поиска и связи данных из разных таблиц при помощи запросов, форм и отчетов.
ВMicrosoft Access 2007 можно выделить три типа ключевых полей:
•счетчик;
•простой ключ;
•составной ключ.
Рассмотрим каждый из этих типов.
Поле-счетчик характеризуется тем, что Access 2007 автоматически заполняет его последовательными или случайными числами без какого-либо участия пользователя. Чтобы создать ключевое поле-счетчик, нужно определить поле с типом данных Счетчик и выбрать его в качестве ключа.
Для создания простого ключа достаточно иметь поле, которое содержит уникальные значения (например, номера или коды). Если выбранное поле содержит повторяющиеся или пустые значения, его нельзя определить как ключевое. Для определения записей, содержащих повторяющиеся данные, можно выполнить запрос на поиск повторяющихся записей. Если устранить повторы путем изменения значений невозможно, следует либо добавить в таблицу поле счетчика и сделать его ключевым, либо определить составной ключ.
Составной ключ необходим в случае, если невозможно гарантировать уникальность записи с помощью одного поля. Он представляет собой комбинацию нескольких полей. Для определения составного ключа необходимо сделать ключевыми те поля таблицы, которые должны входить в состав ключа.
В качестве примера определим ключевые поля в таблицах учебной базы данных. В таблице Группы контактов ключевое поле Код группы было создано автоматически. А сейчас мы определим ключевое поле для таблицы Мои контакты. Им будет поле Код контакта, однозначно идентифицирующее человека, внесенного в вашу личную картотеку.
Для того, чтобы определить ключевое поле в таблице базы данных, выполните следующие действия:
1.Откройте в Access 200.7 учебную базу данных Личная картотека.
2.В области переходов дважды щелкните таблицу Мои контакты.
3.Перейдите в режим Конструктора. Для этого откройте вкладку Главная на ленте команд, щелкните по стрелке под кнопкой Режим и выберите команду Конструктор. Состав полей таблицы Мои контакты отобра-
28
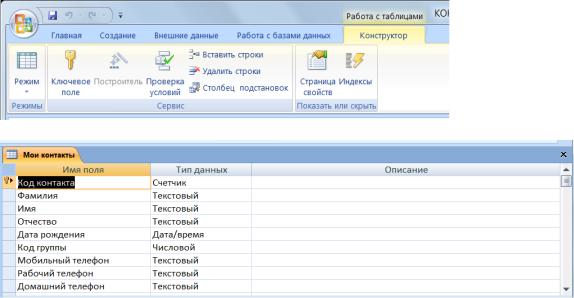
зится в окне Конструктора таблиц.
4.В столбце Имя поля щелкните название поля Код контакта.
5.Щелкните контекстную вкладку Работа с таблицами на ленте команд, чтобы отобразить команды работы с таблицей в режиме Конструктора (см.
рис.39)
6.В группе Сервис нажмите кнопку Ключевое поле. После этого выбранное поле таблицы станет ключевым и около него появится значок в виде желтого ключа (см. рис.40).
7.Нажмите кнопку Сохранить на панели быстрого доступа, чтобы сохранить сделанные изменения.
8.Щелкните кнопку Закрыть в заголовке окна таблицы, чтобы закрыть таблицу и выйти из режима Конструктора.
Рис.39.Вкладка «Работа с таблицами» (режим «Конструктор»)
Рис.40.Создание ключевого поля
Создание индексов
С целью ускорения поиска и сортировки данных в любой СУБД используются индексы. Индекс - это специальное средство, обеспечивающее быстрый доступ к данным в таблице, на основе значений одного или нескольких столбцов.
По существу, индекс представляет собой упорядоченный список значений и ссылок на те записи, в которых хранятся эти значения. Чтобы найти нужные записи/СУБД сначала ищет требуемое значение в индексе, а затем по ссылкам быстро отбирает соответствующие записи.
Примечание
Применение индексов приносит не только преимущества, но и не-
29
достатки. Главным среди них является следующий: при добавлении и удалении записей или при обновлении значений в индексном столбце требуется обновлять индекс, что при большом количестве индексов в таблице может замедлять работу. Поэтому индексы обычно рекомендуется создавать только для тех столбцов таблицы, по которым чаше всего выполняется поиск записей. Во многих СУБД (например, FoxPro) индексы хранятся в отдельных файлах и являются предметом особой заботы разработчиков, поскольку при нарушении индекса поиск данных выполняется некорректно. В Microsoft Access 2007 индексы хранятся в том же файле базы данных, что и таблицы и другие объекты Access.
Индексы бывают двух типов:
•простые индексы—индексы, созданные по одному столбцу таблицы (на-
пример, по нолю Мобильный телефон в таблице Мои контакты);
•составные —индексы, построенные по нескольким столбцам таблицы (например, по нолям Фамилия и Имя в таблице Мои контакты).
Индексировать можно любые поля таблицы, кроме имеющих тип данных
Поле МЕМО, Гиперссылка и Поле объекта OLE. Каждое ключевое поле таблицы индексируется автоматически.
В качестве примера создадим и таблице Мои контакты учебной базы данных простой индекс по полю Мобильный телефон и составной по нолям Фа-
милия и Имя.
Для того, чтобы создать индекс в таблице базы данных, выполните следующие действия:
1.Откройте в Access 2007 учебную базу данных Личная картотека.
2.В области переходов дважды щелкните таблицу Мои контакты.
3.Перейдите в режим Конструктора. Для этого откройте вкладку Главная на ленте команд, щелкните по стрелке под кнопкой Режим и выберите команду Конструктор. Состав полей таблицы Мои контакты отобразится в окне Конструктора таблиц.
4.Для установки индекса по полю Мобильный телефон в столбце Имя поля щелкните название поля Мобильный телефон.
5.На вкладке Общие щелкните поле ввода после свойства Индексирован-
ное поле.
6.Щелкните кнопку со стрелкой, появившуюся в конце поля.
7.Выберите вариант Да (Совпадения не допускаются) в раскрывшемся списке (см. рис.41). Этот вариант был выбран потому, что по логике вещей совпадения номеров мобильных телефонов у разных людей невозможны.
30
