
_РАБОТА__ACCESS__ОСН
.pdfформу для другой таблицы, раскройте список Таблицы и запросы и выберите название этой таблицы.
8.В списке Доступные поля отметьте поля таблицы, которые должны
быть на новой форме. Если вы хотите использовать весь набор полей исходной таблицы, щелкните кнопку  Чтобы выбрать только часть полей таблицы, щелкните каждое требуемое поле и нажмите кнопку
Чтобы выбрать только часть полей таблицы, щелкните каждое требуемое поле и нажмите кнопку  для его переноса в список Выбранные поля.
для его переноса в список Выбранные поля.
Для ввода данных в таблицу Мои контакты нам понадобятся все поля этой таблицы, за исключением первого и последнего. Поле Код контакта заполняется автоматически, а поле Примечание используется
очень редко и при добавлении новой записи обычно остается незапол-
ненным. Для ускорения выбора полей сначала щелкните кнопку  , чтобы перенести в список Выбранные поля все поля таблицы Мои контакты, после этого щелкните в списке Выбранные поля поле
, чтобы перенести в список Выбранные поля все поля таблицы Мои контакты, после этого щелкните в списке Выбранные поля поле
Код контакта и нажмите кнопку  , чтобы возвратить его в список Доступные поля. Точно так же удалите из списка Выбран-
, чтобы возвратить его в список Доступные поля. Точно так же удалите из списка Выбран-
ные поля поле Примечание. В результате в списке Выбранные по-
ля должны остаться все поля таблицы Мои контакты, за исключением первого и последнего поля (см. рис. 73).
ПРИМЕЧАНИЕ
Для добавления к форме полей из нескольких таблиц или запросов не нажимайте кнопки Далее или Готово после выбора полей из первой таблицы или запроса на первой странице мастера форм. Повторите шаги для выбора другой таблицы или запроса и щелкните все дополнительные поля, которые требуется включить в форму. Для продолжения работы Мастера нажмите кнопку Далее или
во.
9. Нажмите кнопку Далее. На экране появится второе окно Мастера (см.
рис. 74).
10.Выберите внешний вид новой формы, щелкнув один из предложенных вариантов:
В один столбец - при выборе этого варианта все поля новой формы будут расположены в один столбец;
Ленточный - при выборе этого варианта будет создана ленточная форма;
Табличный - при выборе этого варианта новая форма будут выглядеть как обычная таблица;
Выровненный - при выборе этого варианта будет создана ленточная
51
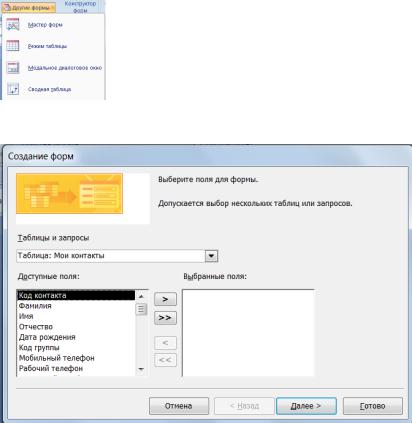
форма с полями, выровненными по ширине страницы.
Например, для формы по таблице Мои контакты отметьте вариант
Ленточный.
11.Нажмите кнопку Далее. На экране появится третье окно Мастера (см.
рис. 75).
12.В предложенном списке выберите желаемый стиль оформления новой формы. Например, для оформления формы по таблице Мои контакты щелкните вариант Поток вместо установленного по умолчанию варианта Стандартная. Для просмотра образца стиля щелкните название стиля в списке.
13.Нажмите кнопку Далее. На экране появится четвертое окно Мастера (см. рис. 76).
14.Введите название новой формы в верхнее поле ввода. Например, для формы по таблице Мои контакты наберите название Мастер–
форм Мои контакты.
15. Нажмите кнопку Готово. В области переходов появится название новой формы, а в рабочей области откроется новое окно этой формы (см.рис.77).
Примечание
Если по каким-то причинам вас не устраивает внешний вид формы, получившейся в результате работы Мастера форм, то вы можете подкорректировать его в Конструкторе форм (как это сделать, будет рассказано далее в разделе).
Рис.71.Диалоговое окно «Другие формы»
52
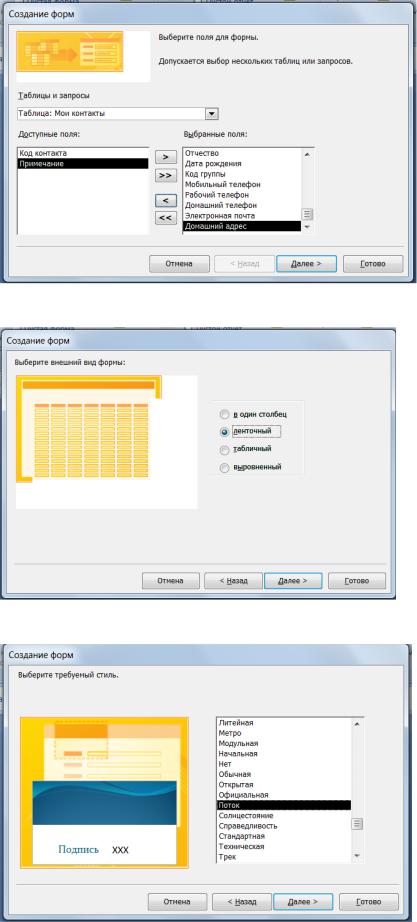
Рис.72.Первое окно мастера
Рис.73.Выбор полей формы
Рис.74.Второе окно Мастера
53
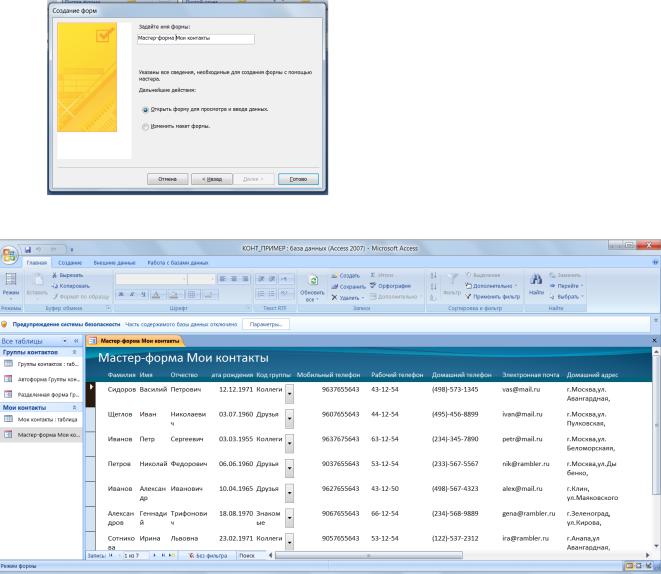
Рис.75.Третье окно Мастера
Рис.76.Четвертое окно Мастера
Рис.77.Форма, созданная мастером
Создание формы с дополнительными элементами
В форме, созданной с помощью средства Форма, одновременно отображается только одна запись таблицы. Если необходимо создать форму, в которой отображается сразу несколько записей, и одновременно с этим требуются более широкие возможности настройки, чем у таблицы, можно воспользоваться инст-
рументом Несколько элементов.
Форма, созданная с помощью инструмента Несколько элементов, внешне напоминает таблицу. Данные в такой форме располагаются в строках и столбцах, при этом одновременно отображается несколько записей таблицыисточника. Однако форма с несколькими элементами предоставляет гораздо больше возможностей настройки, чем таблица. Например, в такую форму можно добавлять требуемые графические элементы, кнопки и другие элементы управления.
54
Для того, чтобы создать форму с дополнительными элементами, выполните следующие действия:
1.Откройте требуемую базу данных (например, учебную базу данных
Личная картотека).
2.В области переходов щелкните имя таблицы, для которой вы хотите создать форму (например, Группы контактов).
3.Щелкните вкладку Создание (см. рис. 66).
4.В группе Формы щелкните кнопку Несколько элементов. Прило-
жение Access 2007 создаст форму для выбранной таблицы и отобразит ее в режиме макета (см. рис. 78).
В режиме макета можно внести изменения в структуру формы при одновременном отображении данных, содержащихся в таблице. Например, можно настроить размер полей формы в соответствии с вводимыми в таблицу данными либо добавить в эту форму дополнительные элементы управления.
5.При необходимости добавьте на форму дополнительные элементы, воспользовавшись командами контекстной вкладки Формат, предназначенной для работы с макетами форм (см. рис. 79).
Для вставки элемента щелкните одну или несколько кнопок группы
Элементы управления:
Эмблема — служит для выбора изображения, которое будет использоваться в качестве эмблемы новой формы;
Заголовок - позволяет изменить заголовок новой формы;
Номер страницы — служит для вставки номеров страниц;
Дата и время — добавляет на форму элемент, отображающий текущее значение даты и / или времени;
Добавить поле — используется для вставки в макет формы нового поля.
Например, для отображения текущих даты и времени в области заголовка формы щелкните кнопку Дата и время, в появившемся окне диалога (см рис. 80) установите желаемый формат отображения даты и времени и нажмите кнопку ОК.
В правой части области заголовка формы появятся текущие значения даты и времени (см. рис. 81).
6.Нажмите кнопку Сохранить на панели быстрого доступа, чтобы сохранить новую форму в базе данных. На экране появится окно запроса имени новой формы (см. рис. 68)
7.Введите желаемое название формы в поле Имя формы (например, Форма с ДЭ Группы контактов) и нажмите кнопку ОК. Название новой формы появится в области переходов.
55
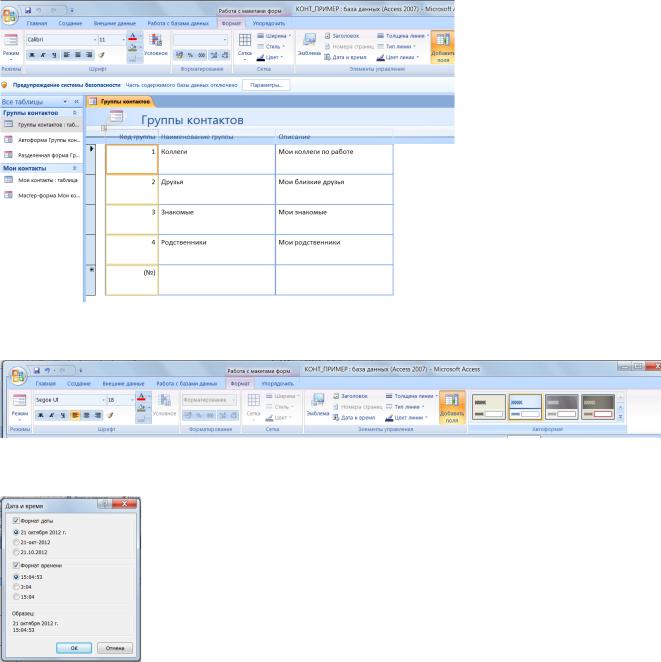
Рис.78.Форма с несколькими элементами
Рис.79.Контекстная вкладка «Формат»
Рис.80.Вставка Даты и времени
56
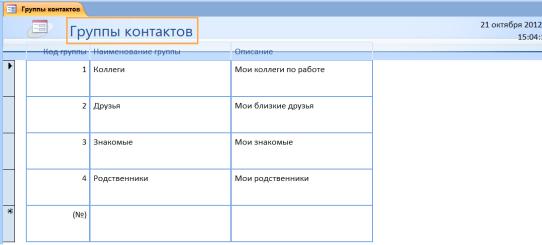
Рис.81.Готовая форма
Создание пустой формы
Если ни одно из уже рассмотренных нами средств создания форм не позволяет достичь желаемого результата, можно воспользоваться инструментом Пустая форма или построить требуемую форму в Конструкторе.
С помощью конструктора можно создать любую форму, но этот способ достаточно трудоемок.
Инструментом Пустая форма можно быстро создать простую форму с требуемыми характеристиками.
Для того, чтобы создать пустую форму для таблицы базы данных, выполните следующие действия:
1.Откройте требуемую базу данных (например, учебную базу данных
Личная картотека).
2.Щелкните вкладку Создание (см. рис.66).
3.В группе Формы щелкните кнопку  — Пустая форма. Приложение Access 2007 создаст пустую форму и отобразит ее в режиме макета (см. рис. 82).
— Пустая форма. Приложение Access 2007 создаст пустую форму и отобразит ее в режиме макета (см. рис. 82).
4.В области Список полей щелкните кнопку  и знак
и знак
(+)рядом с таблицей, содержащей ноля, которые нужно включить в форму. Если в форме должны использоваться поля из нескольких таблиц, то нужно раскрыть списки нолей всех нужных вам таблиц. В при-
мере создадим форму по таблице Мои контакты, щелкните знак плюс перед ее названием. В результате на экране появится перечень полей таблицы Мои контакты (см. рис. 83).
5.Добавьте в пустой макет новой формы все нужные вам поля таблицы. Для вставки поля щелкните название этого поля в области Список полей и перетащите его мышью на форму.
В примере на форму были добавлены Имя, Фамилия, Мобильный
57

телефон и Код контакта (см. рис. 84).
6.При необходимости добавьте на форму дополнительные элементы, воспользовавшись командами контекстной вкладки Формат (см. рис. 79). Для этого щелкните одну или несколько кнопок группы
Элементы управления:
Эмблема — служит для выбора изображения, которое будет использоваться в качестве эмблемы новой формы;
Заголовок — позволяет изменить заголовок новой формы
Номер страницы — служит для вставки номеров страниц;
Дата и время — добавляет на форму элемент, отображающий текущее значение даты и или времени;
Добавить поле — используется для вставки в макет формы нового поля
Добавим в новую форму строку заголовка. Для создания заголовка щелкните кнопку Заголовок и введите желаемый заголовок фор-
мы (например, Создание нового контакта) в поле, появившееся в верхней части макета формы (см. рис. 85).
Окончив ввод заголовка, нажмите клавишу Enter. В верхней части формы появится новый заголовок (см. рис. 86).
7.Нажмите с кнопку Сохранить на панели быстрого доступа, чтобы сохранить новую форму в базе данных. На экране появится окно запроса имени новой формы (см. рис. 68)
8.Введите желаемое название формы в поле Имя формы (например,
Пустая форма Мои контакты) и нажмите кнопку ОК. Название
новой формы появится в области переходов.
Теперь мы приступим к изучению последнего, самого сложного способа создания новой формы.
Рис.82.Пустая форма
58
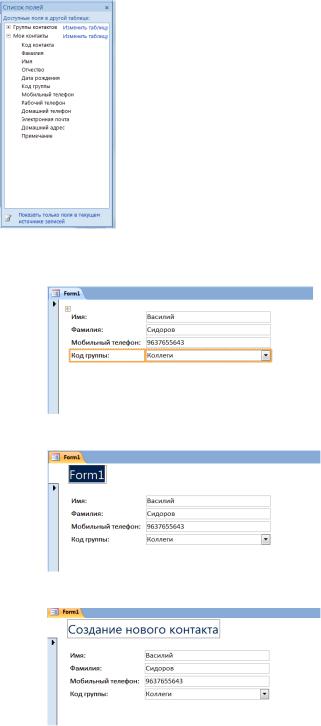
Рис.83.Выбор полей для формы
Рис.84.Форма с добавленными полями
Рис.85.Добавление заголовка формы
Рис.86.Готовая форма
Создание формы в конструкторе
Режим Конструктора предоставляет максимальные возможности для создания любых нестандартных форм, требующихся разработчику базы данных. При проектировании формы в Конструкторе можно использовать расширенный набор элементов управления, который недоступен в обычном режиме редактирования макета формы.
Разработчик также имеет возможность настраивать внешний вид формы и расположенных на ней элементов управления в соответствии со своими тре-
59
бованиями и предпочтениями. В Конструкторе можно поменять цвет, стиль оформления, положение и реакцию на действия пользователя у любого элемента управления, расположенного на форме, а также настроить любые свойства самой формы.
Еще одна отличительная черта Конструктора форм Microsoft Access 2007 - это удобство его использования. В противовес исключительной сложности решаемых с его помощью задач этот режим достаточно прост и интуитивно понятен любому пользователю, хоть немного знакомому с Access 2007. В этом разделе мы приступаем к изучению Конструктора форм— профессионального средства разработки форм для баз данных любой сложности. Для начала познакомимся с основными элементами управления форм, создаваемых в Access 2007.
Основные элементы управления
Каждая форма Access 2007 обязательно содержит несколько элементов управления, с помощью которых осуществляется доступ к данным, содержащимся в таблицах базы данных. В терминологии Microsoft Access 2007 элементами управления называются улучшающие интерфейс пользователя объекты, которые используются для отображения данных или выполнения других действий и позволяют просматривать данные и работать с ними.
Наиболее широко используемый элемент управления— поле (текстовое или числовое), которое служит для отображения, ввода и корректировки данных, хранящихся в ячейке таблицы базы данных. К распространенным элементам управления форм Access 2007 также относятся кнопки, флажки, переключатели, списки, надписи, а также рамки объектов для отображения графики и объектов OLE.
Создание форм, содержащих необходимые элементы управления, существенно упрощает процесс ввода данных в таблицу и позволяет предотвратить многие ошибки. Программное управление формами и размещенными на них элементами управления осуществляется с помощью процедур, написанных на Visual Basic— встроенном языке программирования Access 2007.
По функциональному признаку любой элемент управления можно отнести к одной из трех следующих групп:
Присоединенные элементы управления — элементы управления, ис-
точником данных которых служит поле таблицы или запроса. Каждый присоединенный элемент управления служит для отображения значений соответствующего ему поля базы данных. Значения могут быть текстовыми, числовыми, логическими, датами, рисунками или диаграммами. Например, для текстового поля формы, в котором отображается фамилия служащего, могут использоваться данные поля Фамилия в таблице Служащие.
Свободные элементы управления — элементы управления, не имею-
щие источника данных (например, поля или выражения). Свободные элементы управления используются для вывода на экран дополнительных сведений, пояснений, линий, прямоугольников и рисунков. Примером свободного элемента является надпись, которая отображает заголовок формы.
60
