
_РАБОТА__ACCESS__ОСН
.pdf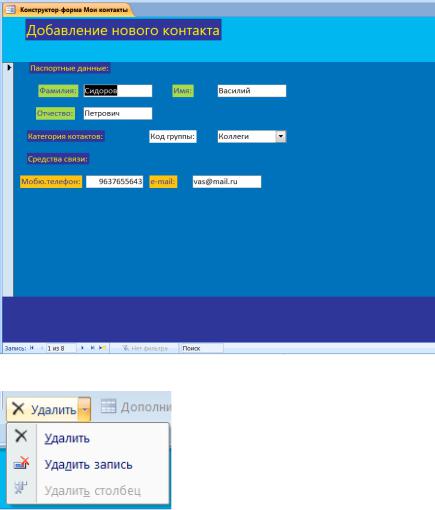
няя запись, расположенную на панели навигации в нижней части окна формы (см. рис. 100). В полях формы появятся значения, соответствующие последней записи таблицы Мои контакты (см. рис. 107)
4.Перейдите на вкладку Главная.
5.В группе Записи щелкните стрелку после кнопки Удалить и выберите пункт Удалить запись в раскрывшемся меню (см. рис. 108).
6.На экране появится запрос подтверждения удаления текущей записи (см. рис.109). Для подтверждения удаления записи нажмите кнопку Да.
7.Нажмите кнопку Сохранить на панели быстрого доступа, чтобы сохранить изменения в базе данных. Последняя запись таблицы Мои контакты будет удалена из базы данных (см. рис.110).
Рис.107.Удаляемая запись в форме
Рис.108.Меню кнопки «Удалить»
91

Рис.109.Запрос на подтверждение удаления записи
Рис.110.Таблица после удаления записи
Глава—5.ЗАПРОСЫ НА ВЫБОРКУ
Запросы используются для просмотра, анализа и изменения данных в одной или нескольких таблицах базы данных Access 2007. Например, можно использовать запрос для отображения данных из одной или нескольких таблиц и отсортировать их в определенном порядке, выполнить вычисления над группой записей, осуществить выборку из таблицы по определенным условиям. Запросы также могут служить источником данных для форм и отчетов Microsoft Access 2007.
Сам запрос не содержит данных, но позволяет выбирать данные из таблиц и выполнять над ними ряд операций. В Microsoft Access 2007 существует несколько видов запросов:
запросы к серверу — эти запросы используются для выборки данных с сервера;
запросы на автоподстановку — эти запросы автоматически заполняют поля для новой записи;
запросы на выборку —дают возможность модифицировать данные в таблицах (в том числе удалять, обновлять и добавлять записи);
запросы на создание таблицы— позволяют создать новую
таблицу на основе данных одной или несколько существующих таблиц.
Рассмотрим наиболее часто используемые типы запросов— запросы на выборку.
СОЗДАНИЕ ЗАПРОСОВ
В терминологии Microsoft Access 2007 любой запрос представляет собой обращение к данным для получения информации и выполнения действий с данными. Запрос можно использовать для получения ответа на простой вопрос, выполнения расчетов, объединения данных из разных таблиц или даже добавления,
92
изменения или удаления данных в таблице. Запросы, используемые для извлечения данных из таблицы или выполнения расчетов, называются запросами на выборку. Запросы, используемые для добавления, изменения или удаления дан-
ных, называются запросами на изменение.
С помощью запросов можно получить ответы даже на самые сложные вопросы о данных, содержащихся в таблицах базы данных. На большинство подобных вопросов было бы трудно или даже невозможно ответить, просто посмотрев на данные в таблице. Запросы можно использовать для фильтрации данных, выполнения расчетов на основе данных и отображения сводных данных. Кроме того, запросы позволяют автоматизировать выполнение многих задач управления данными и просматривать изменения в данных перед их использованием.
Запросы можно также использовать для включения данных в создаваемую форму или отчет. В хорошо структурированной базе данных сведения, которые требуется представить с использованием формы или отчета, чаще всего хранятся в разных таблицах. С помощью запроса можно собрать необходимые данные перед проектированием формы или отчета.
В Microsoft Access 2007 используются четыре основных способа создания нового запроса:
создание запроса с использованием Мастера запросов;
создание запроса с помощью Конструктора запросов;
создание запроса в режиме SQL-редактора;
создание запроса на основе существующего фильтра.
Далее мы рассмотрим наиболее часто используемые варианты создания запросом. Начнем с рассмотрения способов создания простых запросов, то есть запросов к одной таблице базы данных.
Создание запросов с помощью мастера
Самый простой способ создания нового запроса в базе данных Access 2007— это использование Мастера запросов. Рассмотрим этот способ на примере создания запроса к таблице Мои контакты учебной базы данных Лич-
ная картотека.
Чтобы создать простой запрос с помощью Мастера запросов, выполните следующие действия:
1.Откройте базу данных Личная картотека.
2.Щелкните вкладку Создание (см. рис.111).
3.В группе Другие нажмите кнопку Мастер запросов. На экране появится первое диалоговое окно Мастера запросов (см. рис.112).
4.Убедитесь, что в окне Мастера отмечен вариант Простой запрос.
5.Нажмите кнопку ОК. На экране появится следующее окно Мастера (см.
рис.113).
93

6.Раскройте список Таблицы и запросы и выберите источник данных для создания нового запроса. Для примера нам понадобится таблица
Мои контакты.
7.Выберите поля таблицы, которые будут использоваться в запросе. Для этого перенесите требуемые поля из списка Доступные поля в список Выбранные поля. Для учебного запроса нам понадобятся поля Имя,
Фамилия, Мобильный телефон и Электронная почта. Последо-
вательно щелкайте эти поля в списке Доступные поля и нажимайте кнопку  . В результате список Выбранные поля будет содержать четыре наименования полей таблицы Мои контакты (см. рис.114).
. В результате список Выбранные поля будет содержать четыре наименования полей таблицы Мои контакты (см. рис.114).
8.Нажмите кнопку Далее. На экране появится последнее окно Мастера запросов (см. рис.115).
9.В поле Имя запроса введите название нового запроса (например,
Мастерзапрос Контакты).
10.Установите переключатель Открыть запрос для просмотра данных, чтобы посмотреть результат выполнения запроса.
11. Нажмите кнопку Готово, чтобы завершить работу Мастера. Access 2007 создаст новый запрос с указанным именем и сохранит его в текущей базе данных. В области переходов появится название только что созданного запроса, а в главном окне Access 2007 отобразится таблица, содержащая выбранные по этому запросу данные (см. рис.116)
Рис.111.Вкладка «Создание»
Рис.112.Первое окно Мастера
94
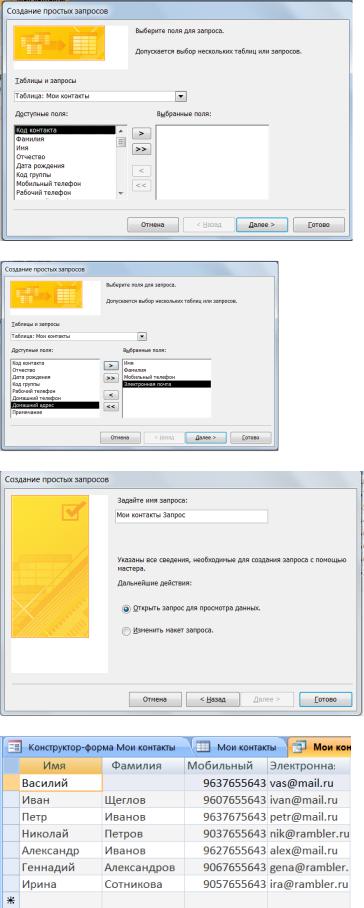
Рис.113.Второе окно Мастера
Рис.114.Выбор полей таблицы
Рис.115.Последнее окно Мастера
Рис.116.Результат запроса
95
Далее рассмотрим второй способ создания нового запроса в базе данных
Access 2007.
Создание запроса в конструкторе
Второй способ создания нового запроса, более сложный и в то же время предоставляющий пользователю Access 2007 максимальные возможности, связан с использованием Конструктора запросов. Конструктор запросов ис-
пользуется не только для создания новых запросов, но и для изменения уже существующих в базе данных запросов.
При активации режима Конструктора на ленте инструментов появляется контекстная вкладка Конструктор, содержащая базовые команды для работы с запросом. После запуска Конструктора на экране появляется его окно, в котором присутствуют все инструменты, необходимые для создания или изменения запроса.
В верхней части окна Конструктора запросов отображается базовая таблица запроса (или несколько таблиц, если запрос многотабличный) в том же виде, в каком эти таблицы отображаются в окне Схема данных. В нижней части окна Конструктора находится бланк запроса — специальная таблица, ячейки которой используются для определения структуры и свойств запроса. В бланке отображаются все столбцы базовых таблиц, включенные в результирующее множество запроса. Чтобы полностью просматривать бланк сложного запроса и все исходные таблицы, используются горизонтальные и вертикальные линейки прокрутки.
В качестве практического примера работы в Конструкторе создадим запрос к таблице Группы контактов учебной базы данных Личная картотека. По этому запросу будет выводиться код, соответствующий указанному в условии названию группы контактов (например, код группы «Друзья»).
Чтобы создать простой запрос с помощью Конструктора запросов, выполните следующие действия:
1.Откройте базу данных Личная картотека.
2.Щелкните вкладку Создание (см. рис. 111).
3.В группе Другие нажмите кнопку Конструктор запросов. На эк-
ране появится рабочая среда Конструктора запросов, в которой откроется диалоговое окно Добавление таблицы (см. рис.117).
4.На вкладке Таблицы щелкните имя таблицы Группы контактов и нажмите кнопку Добавить. После этого щелкните кнопку Закрыть. На экране появится пустой бланк нового запроса на основе таблицы
Группы контактов (см. рис.118).
5.Раскройте первый список Поле и щелкните имя поля Наименование группы (см. рис.119).
96

6.Отображать название группы контактов не нужно, поэтому снимите га-
лочку в поле Вывод на экран.
7.Щелкните поле Условие отбора и наберите слово Друзья.
8.Раскройте второй список Поле, щелкните имя поля Код группы. Бланк примет вид, показанный на рис.120.
9.Нажмите кнопку Сохранить на панели быстрого доступа, чтобы сохранить готовый запрос. На экране появится диалог ввода имени нового запроса (см. рис.121).
10.В поле Имя запроса введите название нового запроса (например,
Конструктор-запрос ПолучитьКод).
11.Нажмите кнопку ОК
12.Если вы хотите посмотреть результат выполнения нового запроса, щелкните контекстную вкладку Конструктор и нажмите кнопку Выполнить. В результате выполнения запроса на экране отобразится код группы контактов «Друзья» (см. рис.122).
Рис.117.Диалоговое окно «Добавление таблицы»
97

Рис.118.Бланк запроса в Конструкторе
Рис.119.Бланк запроса в Конструкторе
Рис.120.Готовый бланк запроса
98

Рис.121.Ввод имени запроса
Рис.122.Результат запроса
Глава—6.СОЗДАНИЕ ОТЧЕТА
В отличие от других объектов базы данных (в частности, уже изученных нами форм и запросов), с помощью отчета невозможно изменять сведения, хранящиеся в базе данных. С помощью отчета можно только отображать данные, содержащиеся в таблицах или выбранные из базы данных по запросу. Зато именно отчет как нельзя лучше подходит для представления требуемых пользователю данных в виде полноценных документов, не уступающих подготовленным в Microsoft Word, для которых можно выбрать требуемый стиль оформления, а затем напечатать на принтере или отправить по электронной почте.
Рассмотрим способы создания новых отчетов, методики изменения уже существующих в базе данных отчетов, а также важнейших аспектов практического использования отчетов.
СОЗДАНИЕ НОВОГО ОТЧЕТА
С помощью средств Microsoft Access 2007 можно создать множество различных отчетов любой степени сложности. К основным способам создания нового отчета в текущей базе данных Access 2007 можно отнести следующие варианты:
автоматическое создание отчета с помощью средства Отчет;
создание отчета с помощью Мастера отчетов;
создание отчета с использованием средства Пустой отчет;
создание отчета в Конструкторе отчетов;
создание наклеек с помощью Мастера наклеек.
Каждый отчет Access 2007 содержит необходимые пользователю сведения, выбранные из таблиц и/ или запросов базы данных. Наряду с данными, извлекаемыми из таблиц и запросов, в любом отчете обязательно содержится информация о макете отчета. В макете отчета хранятся заданные пользователем параметры страницы отчета, а также сведения о структуре и свойствах отчета и его отдельных элементов (подписей, заголовков, рисунков).
99
Прежде чем приступать к непосредственному созданию отчета, сначала следует выбрать источник, из которого будут извлекаться записи отчета. Вне зависимости от сложности создаваемого в базе данных отчета, каждому разработчику в первую очередь требуется определить, в каких полях содержатся данные, которые должны войти в отчет, и в каких таблицах или запросах находятся эти поля.
Таблицы и запросы, содержащие базовые данные для отчета, называются источником записей отчета. Если все поля, которые нужно включить в отчет, находятся в одной таблице, эта таблица и будет источником записей указанного отчета. Если требуемые поля находятся в нескольких таблицах, в качестве источника записей иногда приходится использовать один или несколько запросов. В некоторых случаях эти запросы уже существуют в базе данных, но гораздо чаще требуется формировать новые запросы специально для создания отчета.
Далее рассмотрим все перечисленные выше способы создания новых отчетов на примере формирования отчетов по таблицам учебной базы данных Личная картотека. Сначала мы изучим первый способ создания отчетов.
АВТОМАТИЧЕСКОЕ СОЗДАНИЕ
Самый простой и быстрый способ создания нового отчета заключается в использовании средства автоматического создания отчетов, входящего в состав Access 2007. В этом случае новый отчет по выбранной таблице или запросу формируется сразу же, без указания какой–либо дополнительной информации. Таким образом, для автоматического создания отчета пользователю Access 2007 потребуется всего один щелчок мыши.
Автоматическое создание простого отчета на основе существующего запроса или таблицы базы данных выполняется с помощью инструмента Отчет. При использовании этого средства в новом отчете размещаются все поля выбранной таблицы базы данных или запроса. Сразу после создания нового отчета его можно просмотреть и при необходимости распечатать или отправить по электронной почте. Если пользователя не устраивает структура или форматирование созданного отчета, он может изменить требуемые параметры отчета в режиме макета или в Конструкторе.
В качестве практического примера автоматически создадим простой отчет на основе таблицы Группы контактов учебной базы данных Личная карто-
тека.
Чтобы автоматически создать простой отчет по таблице или запросу, выполните следующие действия:
1.Откройте требуемую базу данных Access 2007 (например, учебную базу данных Личная картотека).
2.|В области переходов щелкните название того объекта базы данных (таблицы или запроса), который должен использоваться в качестве источника данных для нового отчета. Для приведенного примера щелкни-
те имя таблицы Группы контактов.
100
