
_РАБОТА__ACCESS__ОСН
.pdfЕсли некоторые ваши знакомые совместно используют один номер мобильного телефона, выберите вариант Да (Допускаются совпадения).
8.Для создания индекса по полям Фамилия и Имя щелкните контекстную вкладку Работа с таблицами на ленте инструментов и в группе Показать или скрыть нажмите кнопку Индексы. На экране появится диало-
говое окно Индексы: Мои контакты (см. рис.42).
9.Щелкните первую пустую ячейку в столбце Индекс и введите название нового индекса (например, Имя Фамилия).
10.В той же строке щелкните ячейку столбца Имя поля.
11.Щелкните кнопку со стрелкой, появившуюся в конце ячейки. На экране раскроется список имен полей таблицы Мои контакты (см. рис.43).
12.Щелкните строку Имя, чтобы выбрать первое поле для создания составного индекса.
13.При необходимости измените установленную по умолчанию сортировку по возрастанию в столбце Порядок сортировки.
14.Щелкните следующую свободную ячейку столбца Имя поля.
15.Щелкните кнопку со стрелкой, появившуюся в конце ячейки. На экране раскроется список имен полей таблицы Мои контакты (см. рис.43).
16.Щелкните строку Фамилия, чтобы выбрать второе поле для создания составного индекса. Соответствующая ячейка в столбце Индекс должна остаться пустой (см. рис.44)
17.При необходимости измените установленную по умолчанию сортировку по возрастанию в столбце Порядок сортировки.
18.Закройте окно диалога Индексы: Мои контакты, щелкнув по кнопке Закрыть в заголовке окна.
19.Нажмите кнопку Сохранить на панели быстрого доступа, чтобы сохранить сделанные изменения.
20.Щелкните кнопку Закрыть в заголовке окна таблицы, чтобы закрыть таблицу и выйти из режима Конструктора.
31
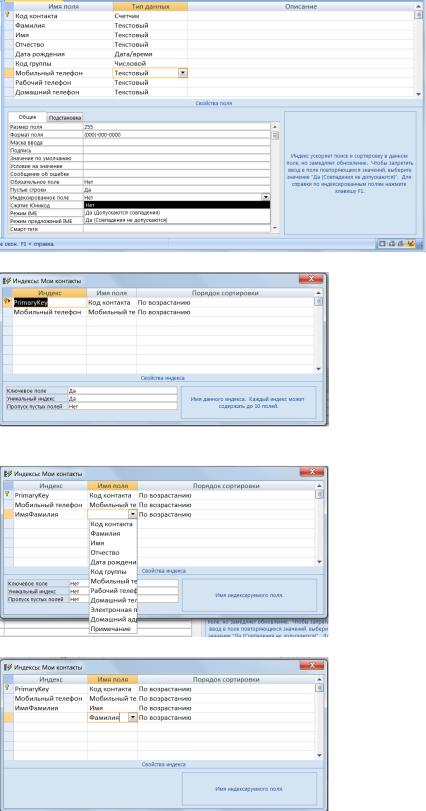
Рис.41.Создание простого индекса
Рис.42.Создание составного индекса
Рис.43.Выбор поля составного индекса
Рис.44.Готовый составной индекс
Теперь мы полностью закончили настройку свойств учебной базы данных. Для завершения формирования структуры нашей базы данных осталось только связать ее таблицы на схеме данных.
Связывание таблиц на схеме данных
32
При работе со сложной базой данных пользователю часто требуется просматривать, создавать, удалять и модифицировать связи между таблицами базы данных. Все эти действия удобно выполнять с помощью схемы данных.
ПРИМЕЧАНИЕ
Схема данных Access 2007, в отличие от предыдущих версий программы, автоматически распознает и устанавливает связи между таблицами базы данных. Конечно, автоматическая установка связи возможно только в том случае, если в таблицах базы данных правильно определены ключевые поля, а поля для связи таблиц имеют одинаковые названия и совместимые типы данных.
В качестве примера работы со схемой данных рассмотрим установку связи между таблицами учебной базы данных Личная картотека.
Для того, чтобы связать таблицы базы данных на схеме данных, выполните следующие действия:
1.Откройте в Access 2007 учебную базу данных Личная картотека.
2.Щелкните вкладку Работа с базами данных на ленте инструментов (см. рис.45).
3.В группе Показать или скрыть щелкните кнопку Схема дан-
ных.
4.На экране откроется окно схемы данных, а на ленте инструментов появится контекстная вкладка Работа со связями (см. рис.46).
Для учебной базы данных схема данных была сгенерирована автоматически. В окне схемы данных уже находятся обе таблицы базы данных и между ними установлена связь по полю Код группы.
5.Если вам нужно добавить в схему данных какой-либо отсутствующий в ней объект базы данных (например, таблицу или запрос), щелкните контекстную вкладку Работа со связями и в группе Связи нажмите кнопку Отобразить таблицу. На экране появится диалоговое окно Добавление таблицы (см. рис.47).
6.Щелкните вкладку, соответствующую типу добавляемого объекта, а затем выберите нужный объект базы данных. После этого нажмите кнопку Добавить. Окно диалога закроется, а новый объект появится на схеме данных.
7.Чтобы изменить связи между объектами на схеме данных, щелкните контекстную вкладку Работа со связями и в группе Сервис нажмите кнопку Изменить связи. На экране появится диалоговое окно Изменение связей (см. рис.48).
33

8.Выберите связываемые объекты и поля, которыми они связаны в базе данных. После этого нажмите кнопку ОК для установки связи между этими объектами по указанным полям;
9.Нажмите кнопку Сохранить на панели быстрого доступа, чтобы сохранить сделанные изменения.
10.Для выхода из режима работы со схемой данных щелкните кнопку
Закрыть на контекстной вкладке Работа со связями.
11.С помощью диалогового окна Изменение связей установите связь в таблице «один–ко–многим» (рис.46 б) с учетом целостности данных.
Рис.45.Вкладка Работа с базами данных
 б
б
а
Рис.46.Режим схемы данных
Рис.47.Диалоговое окно Добавление таблицы
34
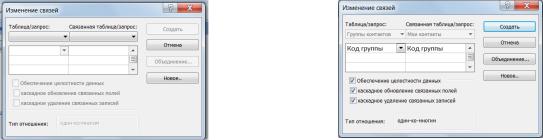
а. |
б. |
Рис.48.Диалоговое окно Изменение связей |
|
Глава—3.РАБОТА С ДАННЫМИ В ACCESS 2007
В этой главе познакомимся с процессом ввода данных в таблицу Access 2007. а также изучим базовые операции с данными, содержащимися в таблице.
ВВОД ДАННЫХ
Заполнение таблицы базы данных Access 2007 требуемыми данными практически не отличается от ввода данных в электронные таблицы Excel. В качестве примера рассмотрим ввод данных в таблицу Мои контакты учебной базы данных.
Для того, чтобы ввести данные в таблицу базы данных, выполните следующие действия:
1.Откройте Access 2007 учебную базу данных Личная картотека.
2.В области переходов дважды щелкните таблицу Мои контакты. Выбранная таблица будет открыта в режиме таблицы.
3.Щелкните мышью ту ячейку, в которую вы хотите ввести данные. При вводе значений в последнюю строку таблицы новая строка будет добавлена автоматически.
4.Наберите на клавиатуре содержимое ячейки таблицы. При этом вы можете использовать стандартные операции копирования и вставки.
5.Повторяйте шаги 3-4 до тех пор, пока не введете в таблицу все требуемые данные. Для примера в таблицу Мои контакты были внесены семь записей (см. рис. 49).
6.Чтобы изменить устаревшие или ошибочные данные в какой-либо ячейке таблицы, щелкните эту ячейку и введите новое значение.
7.Нажмите кнопку Сохранить на панели быстрого доступа, чтобы сохранить сделанные изменения.
35

Рис.49.Диалоговое окно Изменение связей
НАВИГАЦИЯ ПО ТАБЛИЦЕ
Для перемещения по записям таблицы используется панель навигации, расположенная на нижней границе окна таблицы (см. рис. 50)
Для навигации по таблице базы данных выполните следующие действия:
1.Откройте в Access 2007 вашу базу данных (например, учебную базу данных
Личная картотека).
2.В области переходов дважды щелкните нужную таблицу (например, таблицу Мои контакты). Выбранная таблица будет открыта в режиме таблицы.
3.Для перемещения по записям таблицы выполните нужные вам действия из предложенных ниже вариантов:
чтобы перейти к первой записи таблицы, щелкните кнопку  — Первая запись на панели навигации (см. рис. 50);
— Первая запись на панели навигации (см. рис. 50);
чтобы перейти к предыдущей записи таблицы, щелкните кнопку 
—Предыдущая запись на панели навигации (см. рис. 50);
чтобы перейти к следующей записи таблицы, щелкните кнопку  — Следующая запись на панели навигации (см. рис. 50);
— Следующая запись на панели навигации (см. рис. 50);
чтобы перейти к последней записи таблицы, щелкните кнопку  — Последняя запись на панели навигации (см. рис. 50).
— Последняя запись на панели навигации (см. рис. 50).
4.Чтобы добавить в таблицу новую строку, щелкните кнопку  — Новая (пустая) запись на панели навигации (см. рис. 50).
— Новая (пустая) запись на панели навигации (см. рис. 50).
Рис.50.Панель навигации
ПОИСК И ЗАМЕНА ДАННЫХ
36
Для того, чтобы |
выполнить поиск и замену данных в таблице, выполните |
следующие действия: |
| |
1.Откройте в Access 2007 вашу базу данных (например, учебную базу данных
Личная картотека).
2.В области переходов дважды щелкните нужную таблицу (например, таблицу Мои контакты). Выбранная таблица будет открыта в режиме таблицы.
3.Для быстрого поиска данных в таблице щелкните поле Поиск на панели навигации и введите фрагмент текста для поиска в таблице. По мере ввода текста курсор будет перемещаться в ближайшие ячейки таблицы, содержащие вводимый с клавиатуры текст.
4.Для расширенного поиска по таблице щелкните вкладку Главная на ленте инструментов и в группе Найти нажмите кнопку Найти. На экране появится диалоговое окно Поиск и замена, аналогичное окну поиска Word 2007 и
Excel 2007 (см. рис. 51).
5.Введите образец текста для поиска в поле Образец.
6.При необходимости настройте дополнительные параметры поиска. Раскройте список Поиск в и выберите область поиска.
7.Раскройте список Совпадение и выберите нужный параметр из предложенных в списке вариантов:
С любой частью поля — при выборе этого варианта образец поиска должен совпасть с любой частью текста ячейки;
Поля целиком — при выборе этого варианта образец поиска должен точно совпасть с содержимым ячейки;
С начала поля — при выборе этого варианта образец поиска должен совпасть с началом текста в ячейке таблицы.
8.Раскройте список Просмотр и выберите желаемое направление поиска из предложенных в списке вариантов:
Вверх - поиск будет выполнен вверх от текущей позиции курсора в таблице;
Вниз - поиск будет выполнен вниз от текущей позиции курсора в таблице;
Все - поиск будет выполняться по всему содержимому таблицы.
9.Если вы хотите, чтобы при поиске различались прописные и строчные буквы, установите флажок С учетом регистра.
37
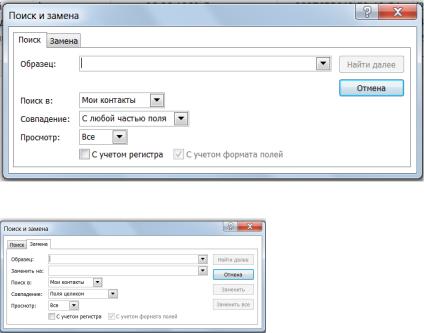
10.Нажмите кнопку Найти далее, чтобы начать поиск. Курсор переместиться
вближайшую ячейку таблицы, отвечающую условиям поиска.
11.Чтобы перейти к следующему вхождению текста, нажмите кнопку Найти далее еще раз. Для того, чтобы прекратить поиск, нажмите кнопку Отмена.
12.Чтобы выполнить замену текста в ячейках таблицы, щелкните вкладку Главная на ленте инструментов и в группе Найти нажмите кнопку— Заменить. На экране появится диалоговое окно Поиск и замена, открытое на вкладке Замена (см рис. 52).
13.Введите образец текста для поиска в поле Образец.
14.В поле Заменить на введите текст, который будет использован для замены найденного образца поиска.
15.При необходимости настройте дополнительные параметры замены текста, аналогичные описанным выше параметрам поиска.
16.Выполните одно или несколько действий из предложенных ниже вариантов:
чтобы выполнить поиск очередного фрагмента текста, отвечающего условиям поиска, нажмите кнопку Найти далее;
чтобы заменить следующее вхождение образца поиска на фрагмент, указанный в поле Заменить на, нажмите кнопку Далее;
чтобы заменить все вхождение образца поиска на фрагмент, указанный в поле Заменить на, нажмите кнопку Заменить все;
чтобы прекратить поиск и замену текста, нажмите кнопку Отмена.
Рис.51.Диталоговое окно «Поиск и замена» (вкладка «Поиск»)
Рис.52.Диталоговое окно «Поиск и замена» (вкладка «Замена»)
38
СОРТИРОВКА ДАННЫХ
Операция сортировки данных используется для удобства нахождения требуемой информации в таблице базы данных. Нужную строку большой таблицы найти гораздо проще, если строки этой таблицы упорядочены по какому– либо признаку (например, по алфавиту, по дате, по увеличению или уменьшению значений в столбцах, содержащих числа).
В разных ситуациях пользователю нужно сортировать строки по разным столбцам таблицы. Microsoft Access 2007 позволяет выполнить такую сортировки одним кликом мышки.
По умолчанию при открытии таблица упорядочивается по значению ключевого поля. Если ключевое поле таблицы не определено, записи выводятся в порядке их ввода в таблицу. Для сортировки таблицы по произвольному столбцу надо щелкнуть любую ячейку этого столбца и воспользоваться средствами контекстного меню или соответствующей кнопкой на ленте команд.
Примечание Этим способом можно упорядочивать записи по любому столбцу таблицы.
Но нужно помнить, что в Access 2007 существуют ограничения на тип данных, которые можно упорядочивать. Например, нельзя сортировать значения полей с типом данных Поле МЕМО, Гиперссылка или Поле объекта ОЛЕ.
Чтобы воспользоваться фильтром по выделению, выполните следующие действия:
При сортировке в возрастающем порядке записи, содержащие пустые поля (поля с пустыми значениями), указываются в списке первыми.
Числа, находящиеся в текстовых полях, сортируются как строки символов, а не как числовые значения. Если нужно отсортировать их в числовом порядке, все текстовые строки должны содержать одинаковое количество символов. Если строка содержит меньшее количество символов, то сначала нужно вставить незначащие нули.
При сохранении таблицы базы данных сохраняется и порядок ее сортировки.
Для того, чтобы произвести сортировку таблицы базы данных по значениям одного или нескольких полей, выполните следующие действия:
1.Откройте в Access 2007 вашу базу данных (например, учебную базу дан-
ных Личная картотека).
2.В области переходов дважды щелкните нужную таблицу (например, таблицу Мои контакты). Выбранная таблица будет открыта в режиме таблицы.
3.Щелкните любую ячейку столбца, по которому нужно сортировать таблицу. Например, для сортировки картотеки по фамилиям щелкните ячей-
39
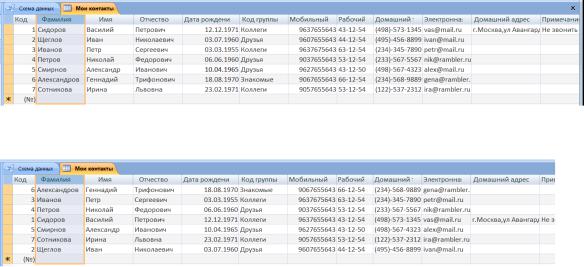
ку столбца Фамилия (см.рис.53). Если вы хотите выполнить одновременную сортировку по нескольким столбцам, выделите эти столбцы в таблице.
4.Щелкните вкладку Главная на ленте инструментов и перейдите в груп-
пу Сортировка и фильтр.
5.В зависимости от желаемого направления сортировки выполните одно из предложенных ниже действий:
чтобы сортировать таблицу по возрастанию (то есть в алфавитном порядке), нажмите кнопку  — по возрастанию;
— по возрастанию;
чтобы сортировать таблицу по убыванию (то есть в порядке, обрат-
ном алфавитному), нажмите кнопку  — по убыванию.
— по убыванию.
Результат сортировки таблицы Мои контакты по возрастанию столбца Фамилия показан на рис. 54.
6.Если Вам нужно отменить сортировку строк таблицы, нажмите кнопку
 — Очистить все сортировки.
— Очистить все сортировки.
Рис.53.Таблица до сортировки
Рис.54.Таблица после сортировки
ФИЛЬТРАЦИЯ ДАННЫХ
В Microsoft Access 2007 предусмотрены три способа отбора записей с помощью фильтров:
40
