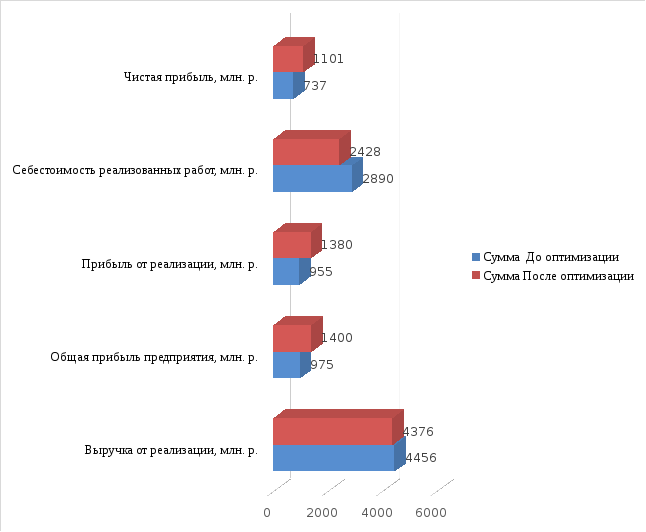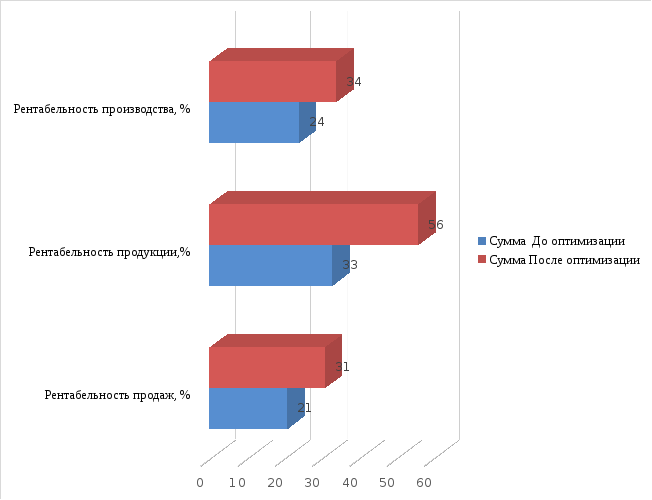- •Содержание
- •Введение
- •Теоретические аспекты оценки экономической эффективности производственно-хозяйственной деятельности
- •Теоретическая сущность экономической эффективности
- •1.2 Система показателей оценки экономической эффективности производства
- •2. Технико-экономическая характеристика ооо «кингисепп-ремстройсервис»
- •2.1 Общая характеристика предприятия
- •Организация производства и управления предприятием
- •Динамика среднесписочной численности работников ооо «Кингисепп - Ремстройсервис»
- •Анализ производственно- хозяйственной деятельности ооо «кингисепп-ремстройсервис»
- •Динамика основных технико-экономических показателей ооо «Кингисепп - Ремстройсервис»
- •Анализ выручки предприятия
- •Анализ поступления денежных средств на предприятии ооо «Кингисепп - Ремстройсервис» за 2010-2012 гг.
- •Анализ себестоимости работ (услуг) ооо «Кингисепп-Ремстройсервис».
- •Расчет затрат на рубль выручки
- •Анализ прибыли и показателей рентабельности ооо «Кингисепп-Ремстройсервис»
- •Распределение чистой прибыли
- •Расчет показателей рентабельности предприятия
- •Анализ эффективности использования производственных фондов и трудовых ресурсов ооо «Кингисепп-Ремстройсервис»
- •Показатели эффективности использования производственных фондов
- •Анализ финансовой устойчивости предприятия
- •Повышение экономической эффективности производственно- хозяйственной деятельности предприятия
- •4.1 Направления повышения экономической эффективности ооо «Кингисепп-Ремстройсервис»
- •4.2 Повышение эффективности работы предприятия посредством оптимизации видов выполняемых работ
- •Товарная структура себестоимости
- •Товарная структура прибыли от реализации
- •4.3 Расчет эффективности предлагаемого мероприятия
- •Изменение показателей работы предприятия после внедрения мероприятия по оптимизации видов выполняемых работ
- •5. Анализ и оценка условий труда на предприятии
- •5.1 Анализ опасных и вредных производственных факторов
- •Анализ опасных и вредных производственных факторов
- •5.2 Расчет производственного освещения
- •Характеристика искусственного освещения рмц
- •5.3 Организационные мероприятия по проведению инструктажа по тб.
- •Спецодежда и средства защиты
- •5.4 Оценка условий труда на предприятии и мероприятия по защите от опасных и вредных факторов
- •6. Информатика. Использование сводных таблиц для финансового и экономического анализа Сводные таблицы
- •Заключение
- •Список использованных источников
- •Приложение а
- •Продолжение приложения б
- •Приложение в
6. Информатика. Использование сводных таблиц для финансового и экономического анализа Сводные таблицы
Сводные(объединенные) таблицы - это таблицы, в которых данные группируются по различным критериям, что позволяет сэкономить силы и время, необходимые для задания формул и функций, анализирующих данные. Причина такой экономии состоит в том, что модуль сводных таблиц располагает встроенными функциями для основных видов вычислений и оценки данных.
Сводная таблица является специальным типом таблицы, которая суммирует информацию из конкретных полей списка или базы данных. При создании сводной таблицы с помощью мастера вы можете задать нужные поля, организацию таблицы (ее макет) и тип выполняемых вычислений. После построения таблицы можно изменить ее расположение для просмотра данных под другим углом зрения. Именно возможность изменения ориентации таблицы, например, транспонирование заголовков столбцов в заголовки строк и наоборот, дала сводной таблице ее название и делает ее мощным аналитическим инструментом.
Сводная таблица - это так же еще один инструмент обработки больших списков (баз данных). Поскольку в этом случае сразу подводятся итоги, выполняется сортировка и фильтрация списков, то сводная таблица является более мощным инструментом обработки данных, который в EXCELназывается мастер сводных таблиц.
Создание сводной таблицы
При создании сводной таблицы можно использовать один из четырех типов-источников данных:
список Excel;
внешний источник данных, доступный через MicrosoftQuery;
несколько диапазонов консолидации (отдельных списков Excel);
другую сводную таблицу.
Запуск мастера сводных таблиц
Чтобы приступить к созданию сводной таблицы, выберите в меню Данные команду Сводная таблица. Excelзапустит мастер сводных таблиц, который будет сопровождать нас в процессе создания таблицы, включающем в себя следующие шаги:
Задание типа источника данных.
Указание местонахождения исходных данных или получение их из внешнего источника с помощью Microsoft Query.
Задание макета таблицы и выбор итоговой функции.
Указание места для размещения таблицы.
Шаг 1: задание типа источника данных
При установке переключателя во внешнем источнике данных первого окна диалога мастера сводных таблиц появится изображение ЭВМ, передающей данные на терминал.
Шаг 2: указание местонахождения исходных данных
После задания типа источника данных нужно нажать кнопку Далее. Мастер сводных таблиц откроет свое второе окно диалога, предлагающее указать место, где находятся исходные данные. Если источником данных является список Excelи перед выбором команды Сводная таблица выделена только одна ячейка в этом списке, то мастер сводных таблиц правильно заполнит это окно диалога. Если исходный список находится в неоткрытой книгеExcel, нужно нажать кнопку Обзор в этом окне диалога. После нахождения нужного файла надо ввести имя или ссылку на диапазон, где находится список.
Шаг 3: задание макета таблицы
После задания исходных данных нужно нажать кнопку «Далее», чтобы перейти в окно диалога.
В этом окне диалога мы можем сформировать макет (структуру) сводной таблицы и указать, какая информация должна отображаться в теле таблицы. Точнее говоря, речь идет только о начальном макете сводной таблицы, поскольку после создания таблицы ее можно реорганизовать в любое время.
В центре этого окна находится диаграмма макета, на которой показаны три оси таблицы (строк, столбцов и страниц) и область данных. В правой части окна диалога отображаются кнопки для каждого поля источника данных. Чтобы задать структуру таблицы, необходимо просто перетащить эти кнопки в различные области диаграммы макета. Если нужно удалить поле из сводной таблицы, следует перетащить его кнопку за пределы этой диаграммы.
По умолчанию мастер сводных таблиц применяет функцию Сумма к числовым значениям в области данных и использует функцию Кол-во значений для нечисловых значений. Чтобы использовать другую итоговую функцию, например, Среднее или Максимум, надо дважды щелкнуть на заголовке поля после его перетаскивания в область данных и затем в окне диалога Вычисление поля сводной таблицы выбрать необходимую функцию. Можно использовать следующие функции:
СУММ ( ) - сумма ;
СЧЕТ ( ) - количество значений ;
СРЗНАЧ ( ) - среднее ;
МАКС ( ) - максимум
МИН ( ) - минимум ;
ПРОИЗВЕД ( ) - произведение;
СТАНДОТКЛОН ( ) - несмещенное отклонение;
СТАНДОТКЛОНП ( ) - смещенное отклонение;
ДИСП ( ) - несмещенная дисперсия;
ДИСПР ( ) - смещенная дисперсия.
Шаг 4 : указание места для размещения таблицы
В окне диалога, укажем место, где будет располагаться сводная таблица.
Чтобы поместить таблицу на новом рабочем листе, установим переключатель Новый лист. В противном случае установим переключатель Существующий лист и введем имя диапазона на ссылку.
После нажатия кнопки «Готово» Excelпочти без промедления создает сводную таблицу. Если таблица основана на внешних данных,Excelсначала выполнит запрос, а затем построит сводную таблицу.
Когда выделение находится в пределах сводной таблицы, то по умолчанию Excelвыводит на экран панель инструментов Сводные таблицы. Если мы не видим этой панели инструментов, в меню Сервис выбираем команду Настройка и затем устанавливаем флажок Сводные таблицы.
Excelтакже позволяет нам воспользоваться некоторыми специализированными средствами которые находятся на панели инструментов сводной таблицы.
Сводная таблица 1
|
Показатели |
Сумма До оптимизации |
Сумма После оптимизации | |
|
Выручка от реализации, млн. р. |
4456 |
4376 | |
|
Общая прибыль предприятия, млн. р. |
975 |
1400 | |
|
Прибыль от реализации, млн. р. |
955 |
1380 | |
|
Себестоимость реализованных работ, млн. р. |
2890 |
2428 | |
|
Чистая прибыль, млн. р. |
737 |
1101 | |
|
Общий итог |
10013 |
10685 | |
|
|
|
| |
|
|
|
| |
|
|
|
| |
|
|
|
| |
|
|
|
| |
|
|
|
| |
|
|
|
| |
|
|
|
| |
|
|
|
| |
|
|
|
| |
|
|
|
| |
|
|
|
| |
|
|
|
| |
|
|
|
| |
|
|
|
| |
|
|
|
| |
|
|
|
| |
|
|
|
| |
|
|
|
| |
|
|
|
| |
|
|
|
|
|
Показатели |
Сумма До оптимизции |
Сумма После оптимизации | |
|
Рентабельность продаж, % |
21 |
31 | |
|
Рентабельность продукции,% |
33 |
56 | |
|
Рентабельность производства, % |
24 |
34 | |
|
Общий итог |
78 |
121 | |
|
|
|
| |
|
|
|
| |
|
|
|
| |
|
|
|
| |
|
|
|
| |
|
|
|
| |
|
|
|
| |
|
|
|
| |
|
|
|
| |
|
|
|
| |
|
|
|
| |
|
|
|
| |
|
|
|
| |
|
|
|
| |
|
|
|
| |
|
|
|
| |
|
|
|
| |
|
|
|
| |
|
|
|
| |
|
|
|
| |
|
|
|
| |
|
|
|
| |
|
|
|
|
Сводная таблица 2
 Сводная
таблица 3
Сводная
таблица 3
|
Показатели |
Сумма До опти- мизации |
Сумма После оптимизации | |
|
Коэффициент автономии (норм.0,5-0,7) |
0,16 |
0,27 | |
|
Коэффициент обеспеченности собственными оборотными средствами (норм. ≥0,15) |
0,08 |
0,17 | |
|
Коэффициент обеспеченности финансовых обязательств активами |
0,82 |
0,72 | |
|
Общий итог |
1,06 |
1,16 | |
|
|
|
| |
|
|
|
| |
|
|
|
| |
|
|
|
| |
|
|
|
| |
|
|
|
| |
|
|
|
| |
|
|
|
| |
|
|
|
| |
|
|
|
| |
|
|
|
| |
|
|
|
| |
|
|
|
| |
|
|
|
| |
|
|
|
| |
|
|
|
| |
|
|
|
| |
|
|
|
| |
|
|
|
| |
|
|
|
| |
|
|
|
| |
|
|
|
| |
|
|
|
|