
practicum2
.pdf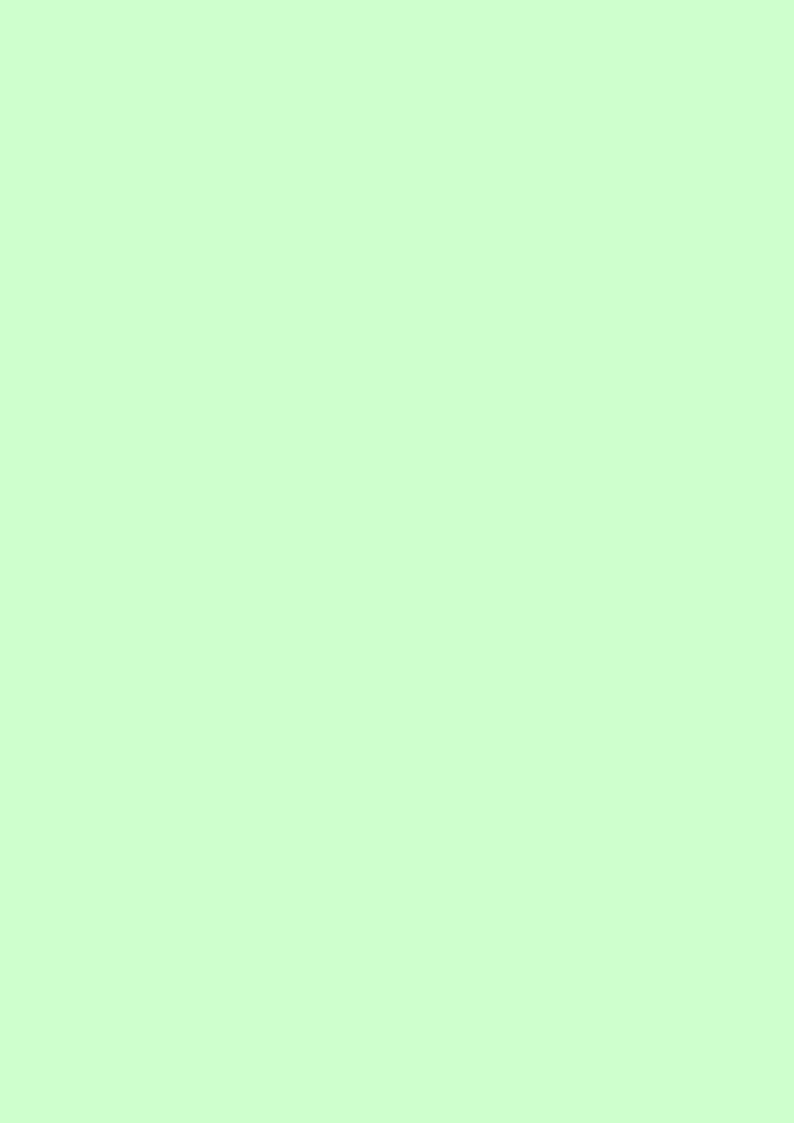
МИНИСТЕРСТВО ОБРАЗОВАНИЯ И НАУКИ РОССИЙСКОЙ ФЕДЕРАЦИИ
ФЕДЕРАЛЬНОЕ ГОСУДАРСТВЕННОЕ БЮДЖЕТНОЕ ОБРАЗОВАТЕЛЬНОЕ УЧРЕЖДЕНИЕ
ВЫСШЕГО ПРОФЕССИОНАЛЬНОГО ОБРАЗОВАНИЯ "САНКТ-ПЕТЕРБУРГСКИЙ ГОСУДАРСТВЕННЫЙ УНИВЕРСИТЕТ ЭКОНОМИКИ И ФИНАНСОВ"
КАФЕДРА ИНФОРМАТИКИ
УЧЕБНОЕ ПОСОБИЕ
«СРЕДСТВА MS WORD 2010, ОПТИМИЗИРУЮЩИЕ РАБОТУ ПОЛЬЗОВАТЕЛЯ (ЭЛЕКТРОННЫЕ ФОРМЫ, РАССЫЛКА ПИСЕМ, МАКРОСЫ)»
ИЗДАТЕЛЬСТВО САНКТ-ПЕТЕРБУРГСКОГО ГОСУДАРСТВЕННОГО УНИВЕРСИТЕТА
ЭКОНОМИКИ И ФИНАНСОВ
2012
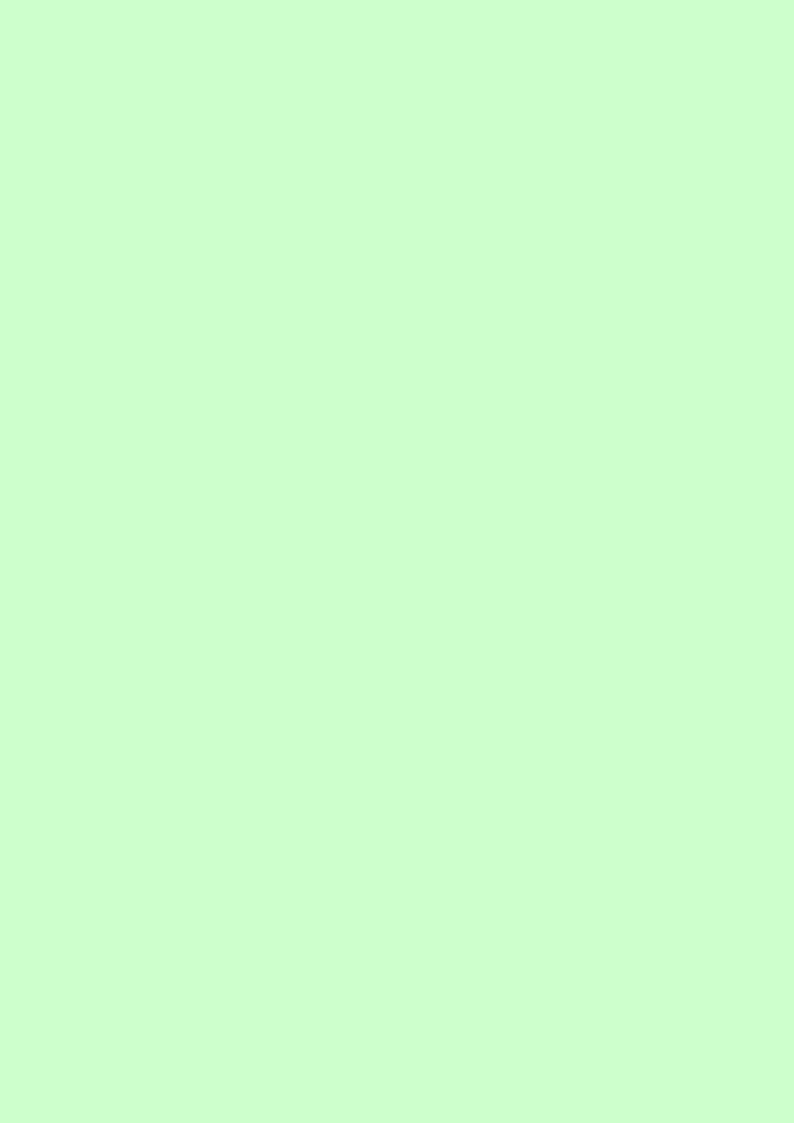
Рекомендовано научно-методическим советом университета
Средства MS Word 2010, оптимизирующие работу пользователя (электронные формы, рассылка писем, макросы). Учебное пособие - СПб., изд-во 2012. — 63 с.
Учебное пособие рассматривает некоторые дополнительные возможности MS Word 2010 по работе с серийной документацией, а также по автоматизации часто выполняемых задач в документе.
Пособие предназначено для студентов, обучающихся по дисциплине «Информатика» по направлениям «Экономика», «Зарубежное регионоведение», «Туризм», «Управление персоналом», «Менеджмент», «Реклама и связи с общественностью», а также по дисциплине «Информационные технологии в юридической деятельности» по направлению «Юриспруденция».
Авторы-составители: ст. преп. Окладникова О.Л. ст. преп. Усольцева Е.Б.
Рецензенты: к.т.н., доц. Путькина Л.В. к.э.н., доц. Перешивкин С.А.
© СПбГУЭФ, 2012
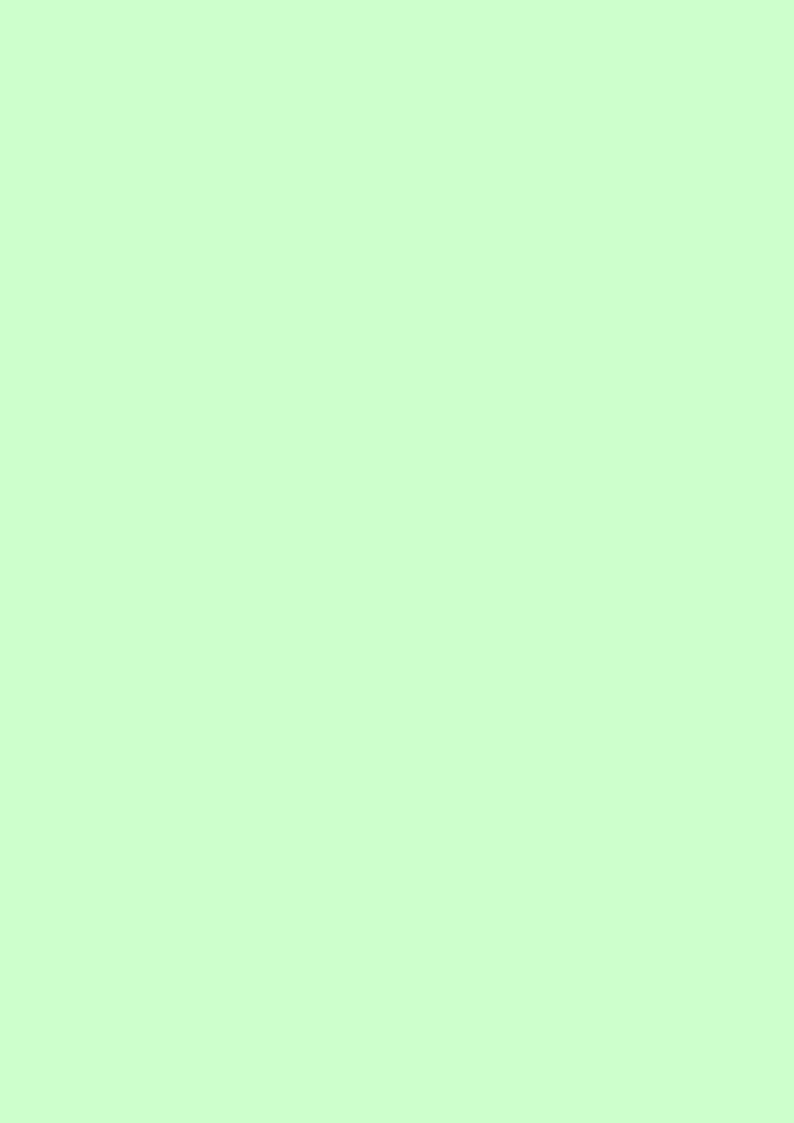
3
ВВЕДЕНИЕ
Приложение MS Word 2010 обладает мощными средствами, которые облегчают работу пользователя по созданию серийной документации,
вчастности инструменты Форма и Слияние.
Вформе данные вводятся в специальные области, что позволяет упростить и ускорить создание типичных документов, таким образом, документам придается единый формат и вид.
Существуют следующие виды форм:
1.печатная форма;
2.электронная форма;
3.Web-форма.
Печатная форма мало отличается от бумажного бланка. Она распечатывается на бумаге, а затем пропуски заполняются соответствующей информацией от руки. Применяются такие формы, например, для лиц, не имеющих доступа к компьютерам или не являющихся сотрудниками данного предприятия.
Электронная форма заполняется сразу на компьютере. При необходимости, данные, из заполненной электронной формы, разрешается импортировать в другое приложение, например, в MS Access или Excel. Также такую форму возможно пересылать по сети или по электронной почте.
Web-форма часто применяется в Web-страницах для сбора и представления данных через Internet. Просмотр и заполнение Web-формы осуществляется в обозревателе. После заполнения данные отправляются пользователем в базу данных на Web-сервере. В качестве примера можно привести регистрационные формы для предоставления членства или заявки на участие.
Слияние позволяет быстро создавать набор однотипных документов, каждый из которых, вместе с тем, содержит уникальные данные. Применив слияние можно создать:
1.набор конвертов или наклеек с одинаковым адресом отправителя, но с разными адресами получателей;
2.набор писем или сообщений электронной почты с одинаковой структурой, но с разными сведениями, предназначенными для определѐнных получателей;
3.каталог с набором однородных сведений, но различных для каждого элемента.
Вучебном пособии рассматривается создание и использование
электронной формы, рассылки писем, а также макросов (небольших программ, использующих встроенный в MS Office язык Visual Basic for Applications), которые служат для автоматизации часто выполняемых за-
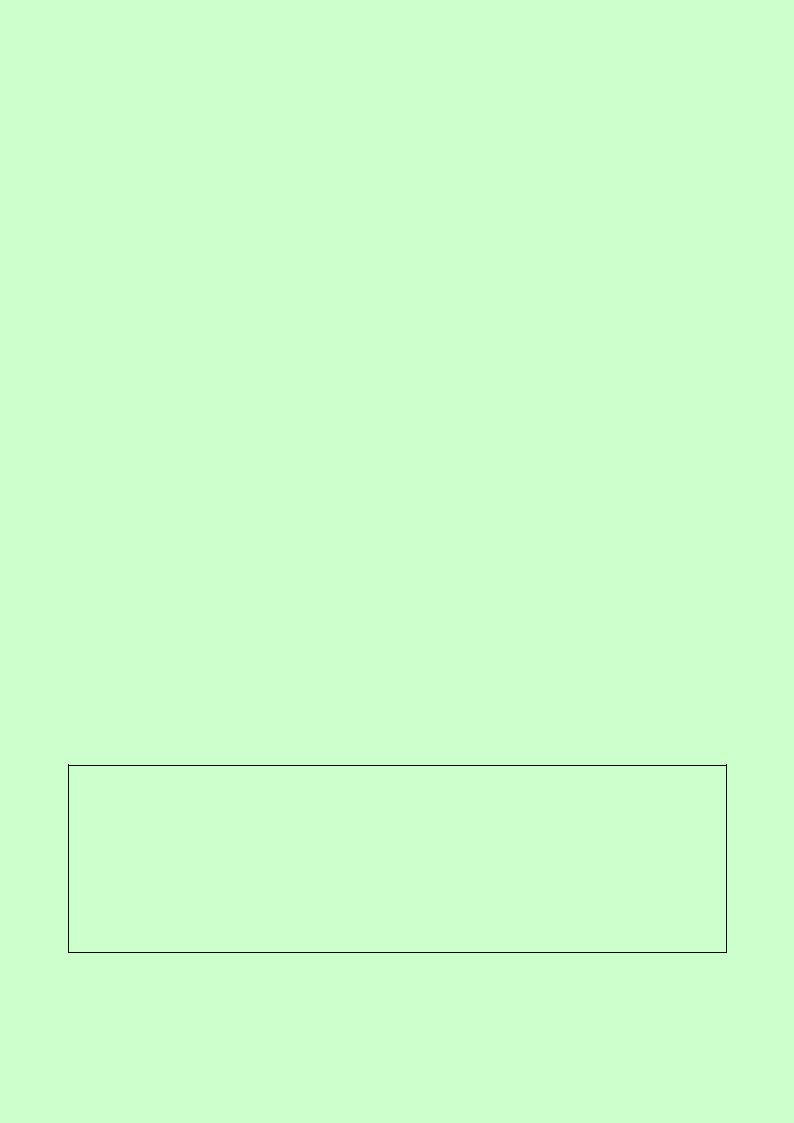
4
дач в текущем документе, что позволяет сэкономить время за счет сокращения объема работы с клавиатурой и мышью.
В учебном пособии по каждой теме разобрано решение практических задач. Для проверки знаний рекомендуется использовать варианты контрольных заданий, находящиеся в Приложении в конце пособия.
ЭЛЕКТРОННАЯ ФОРМА
Электронная форма позволяет быстро создавать однотипные документы на ПК посредством заполнения пользователем пустых полей формы.
Создается электронная форма, как и любой документ, на основе ка- кого-либо шаблона. Шаблон Microsoft Word 2010 включает форматы и объекты, которые упрощают и ускоряют создание новых документов. В шаблонах могут храниться тексты, элементы управления содержимым, параметры страницы, колонтитулы, стили, элементы автотекста, элементы автозамены, сноски, графические элементы, макросы, панели инструментов, пользовательские меню и сочетания клавиш.
При использовании шаблон остается неизменным, но документу, создаваемому на его основе, доступны все его элементы. Таким образом, один шаблон служит основой для неограниченного числа документов.
Электронную форму целесообразно сохранять как пользовательский шаблон, т.к. форма используется многократно и при этом достаточно велика вероятность ее случайной порчи, а шаблон на диске неизменен. В этом случае шаблон является как бы «незаполненной формой» и может быть использован повторно.
Построение пользовательской электронной формы предполагает выполнение следующих основных действий:
1.определение макета формы;
2.настройка Word для создания формы;
3.открытие шаблона или документа, на основе которого будет создана форма;
4.создание структуры формы (постоянная и изменяемая части, настройка свойств изменяемой части);
5.защита формы;
6.сохранение формы как шаблона.
После осуществления этих действий пользователь открывает форму как документ и заполняет ее конкретными данными, сохраняет, распечатывает.
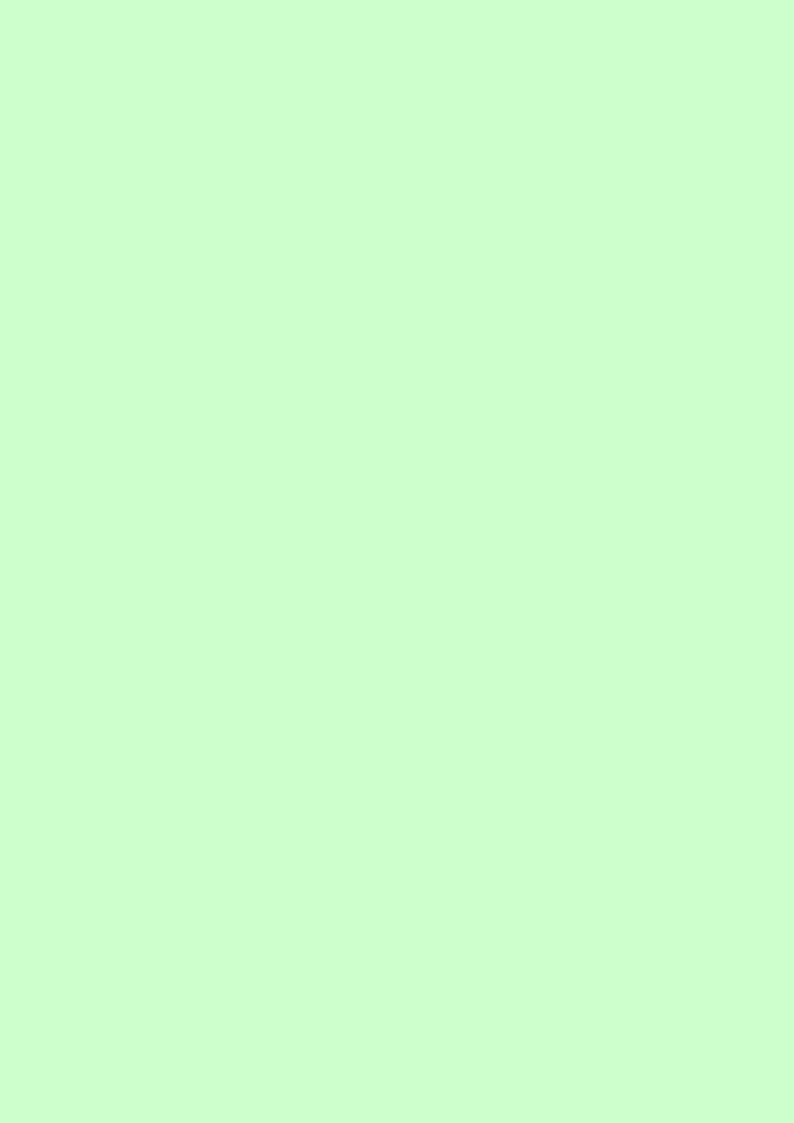
5
Электронная форма может включать:
1.текст, таблицы и другие графические элементы;
2.элементы управления содержимым;
3.элементы управления формы и элементы ActiveX.
Элементы управления и элементы ActiveX позволяют создавать бо-
лее функциональные формы.
Различают следующие виды элементов управления содержимым:
форматированный текст (формат RTF);
обычный текст;
рисунок;
поле со списком;
раскрывающийся список;
дата;
стандартные блоки.
Различают следующие виды элементов управления формы:
поле;
флажок;
поле со списком.
Различают следующие виды элементов ActiveX:
флажок;
поле;
подпись;
переключатель;
изображение;
счетчик;
поле со списком;
кнопка;
список;
полоса прокрутки;
выключатель;
др.
ОПРЕДЕЛЕНИЕ МАКЕТА ФОРМЫ
До создания формы на компьютере необходимо определить ее внешний вид для правильного расположения элементов в форме. Упрощают процесс конструирования существующие печатные формы, которыми следует воспользоваться как макетом.
Задача.
Есть печатная форма ЗАЯВЛЕНИЕ (Рис. 1). На основе ее в дальнейшем требуется создать электронную форму.
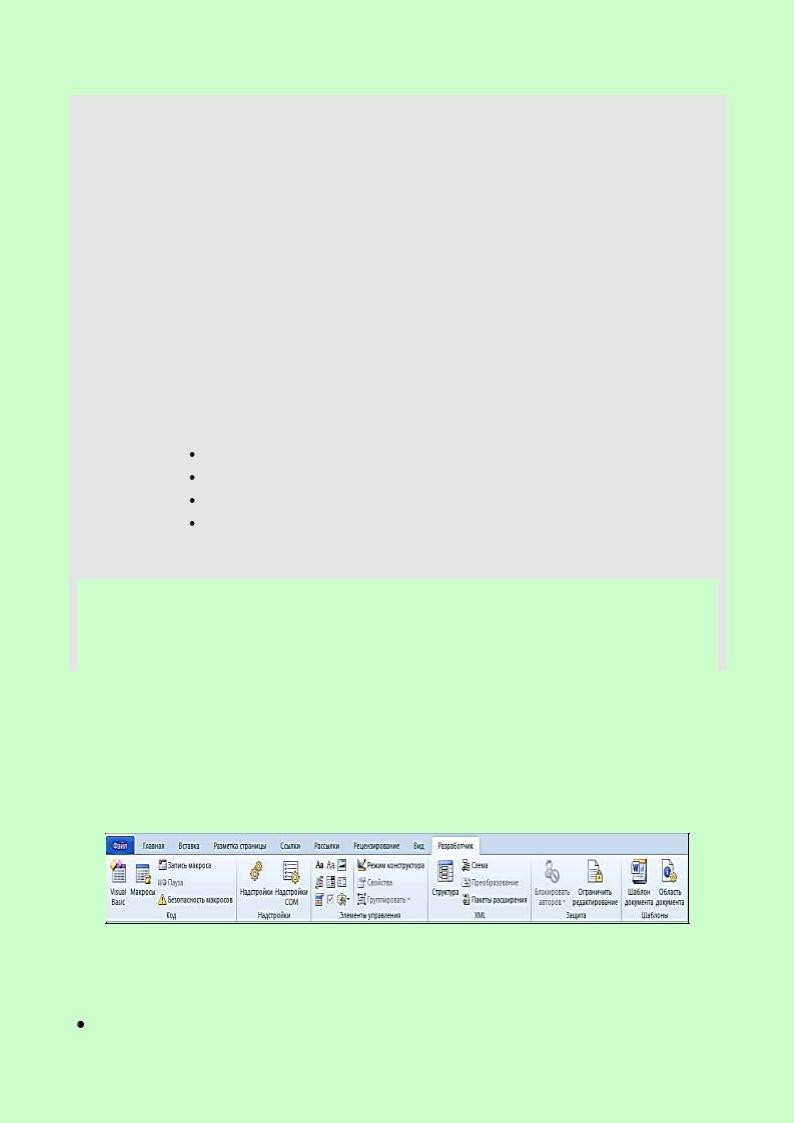
6
Директору Службы сопровождения клиентов
по СПб ОАО «XXX» от
____________________________
Адрес проживания:
____________________________
№ договора
____________________________
ЗАЯВЛЕНИЕ
Прошу с _______ до _______ приостановить действие Абонентского Договора на услугу передачи данных:
на все модемы _______________ (указать кол-во)
на определенный модем _______ (указать S/N модема)
внешний IP ___________(указать сетевое устройство)
по причине___________ (указывается причина).
Задолженности по абонентной плате не имею.
(дата) |
Подпись |
|
|
Рис. 1. Печатная форма ЗАЯВЛЕНИЕ
НАСТРОЙКА WORD ДЛЯ СОЗДАНИЯ ФОРМЫ
Элементы управления расположены на ленте вкладки Разработчик
(Рис. 2).
Рис. 2. Лента с вкладкой Разработчик
Задание 1. Вызовите вкладку Разработчик: выберите команду Файл/ Параметры;
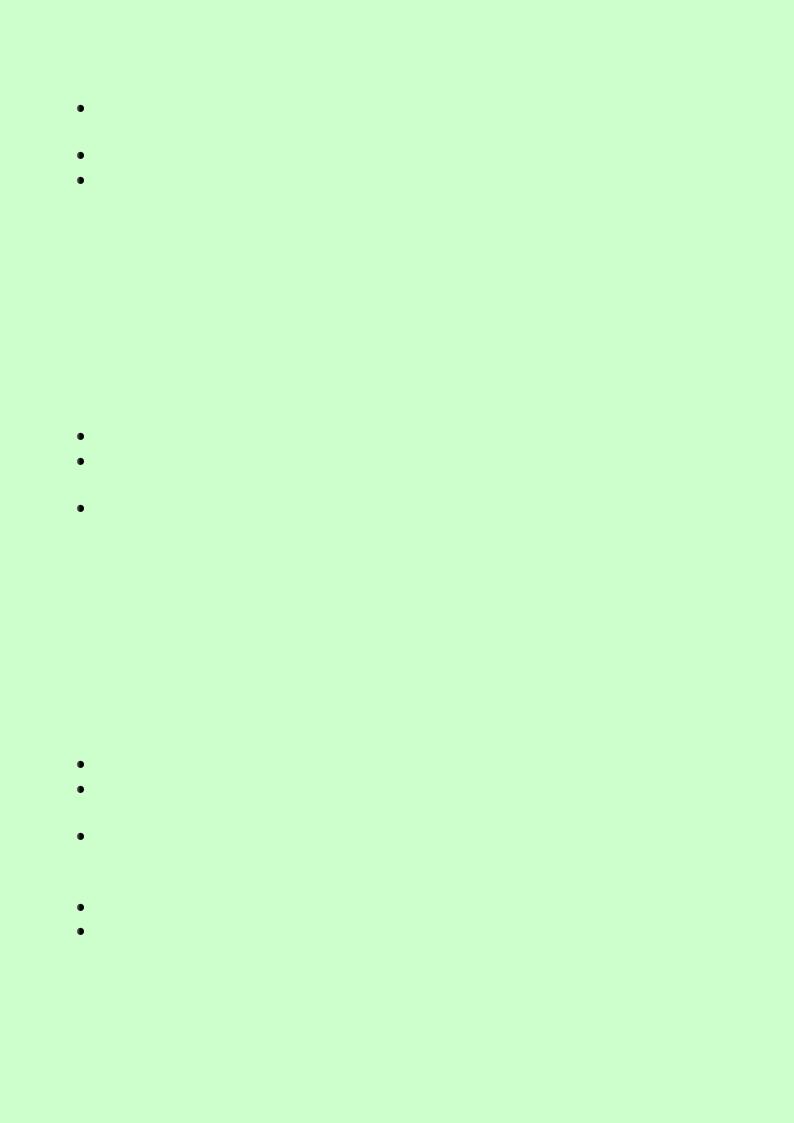
7
в диалоговом окне Параметры Word выберите команду Настройка ленты; в поле Основные вкладки установите флажок Разработчик;
нажмите кнопку OК.
ОТКРЫТИЕ ШАБЛОНА ИЛИ ДОКУМЕНТА, НА ОСНОВЕ КОТОРОГО БУДЕТ СОЗДАНА ФОРМА
На основе документов или других шаблонов можно создавать пользовательские шаблоны. Для этого необходимо открыть источник (документ или шаблон), который и будет в дальнейшем после доработки сохранен как новый шаблон.
Задание 2. Создайте новый шаблон на основе шаблона ОБЫЧНЫЙ: выберите на вкладке Файл команду Создать; в диалоговом окне в области Доступные шаблоны выберите группу
Мои шаблоны;
в окне Создать выберите шаблон Новый документ, установите переключатель Шаблон, нажмите кнопку Ок.
Примечание. В заголовке окна Word выводится имя шаблона по умолчанию ШАБЛОН №, а не ДОКУМЕНТ №. В противном случае создан документ, который можно далее сохранить как шаблон.
СОЗДАНИЕ СТРУКТУРЫ ФОРМЫ (ПОСТОЯННАЯ ЧАСТЬ)
Задание 3. Создайте структуру формы, не меняющуюся при заполнении формы, используя макет формы ЗАЯВЛЕНИЕ (Рис. 1) и средства
Word.
введите постоянный текст (Рис. 3); сохраните структуру формы как шаблон в своей папке под именем ЗАЯВЛЕНИЕ;
в диалоговом окне Сохранение документа укажите свою папку (находящуюся в папке МОИ ДОКУМЕНТЫ) и имя файла шаблона
Заявление, тип файла – Шаблон Word;
нажмите кнопку Сохранить; оставьте шаблон формы открытым и продолжите работу.
Примечание. Если по каким-то причинам шаблон был закрыт, а теперь необходимо его редактировать, то воспользуйтесь командой
Открыть. В диалоговом окне Открытие документа в списке Тип файлов выберите Шаблоны Word и укажите нужный шаблон в соответствующей папке.
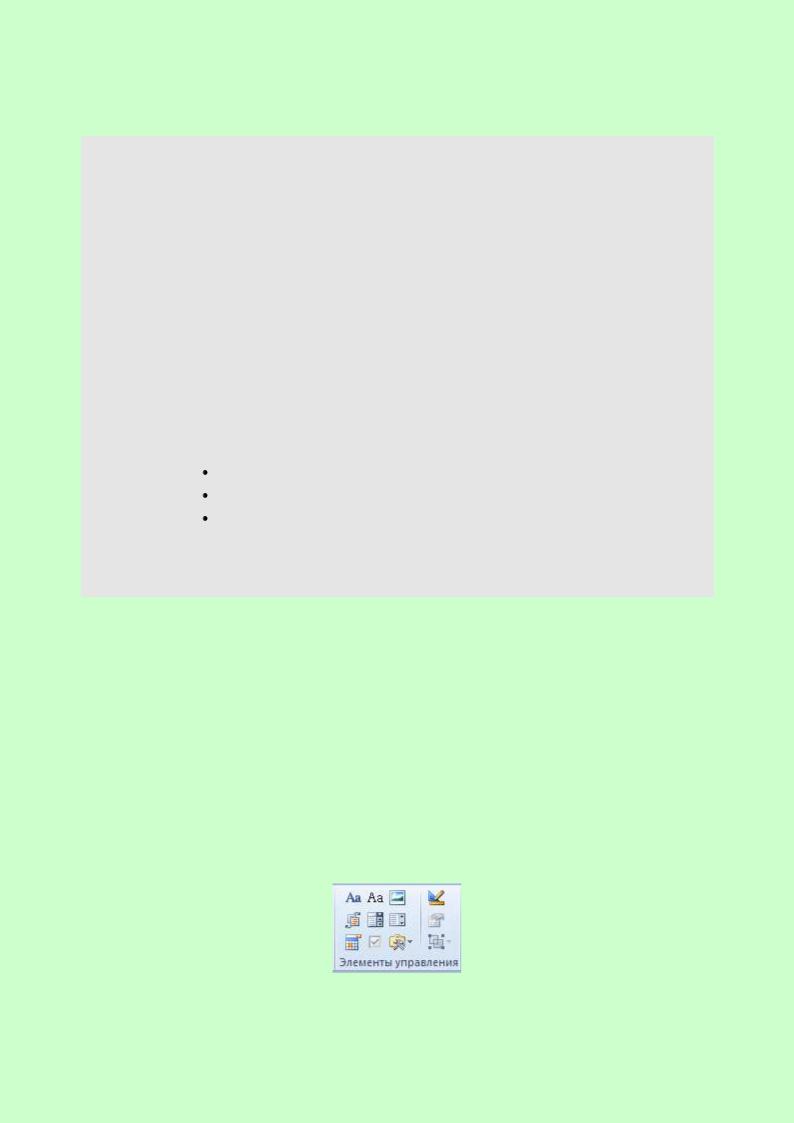
8
Директору Службы сопровождения клиентов
по СПб ОАО «XXX» от
Адрес проживания: № договора
ЗАЯВЛЕНИЕ
Прошу с до приостановить действие Абонентского Договора на услугу передачи данных:
на все модемы (указать кол-во)
на определенный модем (указать S/N модема)
внешний IP (указать сетевое устройство)
 по причине (указывается причина). Задолженности по абонентной плате не имею
по причине (указывается причина). Задолженности по абонентной плате не имею
Рис. 3. Постоянный текст формы ЗАЯВЛЕНИЕ
СОЗДАНИЕ СТРУКТУРЫ ФОРМЫ (ПЕРЕМЕННАЯ ЧАСТЬ)
ДОБАВЛЕНИЕ ЭЛЕМЕНТОВ УПРАВЛЕНИЯ СОДЕРЖИМЫМ В ФОРМУ
Для добавления элементов управления содержимым в форму проделайте следующую последовательность действий:
1.на вкладке Разработчик в группе Элементы управления нажмите кнопку Режим конструктора (Рис. 4);
Рис. 4. Группа Элементы управления
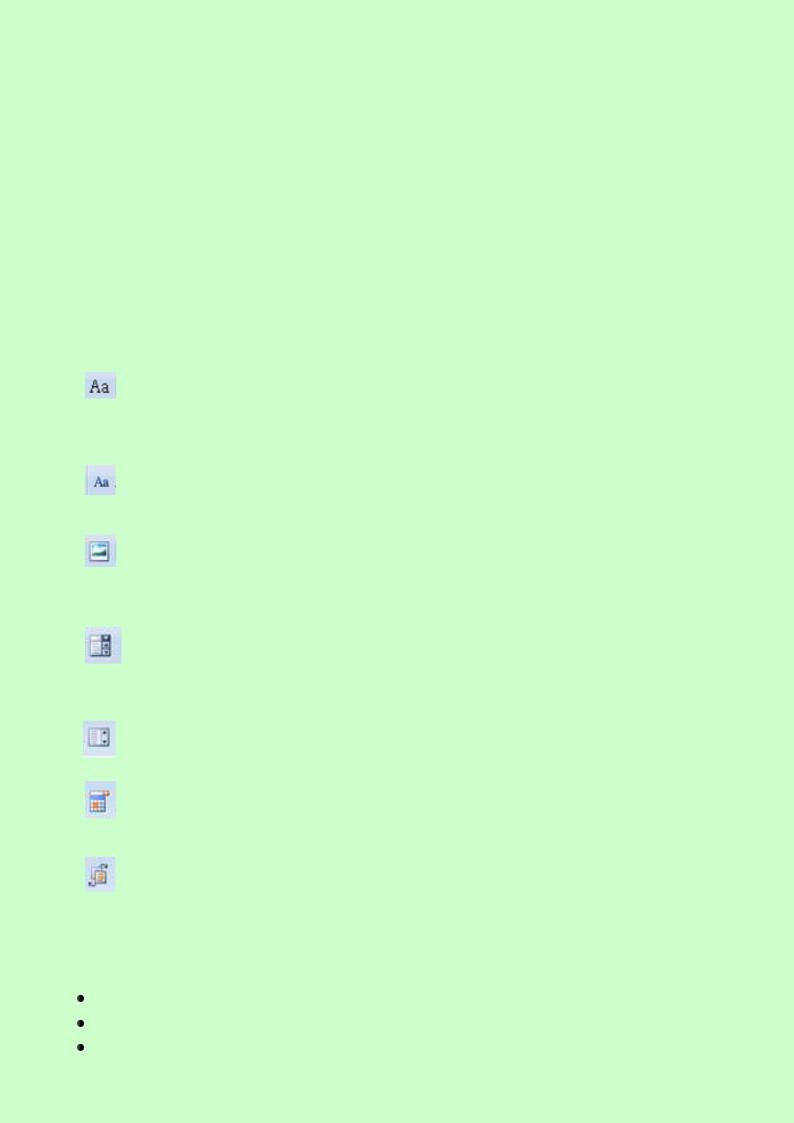
9
2.укажите курсором место в соответствии с исходным макетом, куда необходимо вставить элемент управления;
3.вставьте нужный элемент управления (см. табл. 1) из группы Эле-
менты управления.
Для удаления элемента его нужно выделить и нажать клавишу DEL. Или для активного элемента выбрать из контекстного меню команду Удалить элемент управления содержимым.
Табл. 1. Описание элементов управления содержимым
Элемент управления |
Краткое описание |
содержимым |
|
Обычный текст (текст) |
Используется для простого абзаца. |
|
Соответствует форматированию вокруг эле- |
|
мента. |
Форматированный |
Используется для текста, состоящего из не- |
текст (формат RTF) |
скольких абзацев. |
|
Форматирование сохраняется при загрузке, со- |
|
хранении или закрытии файла. |
Рисунок |
Используется для одного рисунка, фигуры, диа- |
|
граммы, таблицы, клипа или объекта SmartArt. |
|
Ограничивает форматирование изменением яр- |
|
кости и контрастности. |
Поле со списком |
Содержит неформатированный список, кото- |
|
рый можно непосредственно редактировать. |
|
|
Раскрывающийся |
Содержит неформатированный список ограни- |
список |
ченного выбора. |
|
|
Дата |
Используется для ввода даты посредством ка- |
|
лендаря. |
|
|
Стандартные блоки |
Форматированные значения дизайна, которые |
|
можно добавить в элемент форматирования. |
|
|
Задание 4. Вставьте в соответствующие места формы, следующие элементы управления содержимым, основываясь исходным макетом формы ЗАЯВЛЕНИЕ (Рис. 1):
обычный текст – ФИО, адрес проживания, № договора; дата – даты приостановления действия договора;
раскрывающийся список – количество модемов;

10
форматированный текст - S/N модема, внешний IP; поле со списком – причина.
НАСТРОЙКА СВОЙСТВ ЭЛЕМЕНТОВ УПРАВЛЕНИЯ СОДЕРЖИМЫМ
Для описания параметров активного элемента управления содержимым вызовите свойства, нажав кнопку Свойства в группе Элементы управления (Рис. 4). Каждому виду элементов управления содержимым выводиться соответствующее диалоговое окно с настраиваемыми параметрами.
НАСТРОЙКА ЭЛЕМЕНТА УПРАВЛЕНИЯ «ОБЫЧНЫЙ ТЕКСТ»
Рис. 5. Окно свойств элемента управления Обычный текст
Задание 5. Установите следующие свойства:
ФИО (Название: ФИО, поставьте флажок Разрешить возвраты каретки (несколько абзацев));
Адрес проживания (Название: АДРЕС; поставьте флажок Разре-
шить возвраты каретки (несколько абзацев));
№ Договора (Название: № ДОГОВОРА).
При активизации элемента, его имя высвечивается в левом верхнем углу элемента (Рис. 6).
