
practicum2
.pdf
21
Задание 1. Создайте основной документ согласно образцу (Рис. 18). Сохраните документ в своей папке.
Рис. 18. Основной документ
СОЗДАНИЕ ИСТОЧНИКА ДАННЫХ
Источник данных – файл MS Word или MS Excel, база данных MS Access, список адресов MS Outlook или файл данных другого типа, содержащий организованные данные, предназначенные для объединения с основным документом.
Если в качестве источника данных используется документ MS Word, то этот документ должен содержать только одну таблицу, где первая строка таблицы хранит заголовки, а остальные строки — записи, которые нужно включить в составной документ.
Задание 2. Создайте источник данных в Word согласно образцу (Рис. 19). Сохраните документ в своей папке.
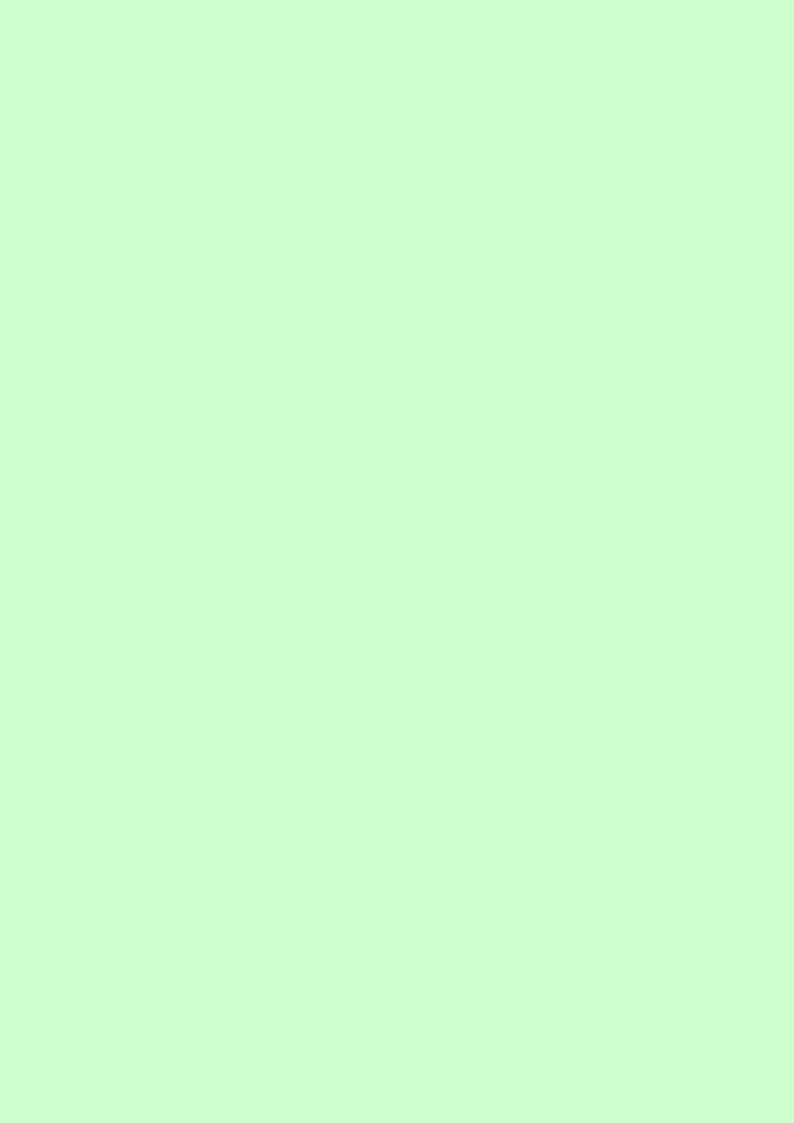
|
22 |
|
|
|
|
ФИО |
Адрес |
Задолженность |
Иванов Иван Иванович |
г. Санкт-Петербург, пр. |
3000 |
|
Невский, д.23, кв.10 |
|
Петров Петр Петрович |
г. Санкт-Петербург, ул. |
200 |
|
Моховая, д.6, кв.50 |
|
Семенова Светлана |
г. Москва, пр. Вернад- |
1000 |
Сергеевна |
ского, д.15, кв.7 |
|
Рис. 19. Источник данных
ВСТАВКА ПОЛЕЙ В ОСНОВНОЙ ДОКУМЕНТ
Полями слияния называются текстовые заполнители, например приветствие. Вставка поля в основной документ означает, что в этом месте должна отображаться определѐнная категория данных.
Также в Word предусмотрены составные поля, позволяющие группировать несколько отдельных полей. Например, поле БЛОК АДРЕСА — это сочетание нескольких полей, включая имя, фамилию, адрес, город и почтовый индекс. Причѐм содержимое каждого из этих составных полей можно настроить.
Кроме полей слияния существуют стандартные поля Word. При слиянии используется ограниченный список стандартных полей Word. Полный список этих полей можно посмотреть в окне Поле (вкладка
Вставка/ группа Текст/ список Экспресс-блоки/ команда Поле…) или в помощи Word.
При вставке поля в основной документ имя поля всегда заключается в двойные угловые скобки (« »), например «Адрес». Если поля отображаются внутри фигурных скобок, например {MERGEFIELD Адрес}, то значит, что Word отображает коды полей вместо значений полей. Это не влияет на слияние, но при необходимости отобразить значения, следует в контекстном меню для конкретного поля выбрать команду Коды/ Значения полей. Переключать режимы отображения всех кодов полей и их значений можно нажатием клавиш ALT + F9.
Последовательность действий для вставки полей в основной доку-
мент:
1.откройте основной документ;
2.перейдите на вкладку Рассылки. Пока большинство элементов вкладки будут недоступны;
3.нажмите кнопку Выбрать получателей;
4.выберите команду Использовать существующий список…;
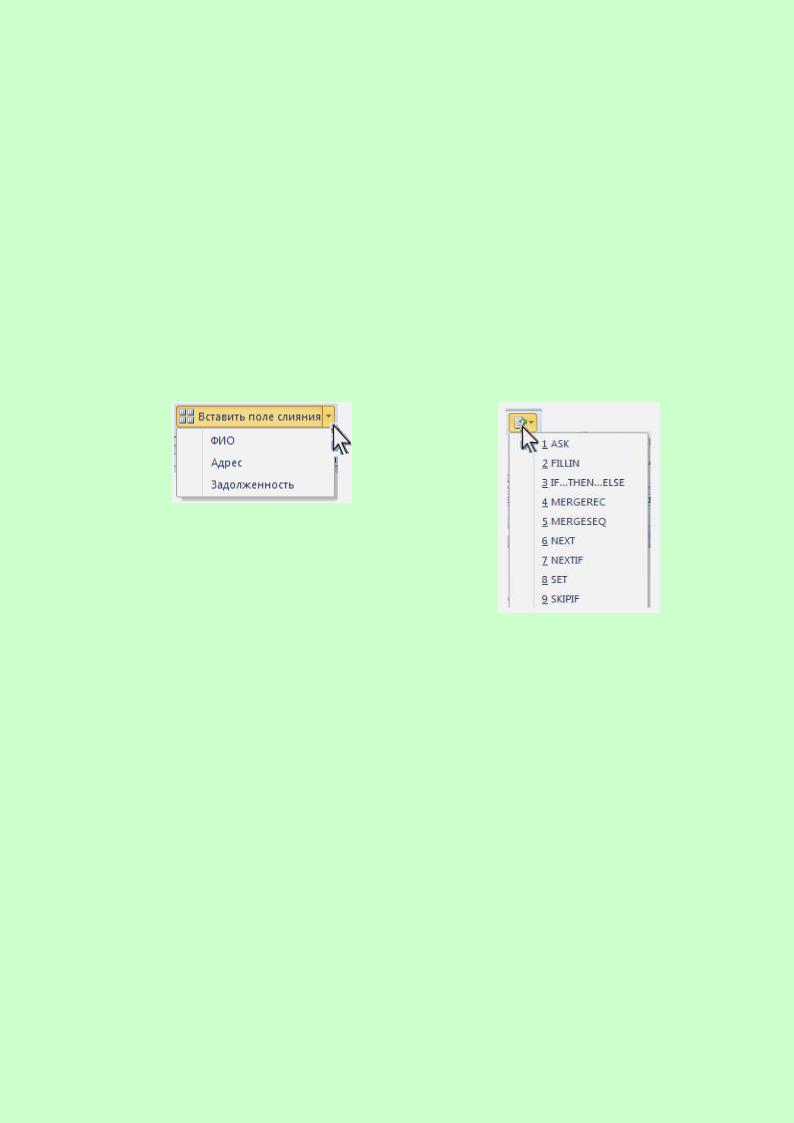
23
5.в окне Выбор источника данных укажите файл источника данных. После этого будут доступны элементы вкладки Рассылки. Примечание. Если источник данных является файлом Excel, то в дополнительном окне Выделить таблицу нужно указать лист с данными для слияния. При необходимости установите флажок Пер-
вая строка данных содержит заголовки столбцов;
6.для вставки поля слияния из источника данных установите курсор в то место основного документа, в которое требуется вставить это поле, щѐлкните по кнопке со стрелкой Вставить поле слияния (Рис. 20) и выберите вставляемое поле из списка.
Для вставки поля Word в указанное курсором место, используйте кнопку Правила (Рис. 21).
Рис. 20. Вставка поля слияния
Рис. 21. Вставка поля Word
Примечание. Появление диалогового окна Подбор полей может означать, что Word не удалось найти некоторые из сведений, необходимые для вставки поля. Щѐлкните кнопку со стрелкой рядом с текстом Нет Соответствия и выберите поле из источника данных, соответствующее полю, которое требуется включить в слияние.
Для удаления поля выделите его и нажмите клавишу DELETE. Однако если курсор находится внутри текстового поля, то после нажатия клавиши DELETE будет удалѐн текст внутри текстового поля, а не сам объект.
Задание 3. Получите согласно образцу (Рис. 22) основной доку-
мент.
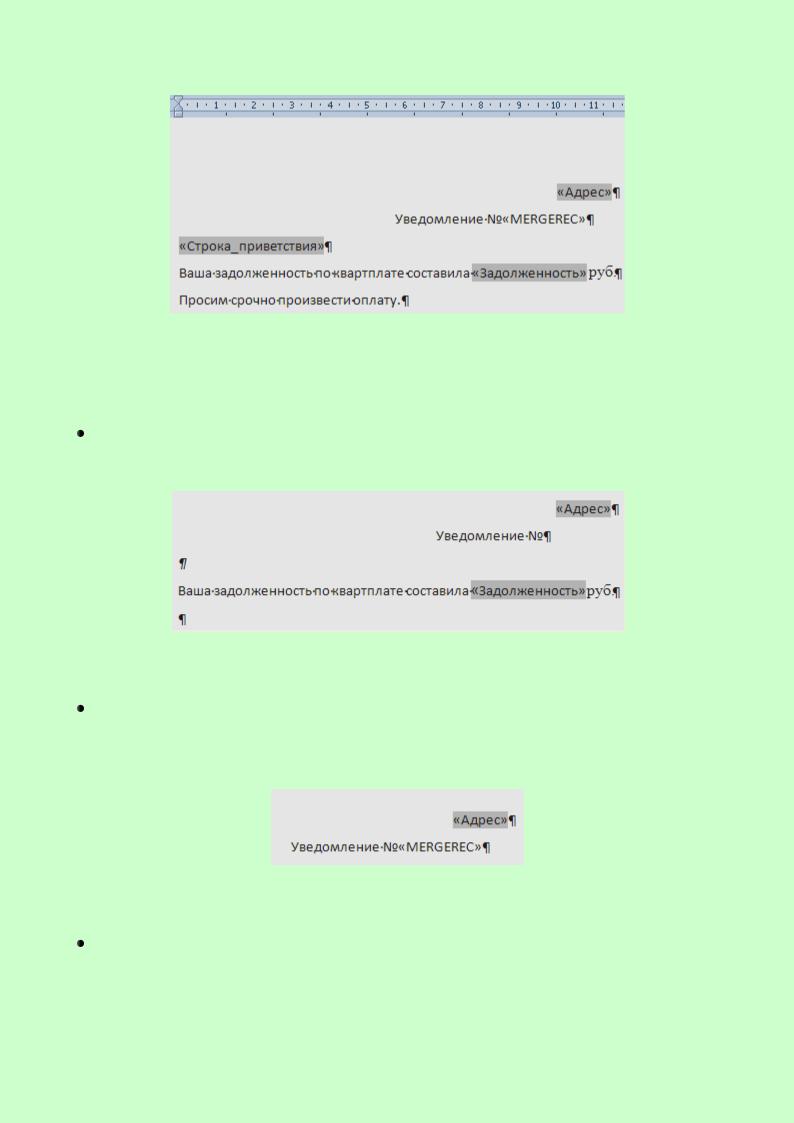
24
Рис. 22. Основной документ
Для этого выполните следующие действия:
вставьте согласно образцу (Рис. 23) в основной документ поля слияния;
Рис. 23. Поля слияния в основном документе
вставьте согласно образцу (Рис. 24) в основной документ поле MERGEREC для отображения порядкового номера записи в источнике данных (без строки заголовков столбцов);
Рис. 24. Поле MERGEREC в основном документе
вставьте согласно образцу (Рис. 25) в основной документ поле IF для отображения того или иного текста в зависимости от результата сравнения;
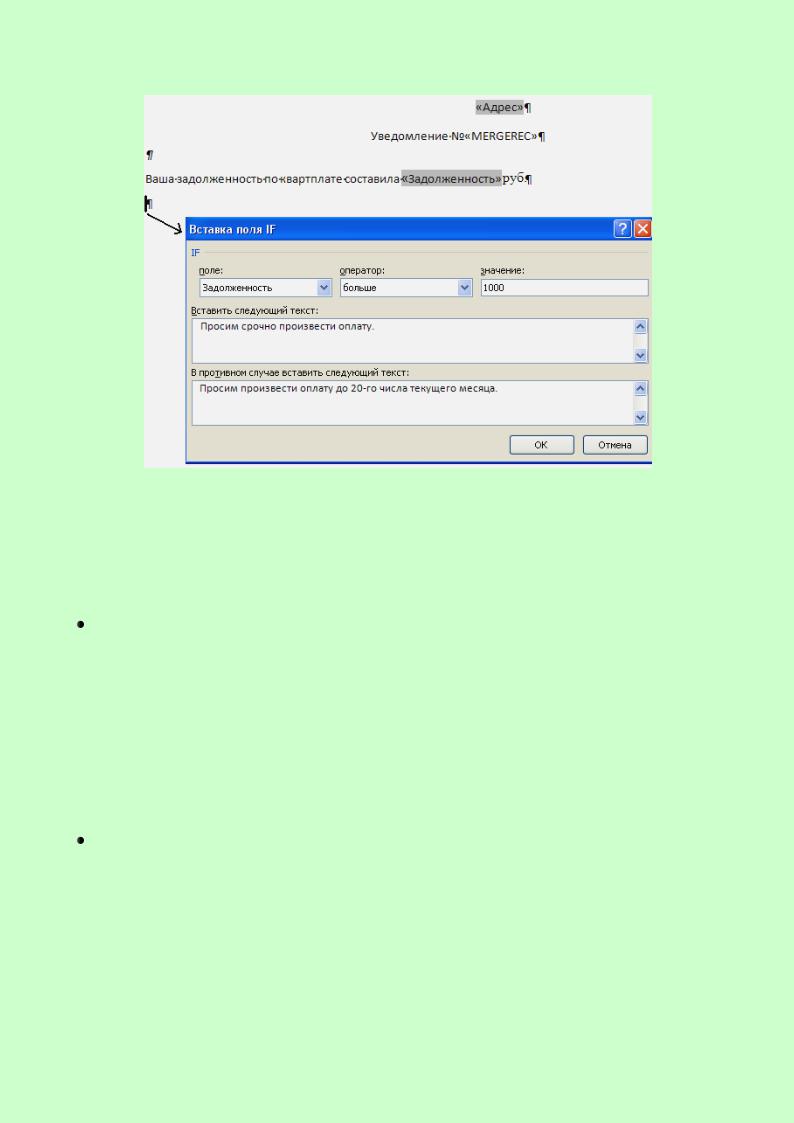
25
Рис. 25. Поле IF в основном документе
Примечание. В основном документе отобразится текст, указанный в поле IF, в зависимости от значения поля ЗАДОЛЖЕННОСТЬ в первой записи источника данных.
вставьте в основной документ строку приветствия – кнопка Строка приветствия (вкладка Рассылки/ группа Составление документа и вставка полей).
Настройте формат строки приветствия, строку приветствия для неправильно заданных имѐн получателей, подбор полей – для имени в списке выберите поле ФИО (Рис. 26).
Примечание. В окне Вставка строки приветствия сразу же можно просмотреть приветствия для каждого получателя из источника данных (раздел Просмотр списка получателей).
для выделения полей слияния используйте кнопку Выделить поля слияния (вкладка Рассылки/ группа Составление документа и вставка полей).
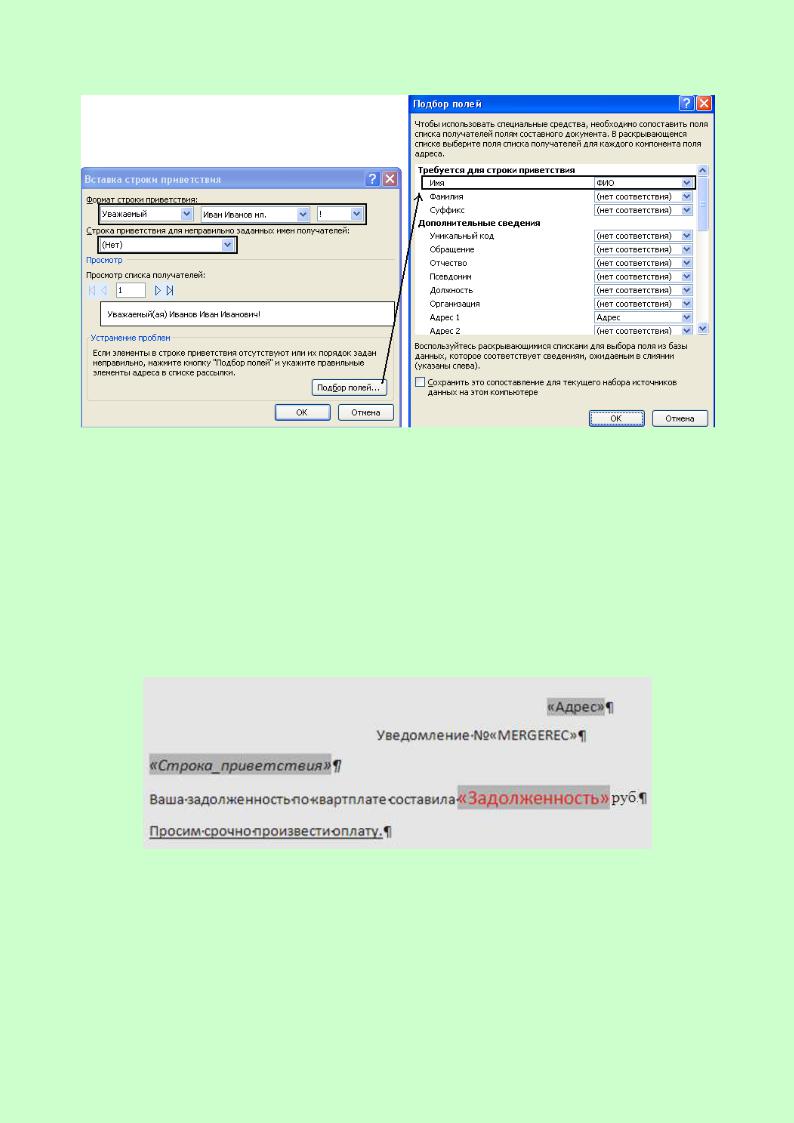
26
Рис. 26. Вставка строки приветствия
При необходимости форматирования полей в основном документе:
1.выделите поле вместе с угловыми кавычками (« »);
2.задайте нужные параметры форматирования.
Задание 4. Настройте строку приветствия (12 пт., курсив), поле ЗАДОЛЖЕННОСТЬ (14 пт., красный цвет текста), поле IF (подчѐркивание) (Рис. 27).Сохраните документ в своей папке.
Рис. 27. Форматирование полей в основном документе
При сохранении основного документа сохраняется и его подключение к источнику данных. Далее при открытии основного документа будет предложено снова объединить с ним сведения из источника данных (Рис. 28), после чего будет выполнена команда SQL.
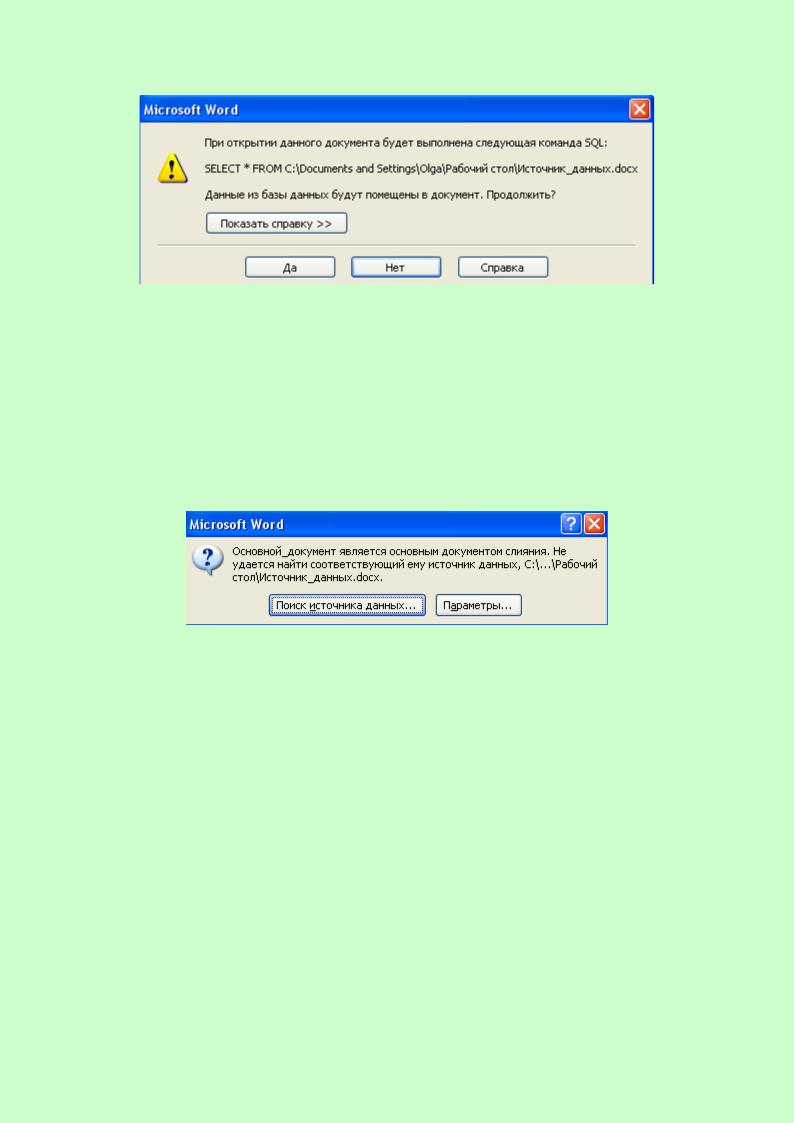
27
Рис. 28. Диалоговое окно при открытии основного документа
При нажатии на кнопку Нет, подключение основного документа к источнику данных будет потеряно, появится текст документа вместе со всеми вставленными полями.
При нажатии на кнопку Да, возможно, дополнительно придѐтся установить подключение к источнику данных (Рис. 29) – кнопка Поиск источника данных.
Рис. 29. Диалоговое окно подключения к источнику данных
ПРЕДВАРИТЕЛЬНЫЙ ПРОСМОТР РЕЗУЛЬТАТОВ СЛИЯНИЯ
Перед проведением слияния рекомендуется просмотреть предварительные результаты и затем, при необходимости, внести корректировки.
Для осуществления предварительного просмотра следует, находясь в основном документе, нажать кнопку Просмотреть результаты (вклад-
ка Рассылки/ группа Просмотр результатов). Затем можно:
пользуясь кнопками Следующая запись и Предыдущая запись, по-
странично просмотреть все результаты;
пользуясь кнопками Первая запись и Последняя запись, просмот-
реть первую и последнюю запись;
пользуясь кнопкой Найти получателя, просмотреть определѐнные записи.
Задание 5. Просмотрите все предварительные результаты слияния.
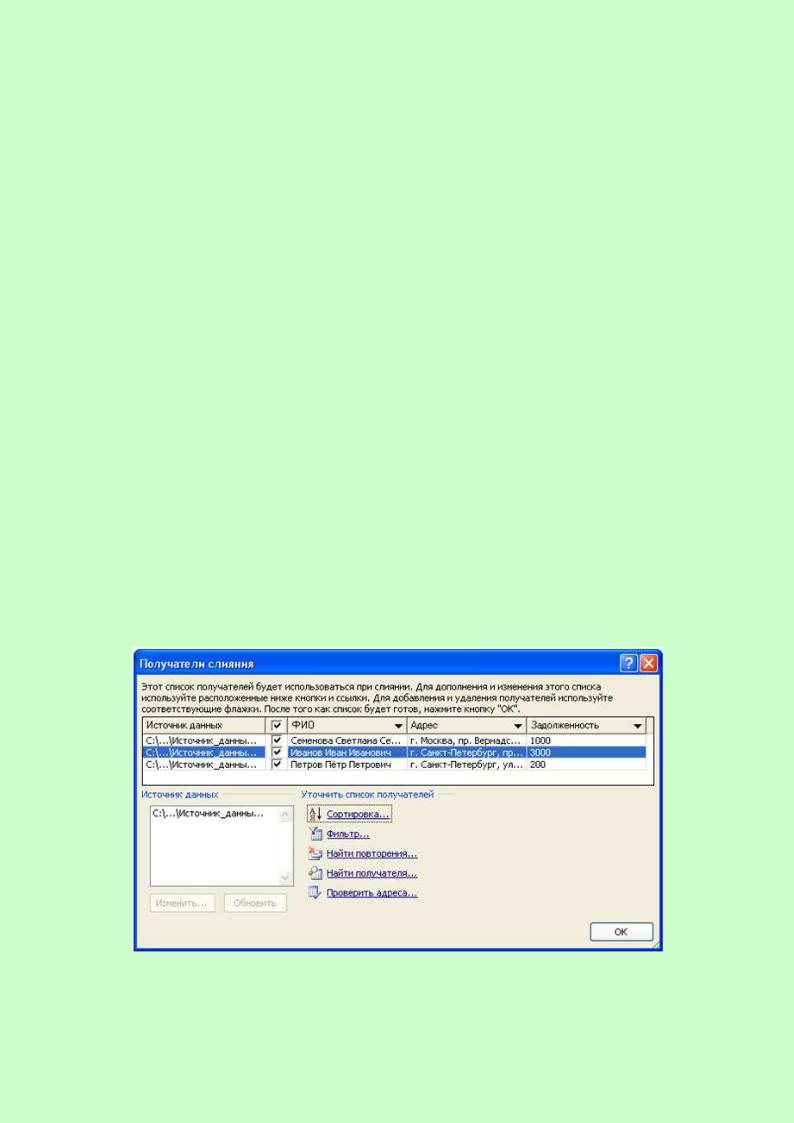
28
Управлять данными, используемыми для просмотра и слияния, раз-
решается в окне Получатели слияния (вкладка Рассылки/ группа Начало слияния/кнопка Изменить список получателей) (Рис. 30):
выбор отдельных записей при небольшом списке – снятие/установка соответствующего флажка;
сортировка. Щѐлкните по заголовку столбца, по которому требуется выполнить сортировку. Список будет отсортирован в алфавитном порядке по возрастанию (от A до Я). Чтобы отсортировать список в обратном порядке (от Я до А), щѐлкните по заголовку столбца ещѐ раз.
При необходимости более сложной сортировки выберите команду
Сортировка (раздел Уточнить список получателей) и задайте не-
обходимые параметры на вкладке Сортировка записей (окно От-
бор записей);
фильтрация. Выберите команду Фильтр (раздел Уточнить список получателей) и укажите условия фильтрации на вкладке Отбор за-
писей (окно Отбор записей);
найти конкретную запись или повторения (раздел Уточнить список получателей/ команда Найти получателя или команда Найти повторения);
изменение данных в источнике данных. Выберите имя файла – источника данных (раздел Источник данных) и нажмите кнопку Из-
менить.
Рис. 30. Окно Получатели слияния
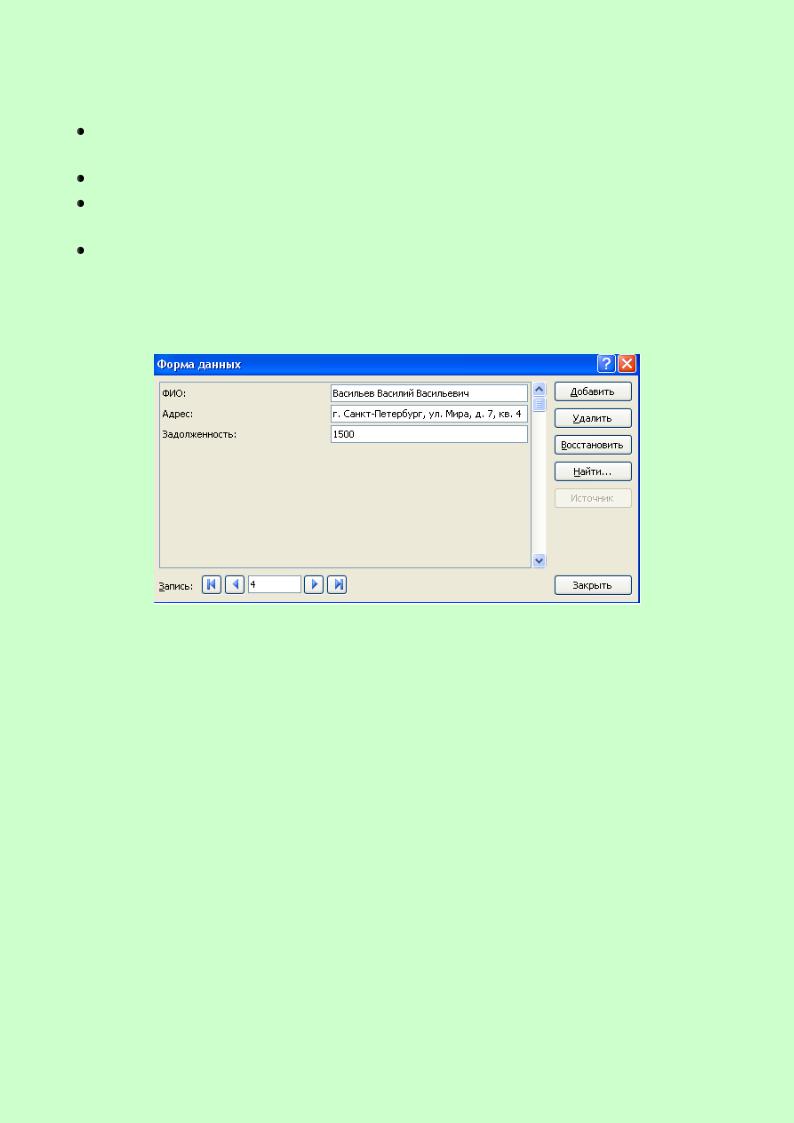
29
Задание 6. Введите нового должника:
в окне Получатели слияния выберите имя файла – источника дан-
ных (раздел Источник данных);
нажмите кнопку Изменить; в диалоговом окне Форма Данных нажмите кнопку Добавить и
введите данные нового должника (Рис. 31); нажмите кнопку Закрыть.
Отсортируйте получателей по убыванию задолженности. Исключите из просмотра данные по наименьшей задолженности и просмотрите предварительные результаты слияния.
Рис. 31. Диалоговое окно Форма Данных
ПОЛУЧЕНИЕ СОСТАВНОГО ДОКУМЕНТА
После удовлетворительного предварительного просмотра можно произвести:
слияние всех записей источника данных, текущей (отображаемой) записи, заданного подмножества записей в отдельный составной документ (вкладка Рассылки/ группа Завершение/ список Найти и объединить/ команда Изменить отдельные документы…) (Рис.
32). Полученный результат затем можно распечатать (вкладка
Файл/ команда Печать/ кнопка Печать);
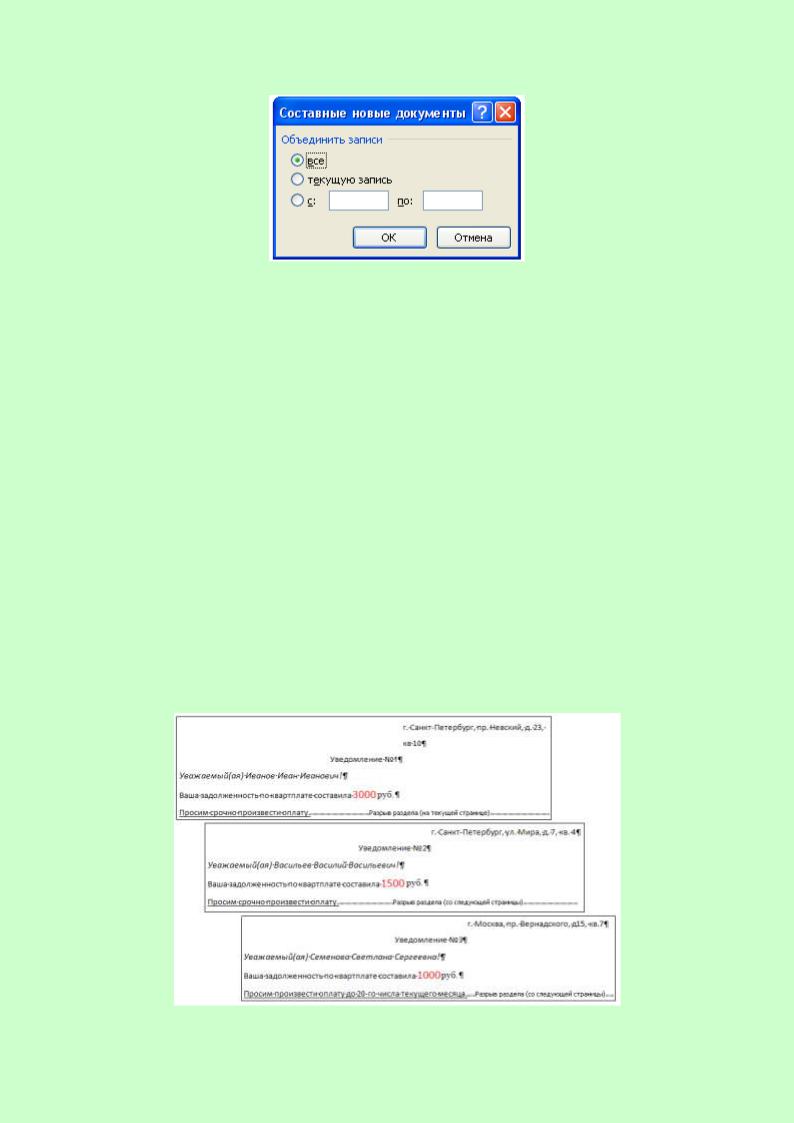
30
Рис. 32. Диалоговое окно Составные новые документы
печать по таким же параметрам (вкладка Рассылки/ группа Завер-
шение/ список Найти и объединить/ команда Печать документов…);
отправку конкретных электронных сообщений по таким же параметрам (вкладка Рассылки/ группа Завершение/ список Найти и Объединить/ команда Отправить электронные сообщения…).
Задание 7. Проведите слияние просмотренных ранее данных по трѐм должникам.
Результатом слияния будет новый документ – Письма1-N, который содержит текст основного документа со вставленными значениями из источника данных (Рис. 33). Текст основного документа повторяется столько раз, сколько записей было выбрано для слияния. Каждый фрагмент документа заканчивается разрывом раздела. И соответственно, получается столько страниц, сколько было выбрано записей из источника данных.
Рис. 33. Составной документ (результат слияния)
