
practicum2
.pdf
11
Имя элемента при отключенном режиме Конструктор
Рис. 6. Имя элемента
При необходимости можно использовать стили для форматирования содержимого элемента.
НАСТРОЙКА ЭЛЕМЕНТА УПРАВЛЕНИЯ «ДАТА»
Рис. 7. Окно свойств элемента управления Дата
Задание 6. Используя окно Свойства элементов управления со-
держимым (Рис. 7), установите для каждого поля даты:
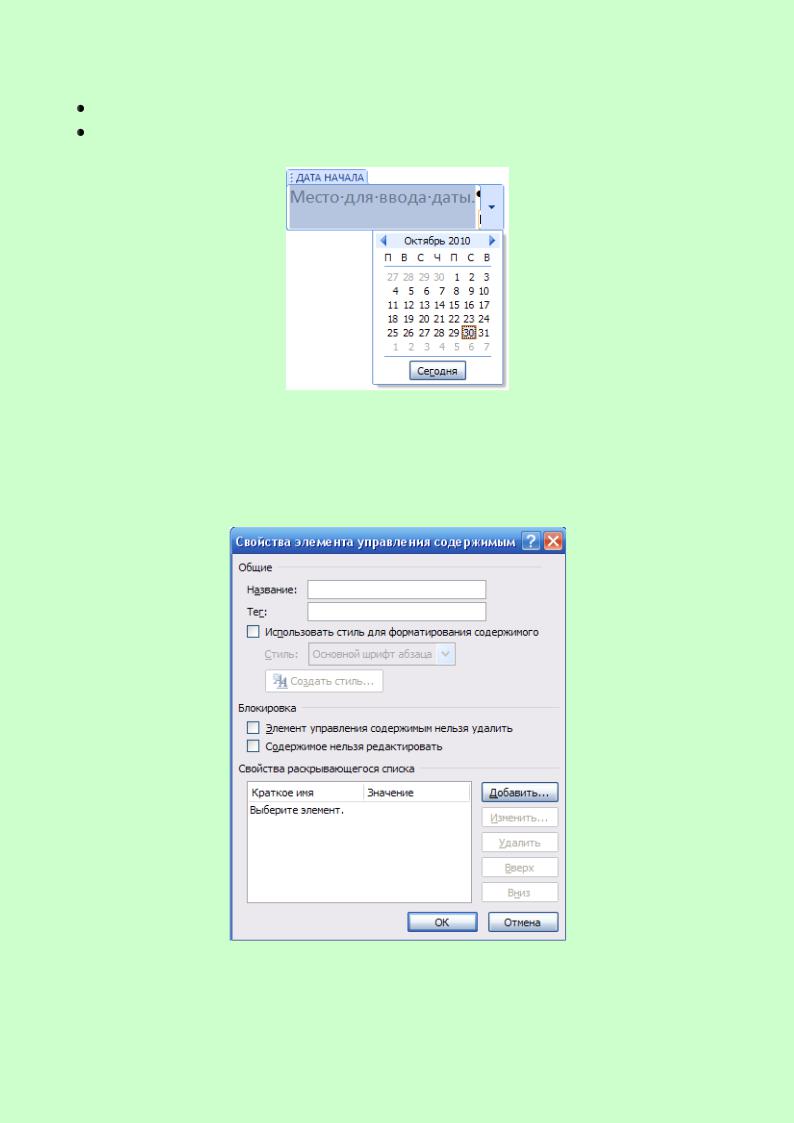
12
соответствующие Названия: ДАТА НАЧАЛА, ДАТА КОНЦА;
выберите Формат отображения даты: dd.MM.yyyy.
Рис. 8. Окно элемента управления ДАТА НАЧАЛА
НАСТРОЙКА ЭЛЕМЕНТА УПРАВЛЕНИЯ «РАСКРЫВАЮЩИЙСЯ СПИСОК»
Рис. 9. Окно свойств элемента управления
Раскрывающийся список/ Поле со списком
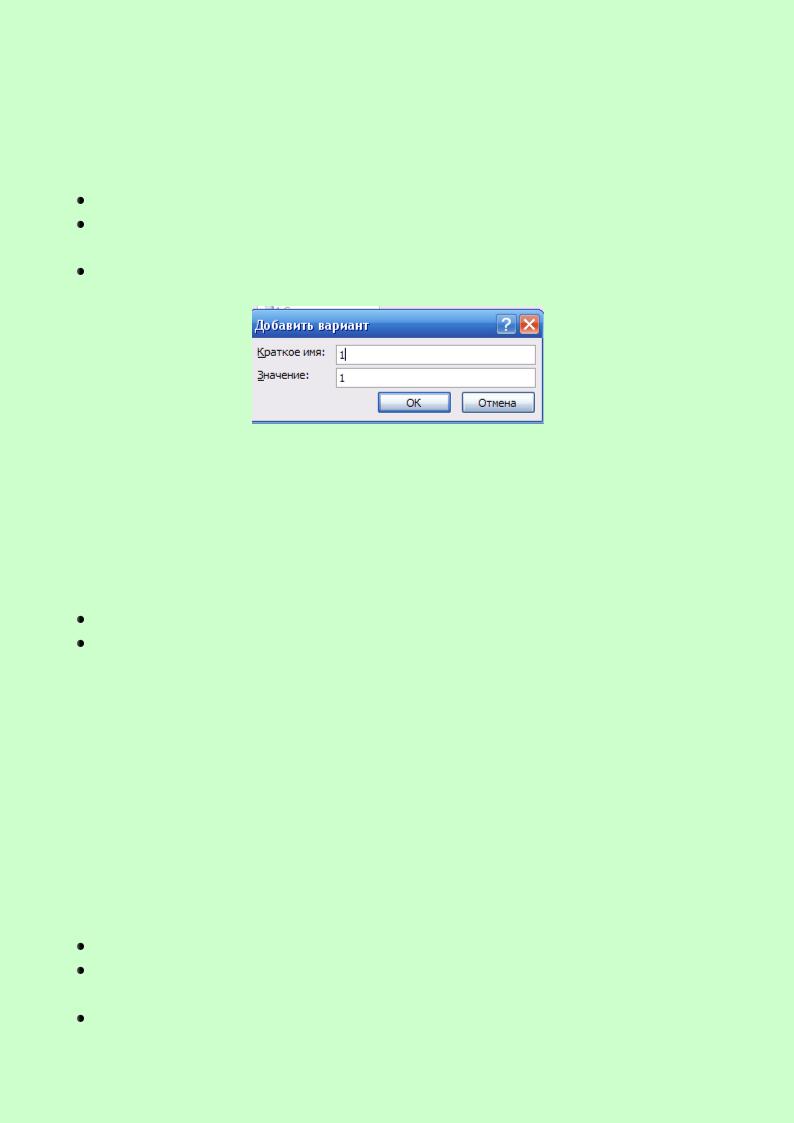
13
Задание 7. Для заполнения количества модемов необходимо создать раскрывающийся список, состоящий из так называемых вариантов
(например, от 1 до 5). В окне Свойства элементов управления содержимым (Рис. 9) установите:
Название: КОЛИЧЕСТВО МОДЕМОВ; с помощью кнопки Добавить сформируйте список от 1 до 5, вводя Краткое имя каждого варианта (Рис. 10);
повторяйте этот шаг, пока все варианты не окажутся в списке.
Рис. 10 Окно Добавить вариант
НАСТРОЙКА ЭЛЕМЕНТА УПРАВЛЕНИЯ «ФОРМАТИРОВАННЫЙ ТЕКСТ»
Задание 8. Используя окно Свойства элементов управления со-
держимым (Рис. 5), установите следующие названия для: S/N модема – СЕРИЙНЫЙ НОМЕР;
Внешний IP – IP-АДРЕС.
НАСТРОЙКА ЭЛЕМЕНТА УПРАВЛЕНИЯ «ПОЛЕ СО СПИСКОМ»
Для выбора причины приостановки действия договора, необходимо сформировать список, состоящий из следующих строк:
ПЕРЕЕЗД;
ВРЕМЕННОЕ ОТСУТСТВИЕ;
ДРУГОЕ.
Задание 9. Используя окно Свойства элементов управления со-
держимым (Рис. 11), установите:
Название: ПРИЧИНА;
с помощью кнопки Добавить сформируйте список, вводя Краткое имя каждого варианта; повторяйте этот шаг, пока все варианты не окажутся в списке.
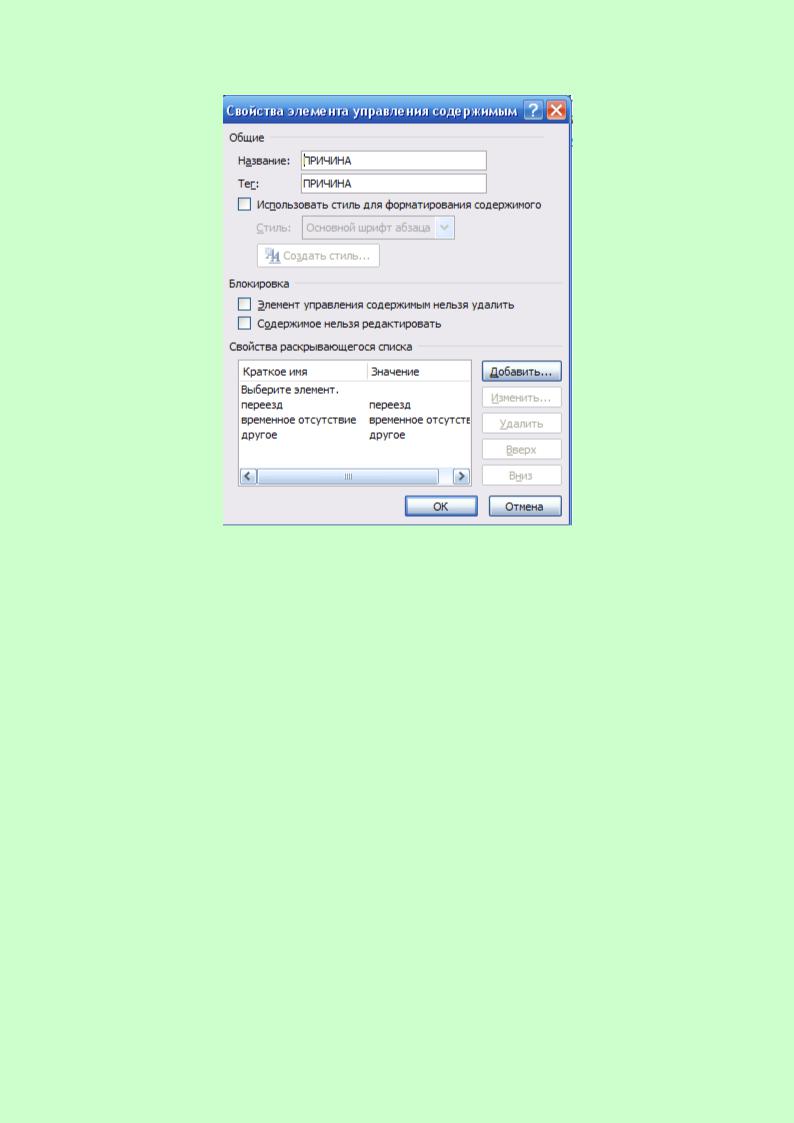
14
Рис. 11. Сформированный список элемента управления
Поле со списком
ЗАЩИТА ЭЛЕМЕНТОВ УПРАВЛЕНИЯ СОДЕРЖИМЫМ ФОРМЫ
Чтобы предотвратить удаление или изменение элементов управления содержимым, можно установить для них индивидуальную защиту.
Задание 10. В диалоговом окне Свойства элемента управления содержимым в группе Блокировка установите флажок Элемент управления содержимым нельзя удалить для каждого элемента формы.
УСТАНОВКА ЗАЩИТЫ ФОРМЫ
После настройки свойств элементов управления необходимо установить защиту формы от изменений.
Задание 11. Установите защиту формы. Для этого необходимо проделать следующую последовательность действий:
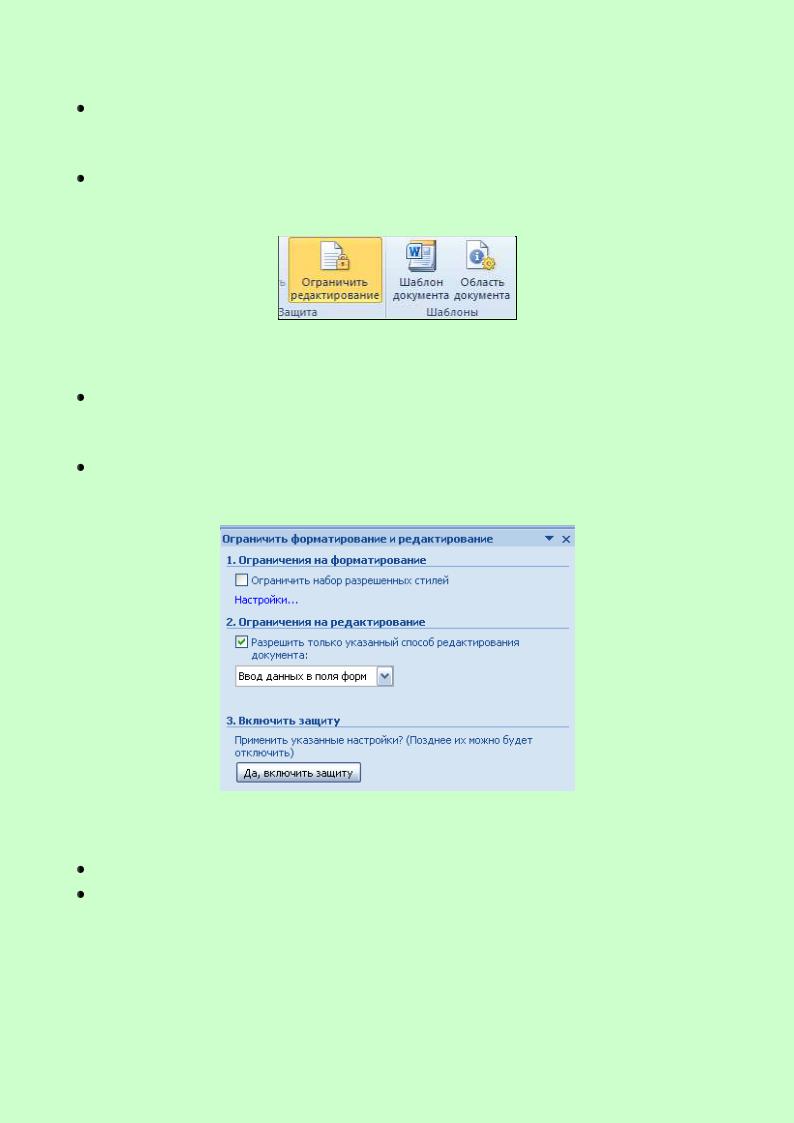
15
проверьте, что режим конструктора отключен (на вкладке Разра-
ботчик в группе Элементы управления кнопка Режим конструк-
тора должна быть неактивна); на вкладке Разработчик в группе Защита выберите команду Огра-
ничить редактирование (Рис. 12);
Рис. 12. Команда Ограничить редактирование
вобласти задач в группе Ограничение на редактирование поставьте флажок Разрешить только указанный способ редактирования документа;
всписке ограничений редактирования выберите пункт Ввод данных
вполя форм (Рис. 13);
Рис. 13. Окно Ограничить форматирование и редактирование
в группе Включить защиту нажмите кнопку Да, включить защиту;
для назначения пароля введите пароль в строке Новый пароль (необязательно), затем подтвердить его (Рис. 14). Если пароль не используется, изменить ограничения редактирования может любой пользователь;
Важно! Пароль необходимо запомнить, т.к. он понадобится при снятии защиты формы.
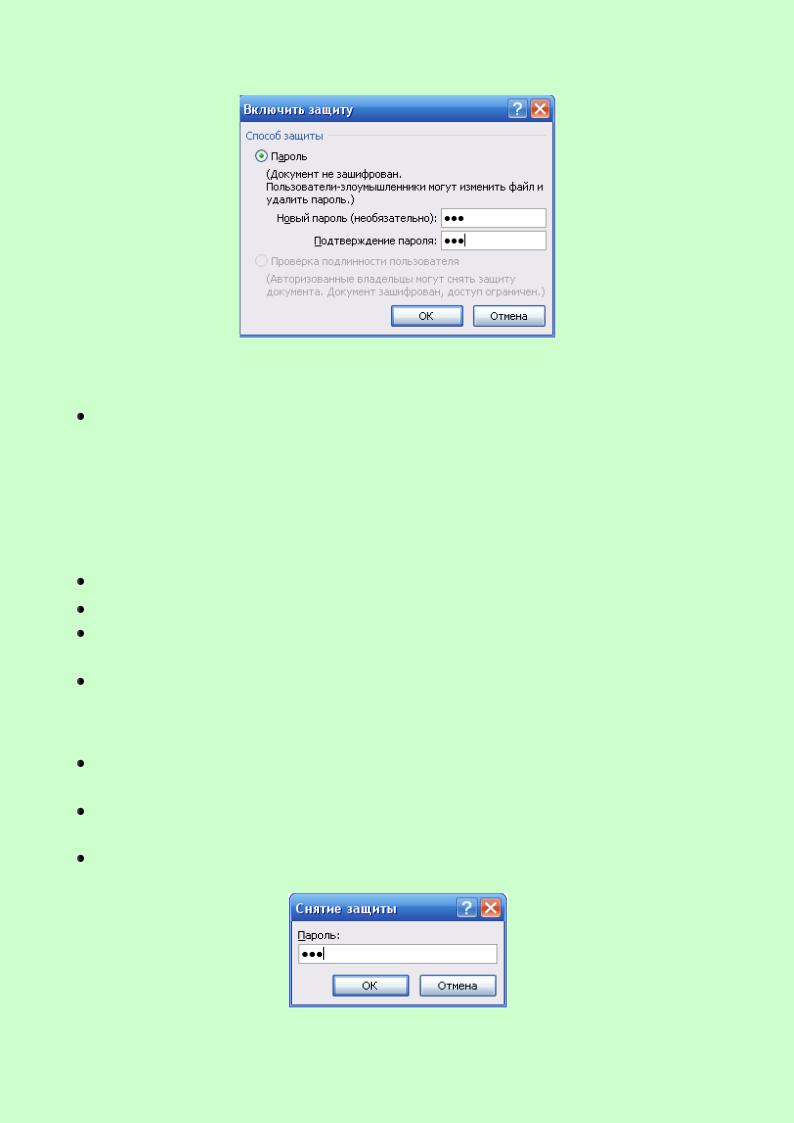
16
Рис. 14. Окно Включить защиту
сохраните структуру формы в своей папке.
ОТКРЫТИЕ И РЕДАКТИРОВАНИЕ ШАБЛОНА
Задание 12. Добавьте в шаблон ЗАЯВЛЕНИЕ элементы управления содержимым для ввода ДАТЫ СОСТАВЛЕНИЯ и ПОДПИСИ (Рис. 1). Для этого проделайте следующую последовательность действий:
откройте файл шаблона ЗАЯВЛЕНИЕ: выберите на вкладке Файл команду Открыть;
в окне Открытие документа в списке Тип файлов установите Все файлы;
откройте файл ЗАЯВЛЕНИЕ.dotx;
Примечание. Значок шаблона отличается от значка документа - 
Далее снимите защиту формы:
на вкладке Разработчик в группе Защита выберите Ограничить редактирование;
в области задач в окне Ограничить редактирование нажмите кноп-
ку Отключить защиту;
в окне Снятие защиты введите пароль (Рис. 15).
Рис. 15.Окно Снятие защиты

17
на вкладке Разработчик в группе Элементы управления нажмите кнопку Режим конструктора;
основываясь исходным макетом формы ЗАЯВЛЕНИЕ (Рис. 1), вставьте в соответствующие места формы элементы управления со-
держимым Дата и Форматированный текст; используя окно Свойства элементов управления содержимым (Рис.
7), для Даты установите:
Название: ДАТА СОСТАВЛЕНИЯ;
выберите Формат отображения даты: dd.MM.yyyy .
в группе Блокировка установите флажок Элемент управ-
ления содержимым нельзя удалить.
используя окно Свойства элементов управления содержимым (Рис.
16), для Подписи установите:
Название: ПОДПИСЬ;
в группе Блокировка установите флажок Элемент управ-
ления содержимым нельзя удалить;
Рис. 16. Окно Свойства элементов управления содержимым для Подписи
установите защиту шаблона; сохраните файл шаблона формы с помощью команды Сохранить; закройте шаблон формы.
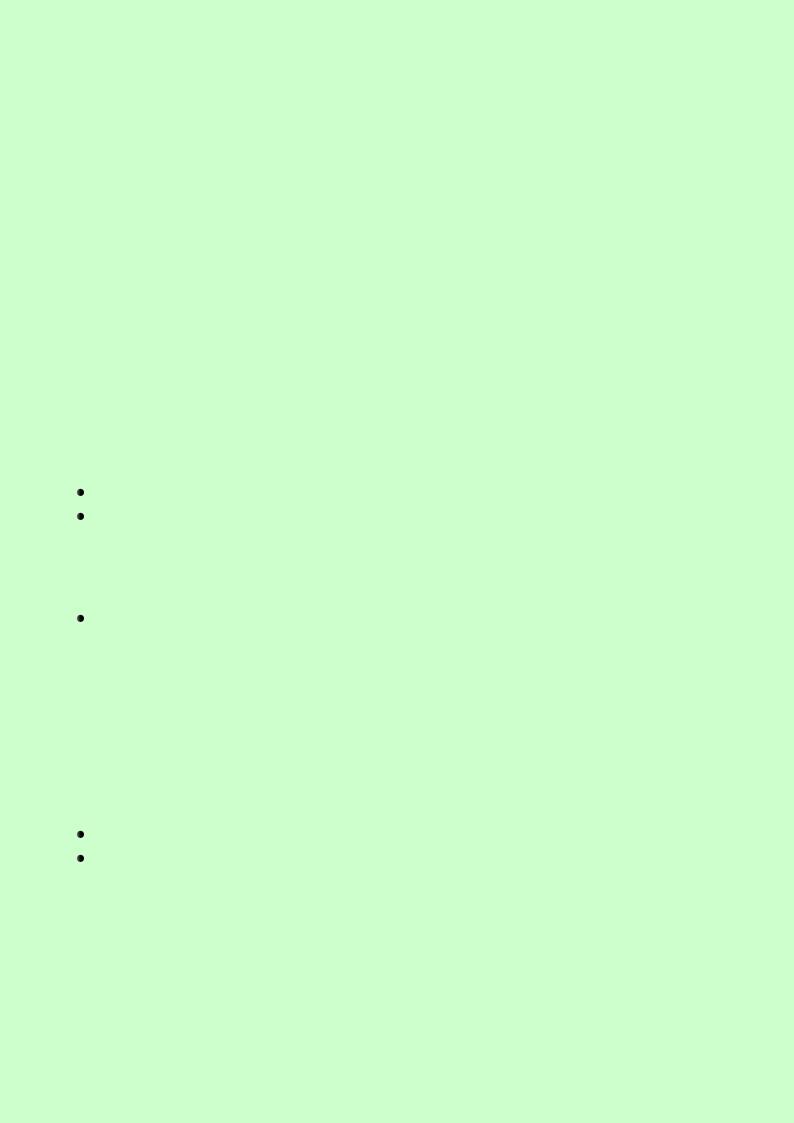
18
ЗАПОЛНЕНИЕ И СОХРАНЕНИЕ ФОРМЫ
Для заполнения электронной формы данными нужно создать новый документ (файл с расширением docx) на основе шаблона формы (файл с расширением dotx). В этом случае шаблон не изменяется на диске и им можно пользоваться многократно, а ввод данных осуществляется только в места вставки элементов управления в документе.
При вводе данных типа Форматированный текст разрешается пользоваться при необходимости клавишей ENTER. При использовании данных типа Поле со списком можно ввести новый элемент списка вручную в документ.
Заполненную форму сохраняют как документ обычным образом.
Задание 13. Создайте новый документ на основе шаблона ЗАЯВЛЕНИЕ, заполните форму произвольными данными и сохраните в своей папке как документ под именем МОЕ_ЗАЯВЛЕНИЕ. Для этого проделайте следующую последовательность действий:
откройте свою папку (например, в ПРОВОДНИКЕ);
откройте новый документ на основе файла ЗАЯВЛЕНИЕ.dotx (двойной щелчок левой кнопкой мыши при указателе на файле); Примечание. В заголовке окна Word выводится имя документа по умолчанию – ДОКУМЕНТ №.
заполните форму произвольными данными; Примечание. Активный элемент в документе обычно выделяется
серым фоном. Для управления режимом затенения используют соответствующий раскрывающийся список Затенение полей в группе Дополнительно окна Параметры Word. Рекомендуемая установка – Всегда для постоянного затенения элементов.
При указании причины можно не только воспользоваться элементами списка, но и ввести новый вариант непосредственно в список, т.к. изначально был выбран элемент Поле со списком.
выберите на вкладке Файл команду Сохранить как; сохраните в своей папке файл под именем МОЕ_ЗАЯВЛЕНИЕ как
Документ Word.
ПРОСМОТР ФОРМЫ И ПЕЧАТЬ
В режиме предварительного просмотра можно увидеть будущий результат печати. Для этого проделайте следующую последовательность действий:
1.выберите на вкладке Файл команду Печать;
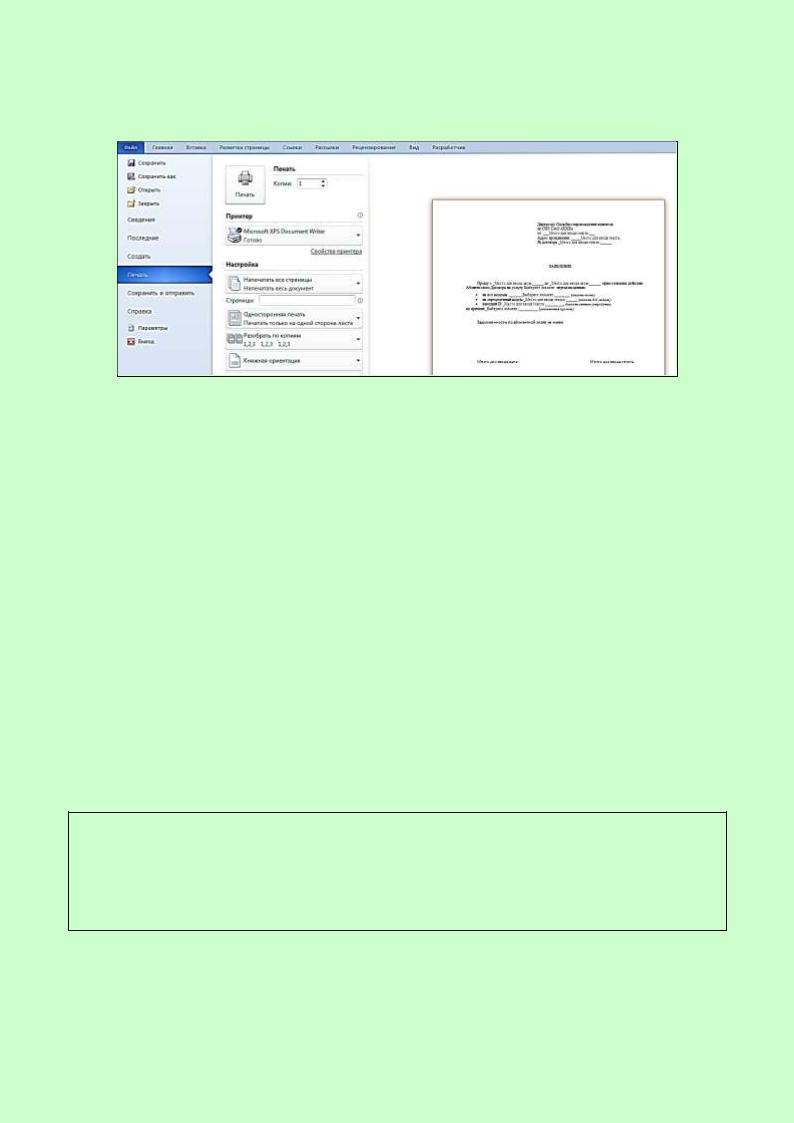
19
2.в окне Печать будет выводиться образец документа (Рис. 17);
Рис. 17. Окно Печать
3.для печати заполненной, открытой формы используйте команду Печать.
Примечание. Затенение элементов не печатается.
Задание 14. Просмотрите открытую, заполненную форму в окне
Печать.
РАССЫЛКА ПИСЕМ
В MS Word можно создать рассылку писем (совокупность писем) с одинаковой структурой, но с разными сведениями, предназначенными для определѐнных получателей, как один документ. При этом каждая страница документа будет отдельным письмом.
Для получения рассылки писем необходимо выполнить следующую последовательность действий:
1.создать постоянную часть основного документа;
2.создать источник данных;
3.вставить в основной документ поля слияния и поля Word;
4.предварительно просмотреть результаты слияния;
5.получить составной документ.
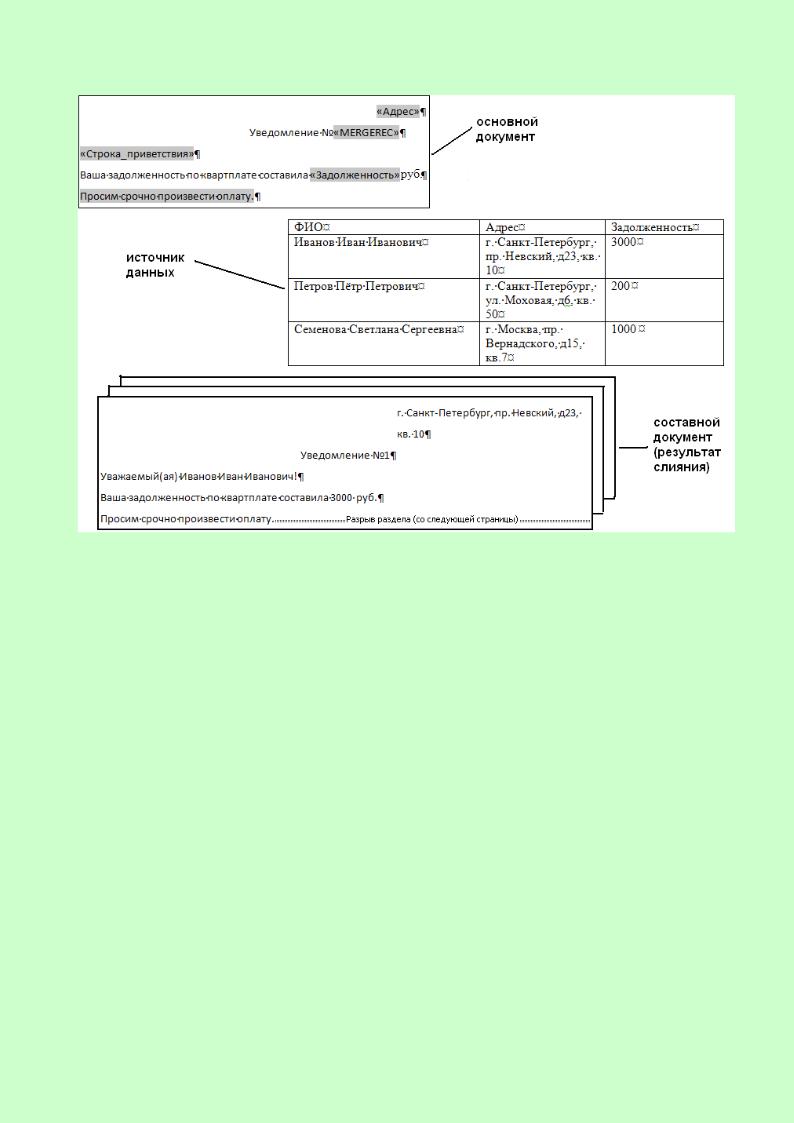
20
Для выполнения слияния используются:
пошаговый мастер слияния (вкладка Рассылки/ группа Начало сли-
яния/ список Начать слияние/ команда Пошаговый мастер слияния);
соответствующие элементы вкладки Рассылки.
Задача.
Необходимо создать рассылку писем должникам по оплате квартплаты.
СОЗДАНИЕ ПОСТОЯННОЙ ЧАСТИ ОСНОВНОГО ДОКУМЕНТА
Основной документ – это документ Word, содержащий текст, таблицы, рисунки и другие элементы, которые остаются неизменными в конечном составном документе после слияния. Также в основной документ вставляются поля.
Примечание. Допускается и обратное преобразование основного документа в обычный документ путѐм удаления связи с источником данных из основного документа (вкладка Рассылки/ группа Начало слияния/ список Начать слияние/ команда Обычный документ
Word)..
