
practicum2
.pdf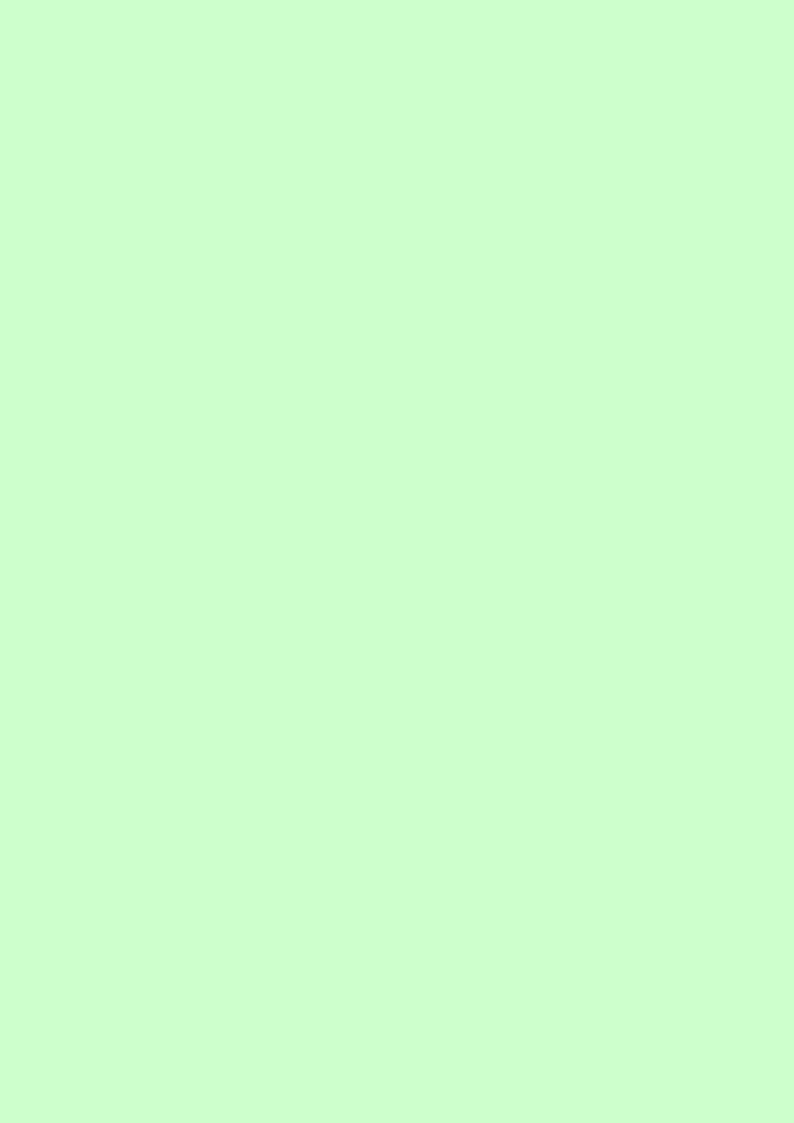
31
МАКРОСЫ
Макрос - это набор команд и инструкций, группируемых вместе, и используемых для автоматического выполнения задачи. В MS Word наиболее востребованы макросы ускорения часто осуществляемых операций редактирования или форматирования, а также автоматизации обработки сложных последовательных действий.
Для создания макроса можно применить средство для записи макросов в виде последовательности действий или написать макрос с помо-
щью кода языка Visual Basic for Applications (VBA) в редакторе Visual Basic.
Редактор Visual Basic - специальная утилита, входящая в Microsoft Office. Содержит функции, которые позволяют работать с макросом – создавать, тестировать, отлаживать и запускать на выполнение.
Макросы бывают двух типов:
1.внутренние, т.е. внедренные непосредственно в документ или в шаблон. Преимущество таких макросов в том, что их можно переносить вместе с документом;
2.внешние, т.е. сохраненные отдельно от документа или шаблона в виде файла с расширением bas.
Задача:
Создайте внутренний макрос, с помощью которого можно применить к выделенному участку текста шрифт Arial, полужирное начертание и размер шрифта 14 пт. Макрос будет вызываться на выполнение сочетанием клавиш. Храниться макрос будет в текущем документе.
Задание 1. Откройте новый документ, введите несколько абзацев произвольного текста. Сохраните документ в своей папке.
Макросы могут быть «удобным» средством для перенесения вирусов с одного компьютера на другой. Вирусы, содержащиеся в макросах, называются макровирусами. Поэтому не следует разрешать выполнение макросов, если точно не известно для чего нужен конкретный макрос.
При открытии документа с подозрительным, с точки зрения системы, макросом, при соответствующих настройках безопасности, этот макрос блокируется (Рис. 34).
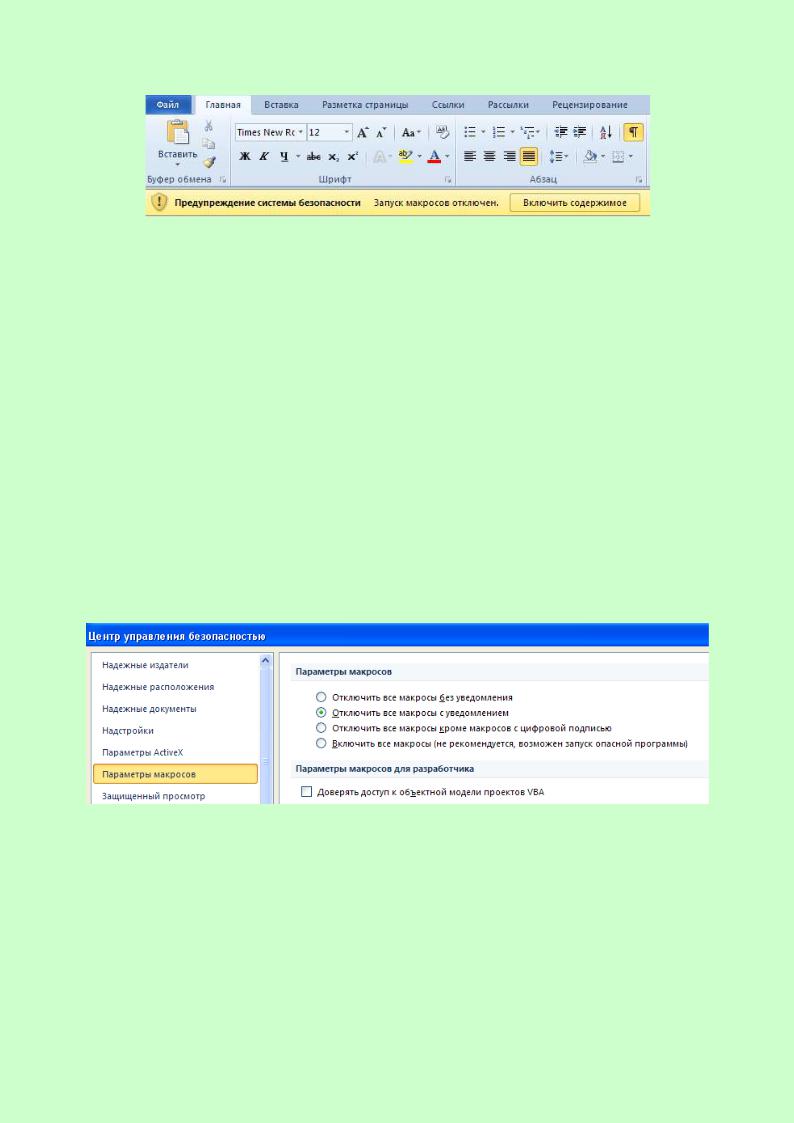
32
Рис. 34. Предупреждение системы безопасности
Изменяются настройки безопасности в окне Центр управления безопасностью (Рис. 35), которое открывается нажатием кнопки Безопасность макросов (вкладка Разработчик/ группа Код). В этом диалоговом окне выбирается один из четырех вариантов:
Отключить все макросы без уведомления - макросы не открывают-
ся;
Отключить все макросы с уведомлением - при открытии документа
Word будет просить разрешение на запуск макроса. Этот режим включен, как правило, по умолчанию;
Отключить все макросы, кроме макросов с цифровой подписью -
открываются только макросы, снабженные цифровой подписью;
Включить все макросы (не рекомендуется, возможен запуск опасной программы) - все документы, содержащие макросы, будут открываться без запроса.
Рис. 35. Окно Центр управления безопасностью
Задание 2. Выберите в перечне настроек безопасности режим
Включить все макросы.
Важно! В конце работы необходимо вернуть установку по умолчанию Отключить все макросы с уведомлением.
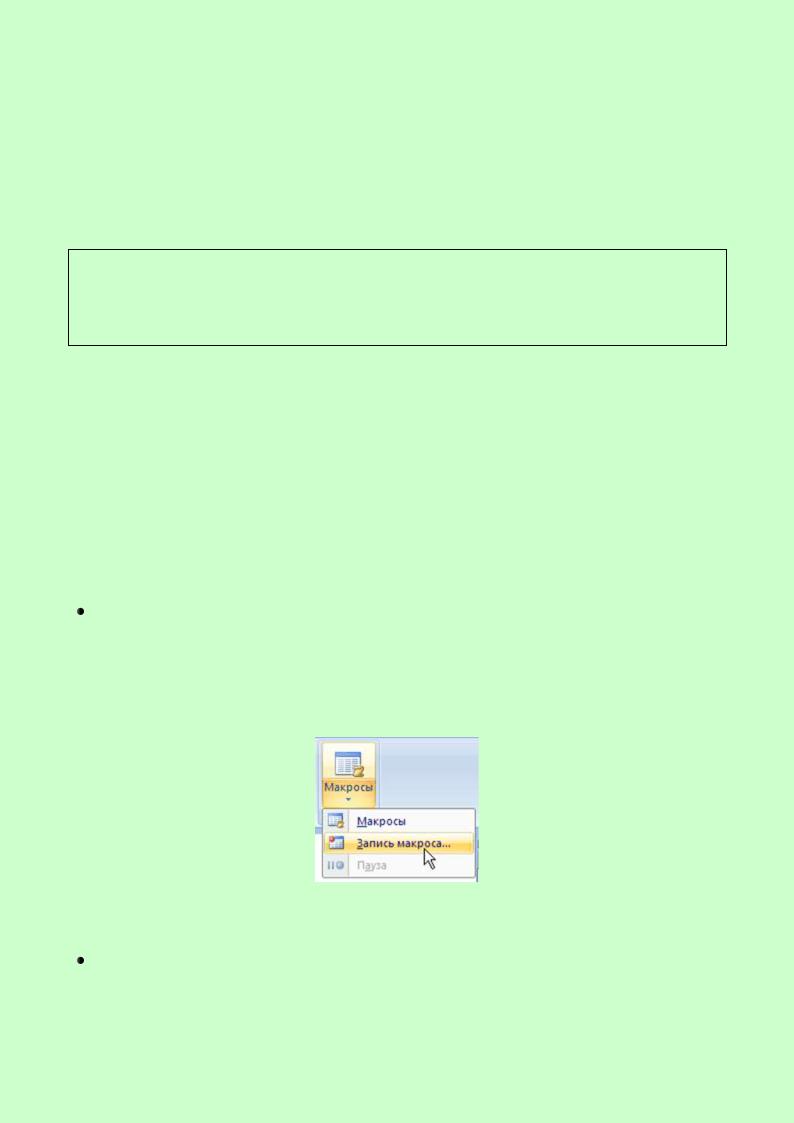
33
СОЗДАНИЕ И ВЫПОЛНЕНИЕ МАКРОСА
Наиболее простой способ создания макроса - запись нужных действий с помощью специальной программы макрорекордера, запоминающей все действия пользователя в виде программы-макроса.
Последовательность работы с макрорекордером:
1.включить запись макроса с его предварительной настройкой;
2.выполнить действия, которые необходимо автоматизировать;
3.остановить запись;
4.использовать записанный макрос по необходимости.
Важно! Во время записи макроса все неправильные действия будут записаны в макрос. Рекомендуется до записи макроса точно спланировать действия или даже их проделать без записи макроса.
Задание 3. Выделите фрагмент текста, который в дальнейшем будет форматироваться. Это следует сделать до начала записи макроса, т.к. иначе в макросе будет сохранена команда выделения текста и после запуска макроса, программа будет выделять текст.
Для настройки макроса:
или щелкните по стрелке под кнопкой Макросы (вкладка Вид/ группа Макросы). Выберите в меню команду Запись макроса (Рис.
36);
или щелкните по кнопке Запись макроса (вкладка Разработчик/ группа Код).
Рис. 36. Команда Запись Макроса
В диалоговом окне Запись макроса (Рис. 37) определите:
 имя макроса. Имена макросов должны начинаться с буквы, не содержать пробелов. Рекомендуется давать макросам осмысленные имена.
имя макроса. Имена макросов должны начинаться с буквы, не содержать пробелов. Рекомендуется давать макросам осмысленные имена.
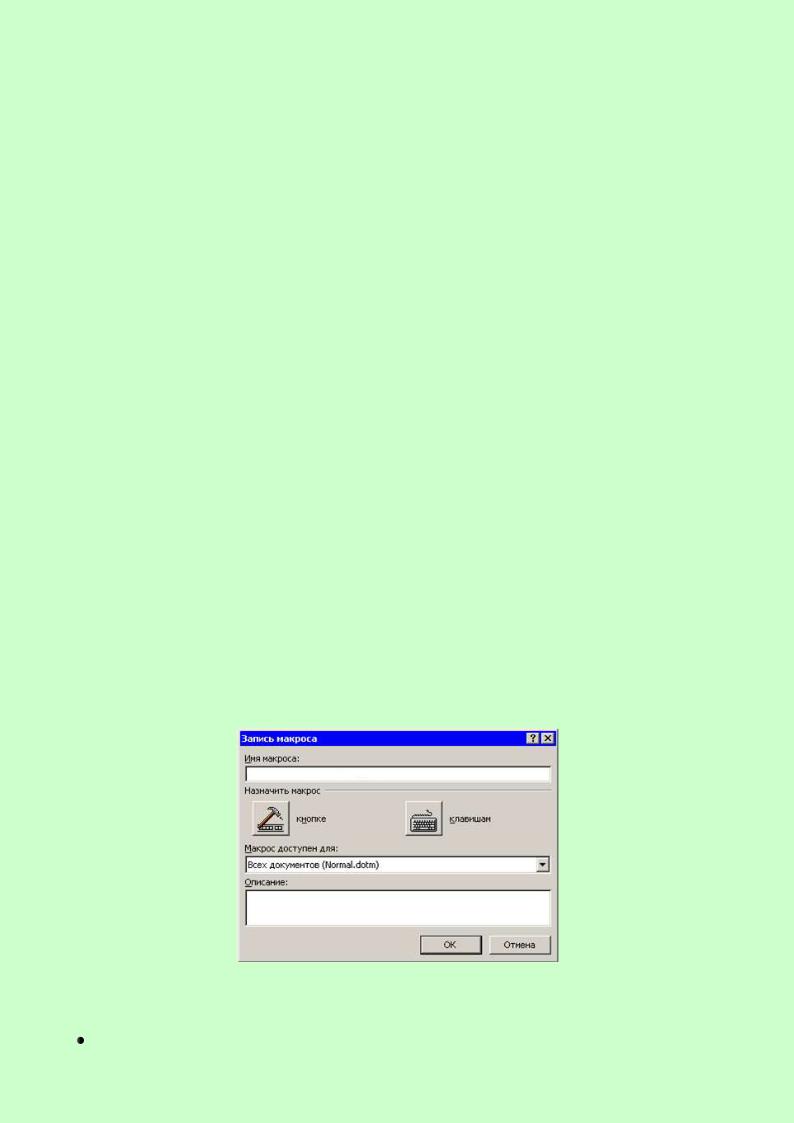
34
В данном задании введите имя макроса – ЧАСТО_ИСПОЛЬЗУЕМОЕ_ФОРМАТИРОВАНИЕ1;
 описание. Рекомендуется давать макросам описание, т.к. это помогает их различать при большом количестве.
описание. Рекомендуется давать макросам описание, т.к. это помогает их различать при большом количестве.
В данном задании введите описание - ИЗМЕНЕНИЕ ФОРМАТИРОВАНИЯ ТЕКСТА НА ARIAL14, ПОЛУЖИРНОЕ НАЧЕРТАНИЕ;
 место сохранения макроса - список Макрос доступен для
место сохранения макроса - список Макрос доступен для
определяет доступность макроса для различных документов. По умолчанию выбран параметр Всех документов
(Normal.dotm).
Примечание. NORMAL.DOTM - это общий шаблон, доступный для всех документов MS Word. При сохранении макроса в NORMAL.DOTM его можно запустить из любого документа Word. Рекомендуется это делать, только когда макрос понадобится в различных документах.
В данном задании в списке Макрос доступен для укажите название текущего файла-документа (Документ), т.е. сохраните макрос в текущем документе и, тем самым, разрешите вызывать макрос лишь из этого документа;
 запуск макроса с помощью кнопок панели быстрого доступа (кнопка Кнопке) или сочетания клавиш (кнопка Кла-
запуск макроса с помощью кнопок панели быстрого доступа (кнопка Кнопке) или сочетания клавиш (кнопка Кла-
вишам).
В данном задании нажмите кнопку Клавишам; Примечание. При необходимости можно сразу же начать запись макроса - кнопка OK.
Рис. 37. Диалоговое окно Запись макроса
В диалоговом окне Настройка клавиатуры (Рис. 38):
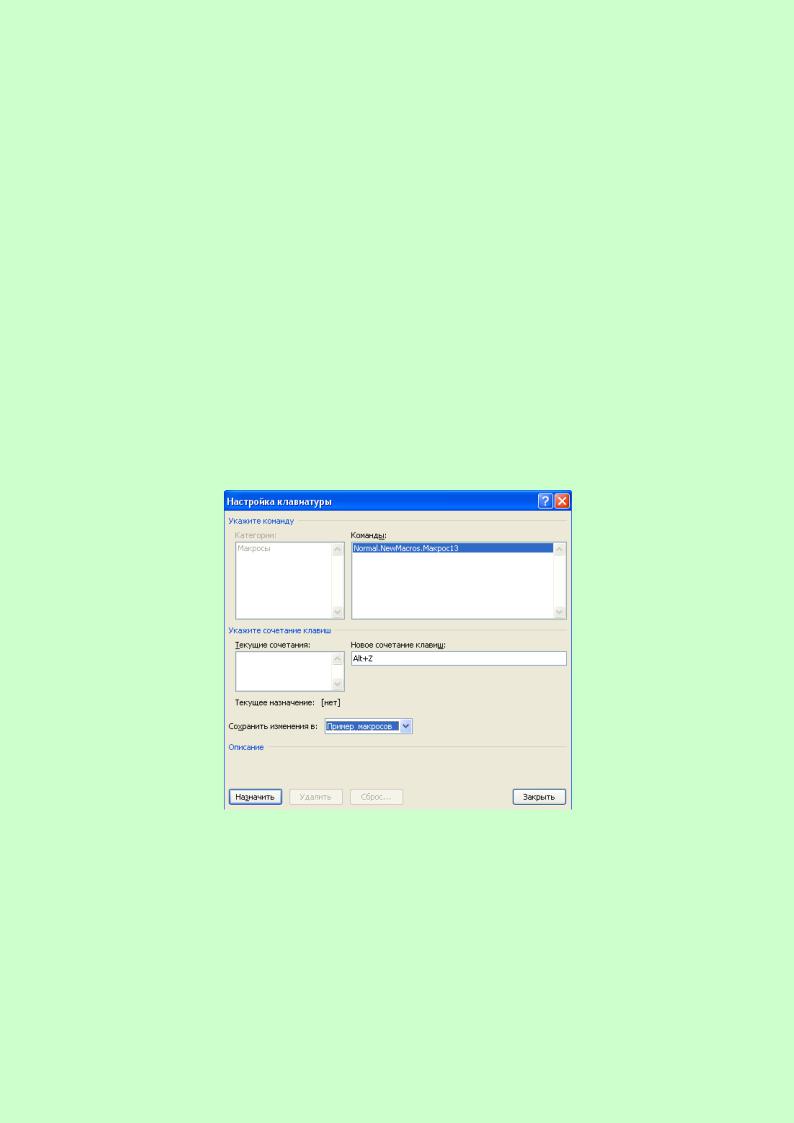
35
 в списке Сохранить изменения в выберите документ, который в данный момент редактируется;
в списке Сохранить изменения в выберите документ, который в данный момент редактируется;
 установите курсор в поле Новое сочетание клавиш и нажмите на клавиатуре сочетание, с помощью которого будет вызываться макрос. Обычно удобно использовать "горячие" клавиши с F1 по F12, а также сочетания клавиш ALT и CTRL с цифрами и буквами, например ALT+Z.
установите курсор в поле Новое сочетание клавиш и нажмите на клавиатуре сочетание, с помощью которого будет вызываться макрос. Обычно удобно использовать "горячие" клавиши с F1 по F12, а также сочетания клавиш ALT и CTRL с цифрами и буквами, например ALT+Z.
Важно! Если выбранное сочетание клавиш уже используется другим макросом (появится надпись ТЕКУЩЕЕ НАЗНАЧЕНИЕ), то следует указать другое сочетание клавиш. Запомните данное сочетание клавиш.
 нажмите кнопку Назначить (выбранное сочетание клавиш переместиться в поле Текущие сочетания), а затем нажмите кнопку Закрыть. После завершения этого шага начнется непосредственная запись последовательности действий в макрос.
нажмите кнопку Назначить (выбранное сочетание клавиш переместиться в поле Текущие сочетания), а затем нажмите кнопку Закрыть. После завершения этого шага начнется непосредственная запись последовательности действий в макрос.
Рис. 38. Диалоговое окно Настройка клавиатуры
При записи макроса указатель мыши примет форму  .
.
К сожалению, при записи макроса нельзя пользоваться средствами, вызываемыми правой кнопкой мыши.
Задание 4. В режиме записи макроса проделайте следующую последовательность действий для применения к уже выделенному участку текста шрифта Arial, полужирное начертание, размер шрифта 14 пт.:
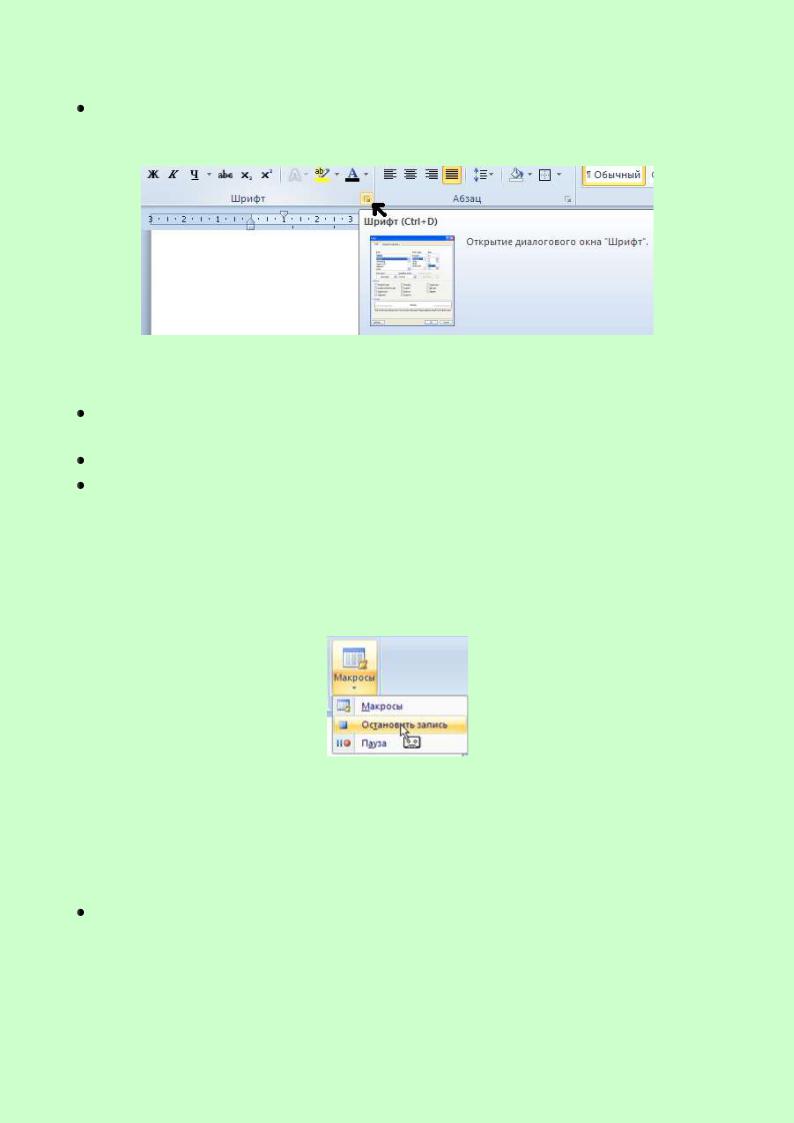
36
щелкните по кнопке в виде стрелки, направленной вниз, в нижней части группы Шрифт на вкладке Главная (Рис. 39);
Рис. 39. Вызов диалогового окна Шрифт
в диалоговом окне Шрифт выберите шрифт Arial, начертание - По-
лужирный, размер - 14;
нажмите кнопку ОК; остановите запись макроса:
 или щелкните по стрелке под кнопкой Макросы (вкладка
или щелкните по стрелке под кнопкой Макросы (вкладка
Вид/ группа Макросы), выберите команду Остановить запись (Рис. 40);
или нажмите кнопку Остановить запись (вкладка Разра-
ботчик/ группа Код).
Рис. 40. Выбор команды Остановить запись
Примечание. С помощью кнопки Пауза можно приостановить запись макроса, затем выполнить какие-нибудь действия, которые не войдут в него, после чего возобновить запись;
проверьте действие макроса, нажав на выбранное сочетание клавиш для выделенного фрагмента текста.
При сохранении документа MS Word, содержащего макросы, необходимо указать формат docm (документ Word с поддержкой макросов). Формат docx (документ Word) не поддерживает макросы.
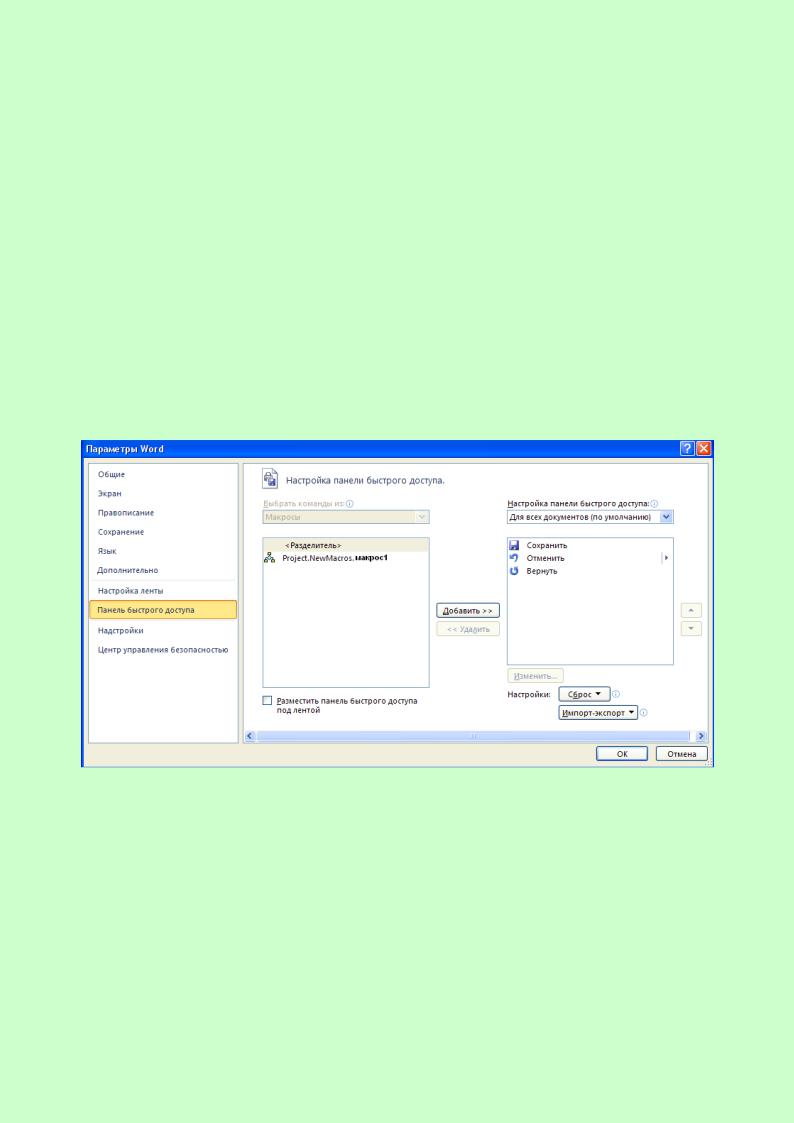
37
Задание 5. Сохраните документ с дальнейшей возможностью использования созданного макроса.
Если требуется создать макрос, вызываемый нажатием на соответствующую кнопку на панели быстрого доступа, то в диалоговом окне Запись макроса (Рис. 37) нажмите кнопку Кнопке. В появившемся диалоговом окне Параметры Word (Рис. 41) сделайте следующее:
1.в списке Настройка панели быстрого доступа выберите активный в данный момент документ, что позволит изменять панель быстрого доступа этого документа;
2.в списке Выбрать команды из выберите Макросы;
3.выделите название макроса в области ниже и нажмите кнопку Добавить. Макрос будет добавлен на панель быстрого доступа. Ссыл-
ка на него появится в поле Настройка панели быстрого доступа;
Рис. 41. Диалоговое окно Параметры Word
4.чтобы изменить отображаемое имя макроса и его значок, выделите строку с его названием в области справа и нажмите кнопку Изме-
нить;
5.в окне Изменение Кнопки (Рис. 42) выберите подходящий значок для макроса, а также введите в поле Отображаемое имя название, которое будет показываться при наведении курсора на его кнопку;
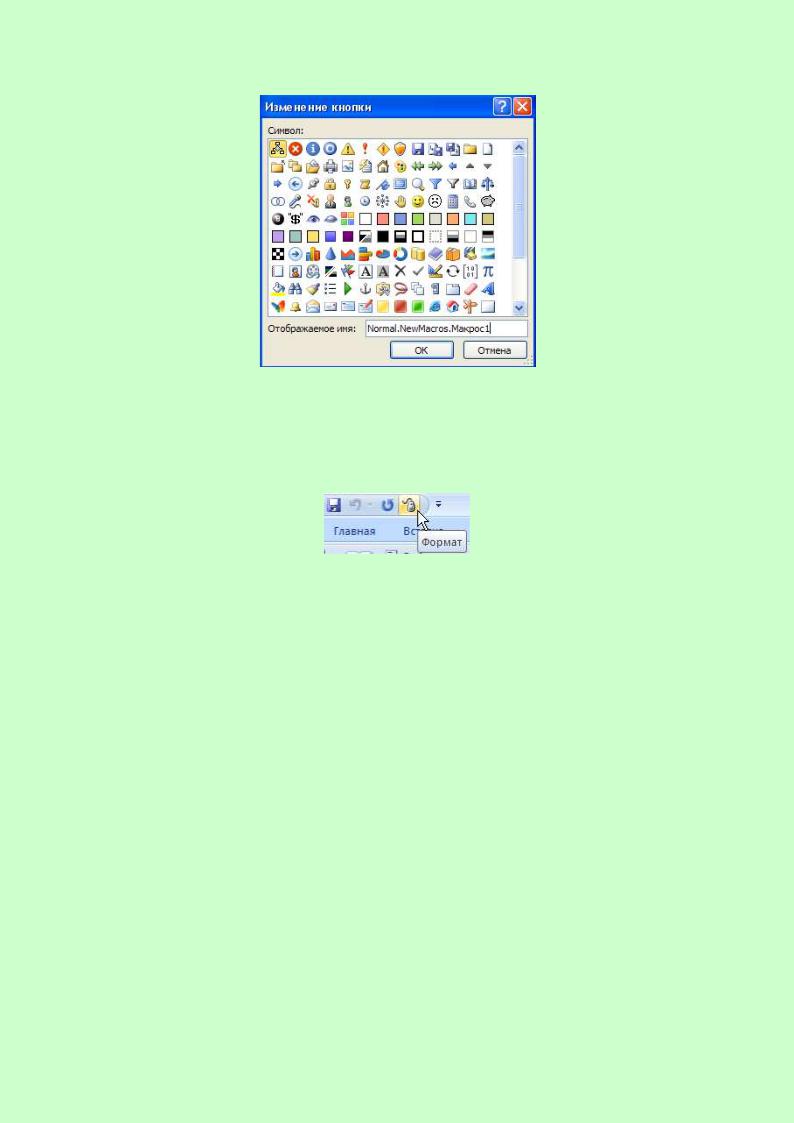
38
Рис. 42. Диалоговое окно Изменение кнопки
6.Нажмите кнопку OK, чтобы подтвердить свой выбор. Значок макроса появится на панели быстрого доступа (Рис. 43).
Рис. 43. Панель быстрого доступа
Если макрос уже существует и надо его подключить к кнопке, то
нужно активизировать кнопку настройки панели быстрого доступа  и выбрать команду Другие команды.
и выбрать команду Другие команды.
Для удаления кнопки запуска макроса с панели быстрого доступа следует использовать команду Удалить с панели быстрого доступа из контекстного меню данной кнопки.
Задание 6. Подключите ранее созданный макрос к произвольной кнопке (на панели быстрого доступа) для использования в данном документе. Проверьте действие макроса, нажав на соответствующую кнопку для выделенного фрагмента текста.
РАБОТА С МАКРОСОМ
Для выполнения, отладки, изменения, удаления макроса, а также для создания нового макроса, можно воспользоваться диалоговым окном Макрос. Чтобы вызвать данное окно, на вкладке Вид в группе Макросы нажмите одноименную кнопку или воспользуйтесь сочетанием клавиш
Alt+F8.
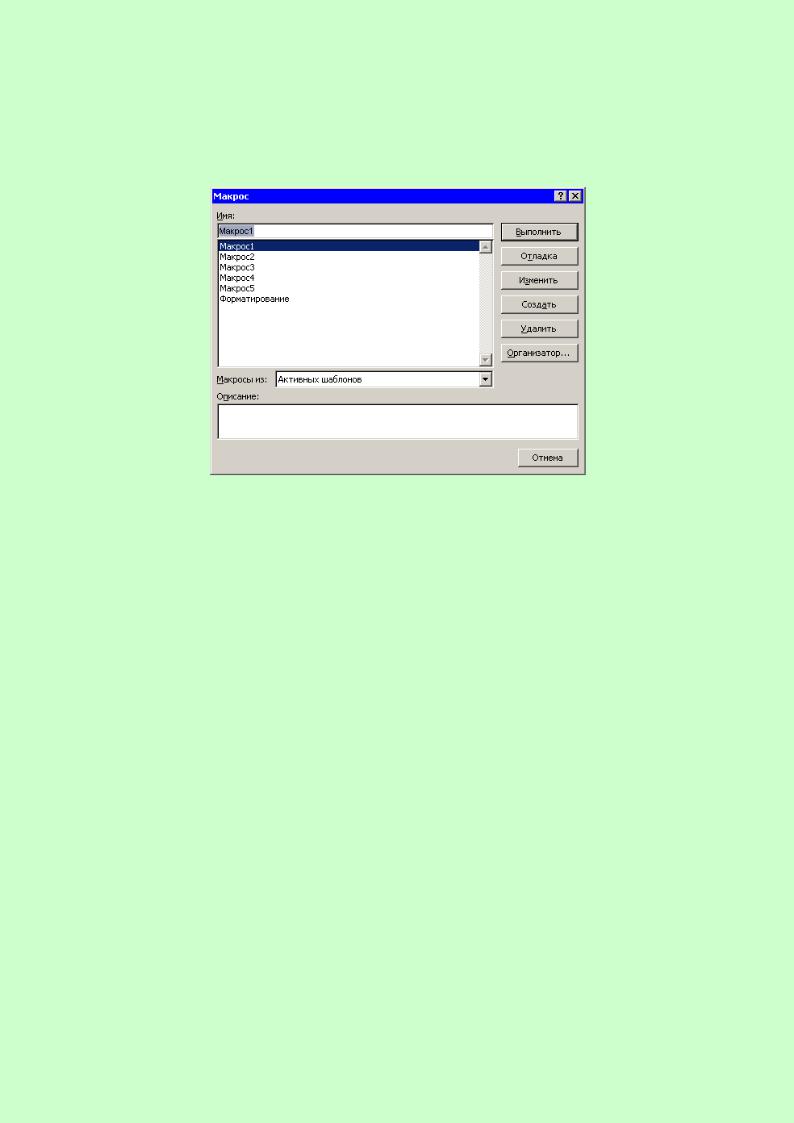
39
В диалоговом окне Макрос (Рис. 44) представлен полный список макросов, доступных для работы. Чтобы посмотреть макросы, сохраненные в других файлах, воспользуйтесь списком Макросы из.
Рис. 44. Диалоговое окно Макрос
В частности, диалоговое окно Макрос для выделенного в списке макроса дает возможность:
выполнить макрос. Это удобно для запуска макросов, которые используются очень редко;
изменить или отладить макрос с помощью редактора Visual Basic, который позволяет изменять макросы и создавать собственные программы;
удалить макрос.
Задание 7. В списке Макросы из выберите название текущего фай- ла-документа (Документ) и удалите ранее созданные макросы. Затем, если работа с макросами закончена, то верните настройки безопасности в пер-
воначальное состояние (Отключить все макросы с уведомлением).
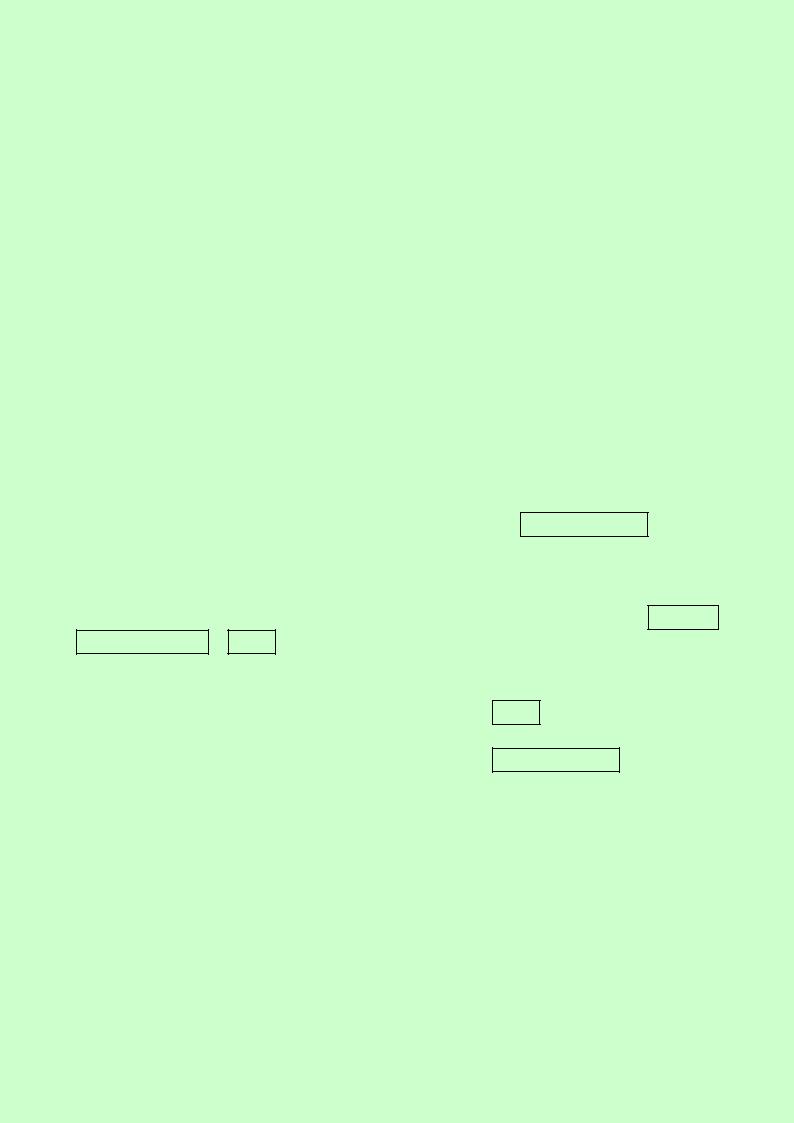
40
ПРИЛОЖЕНИЕ
КОНТРОЛЬНЫЕ ЗАДАНИЯ ПО ТЕМЕ «ЭЛЕКТРОННЫЕ ФОРМЫ»
Вариант 1
1.Создайте шаблон, используя элементы Форм.
2.Создайте документ на основе шаблона и заполните его произвольными данными.
Директору
ООО «Нева» от фио работника
Заявление на отпуск
Прошу предоставить мне очередной отпуск сроком на выбрать элемент списка с дата1.
дата2
фио работника
