
- •Введение
- •Тема: Основы организации компьютера Лабораторная работа №1
- •Лабораторная работа №2
- •Лабораторная работа №3
- •Тема: Программное обеспечение компьютера Лабораторная работа №1
- •Тема: Текстовые процессоры Лабораторная работа №1
- •Исходный текст
- •Фрагмент многоуровневого списка
- •Лабораторная работа №2
- •Лабораторная работа №3
- •Лабораторная работа №4
- •Тема: Табличные процессоры Лабораторная работа №1
- •Лабораторная работа №2
- •Лабораторная работа №3
- •Лабораторная работа №4
- •Лабораторная работа №5
- •Если(лог_выражение; значение 1_если_истина; значение 2_если_ложь)
- •Лабораторная работа №6
- •Лабораторная работа №7
- •Лабораторная работа №8
- •Лабораторная работа № 9
- •Тема: Алгоритмизация и программирование Лабораторная работа №1
- •Лабораторная работа №2
- •Лабораторная работа №3
- •Тема: Основы информационных систем и баз данных Лабораторная работа №1
- •Создание таблицы с помощью конструктора Организационно-методические указания
- •Лабораторная работа №2
- •Организационно-методические указания
- •Лабораторная работа №3
- •Организационно-методические указания
- •Лабораторная работа №4
- •Организационно-методические указания
- •Лабораторная работа №5.
- •Организационно-методические указания. Задание 1. Сортировка полей по возрастанию и убыванию.
- •Создание вычисляемых полей в запросах. Организационно-методические указания.
- •Задание 2. Создание вычисляемых полей в запросах.
- •Задания для самостоятельной работы:
- •Лабораторная работа №7
- •Создание отчета «Дни Рождения».
- •Организационно-методические указания
- •Размер контролируйте по сетке, в которой одна клетка соответствует 1 см.
- •Лабораторная работа №8
- •Создание поля типа гиперссылка.
- •Задание 3. Создание поля типа гиперссылка
- •Задание 4. Создание запроса на выборку для таблицы внутренних документов.
- •Тема: Компьютерные сети и Интернет Лабораторная работа №1
- •Лабораторная работа № 2
- •Лабораторная работа № 3
- •Лабораторная работа №4
- •Тема: Компьютерные презентации Лабораторная работа № 1
- •Лабораторное занятие № 2
- •Организационно-методические указания
- •Лабораторная работа № 3
- •Лабораторная работа №4
- •Тема: Основы компьютерной графики Лабораторная работа №1
- •Лабораторная работа №2 Тема: «Создание визитной карточки в редактореPaint».
- •Лабораторная работа №3
- •Тема: Организация контроллеров технических систем Лабораторная работа №1
- •Instruction (инструкция).
- •Лабораторная работа №2
- •Тема: Реализация контроллером типовых функций управления
- •Лабораторная работа №2
- •Лабораторная работа №3
- •1.Построение модели процесса управления объектом.
- •Методическое обеспечение лабораторных работ Список рекомендуемой литературы
- •Программное обеспечение:
- •Оглавление
Тема: Компьютерные презентации Лабораторная работа № 1
Тема: «Приёмы создания и оформления презентаций».
Цель занятия: Знакомство с PowerPoint и получение практических навыков по созданию и оформлению презентаций.
Отрабатываемые вопросы:
1.Ознакомление с PowerPoint.
2.Приёмы создания и оформления презентаций.
Организационно-методические указания
Задание 1. Ознакомление с PowerPoint.
Программа PowerPoint (демонстрационная графика) даёт возможность пользователю опубликовать различные документы и материалы. Во многих случаях результат работы выводится не на печать, а на экран компьютера в виде электронного видеоролика.
Системы демонстрационной графики позволяют пользователю, который не является дизайнером, красиво оформить любой демонстрационный материал. Программа предлагает цветовое, композиционное решение, даёт советы по содержанию выступления, раздаточного материала и материала предназначенного для публикации.
Система демонстрационной графики PowerPoint позволяет подготовить презентационный материал:
для демонстрации на экране – электронные презентации;
в помощь докладчику - тезисы доклада;
для участников презентации - раздаточный материал (выдачи).
Задание 2. Приёмы создания и оформления презентаций.
Создайте презентацию по содержанию курса «Microsoft Office». Сформулируйте тему презентации, определите количество слайдов и их структуру, продумайте варианты оформления.
В структуру включите 5 слайдов:
Титульный лист с названием курса и его продолжительностью.
Содержание курса.
Содержание занятий по теме MS Word.
Содержание занятий по теме MS Excel с картинкой.
Содержание занятий по теме MS PowerPoint.
Запустите прикладную программу PowerPoint. Нажмите кнопку Office
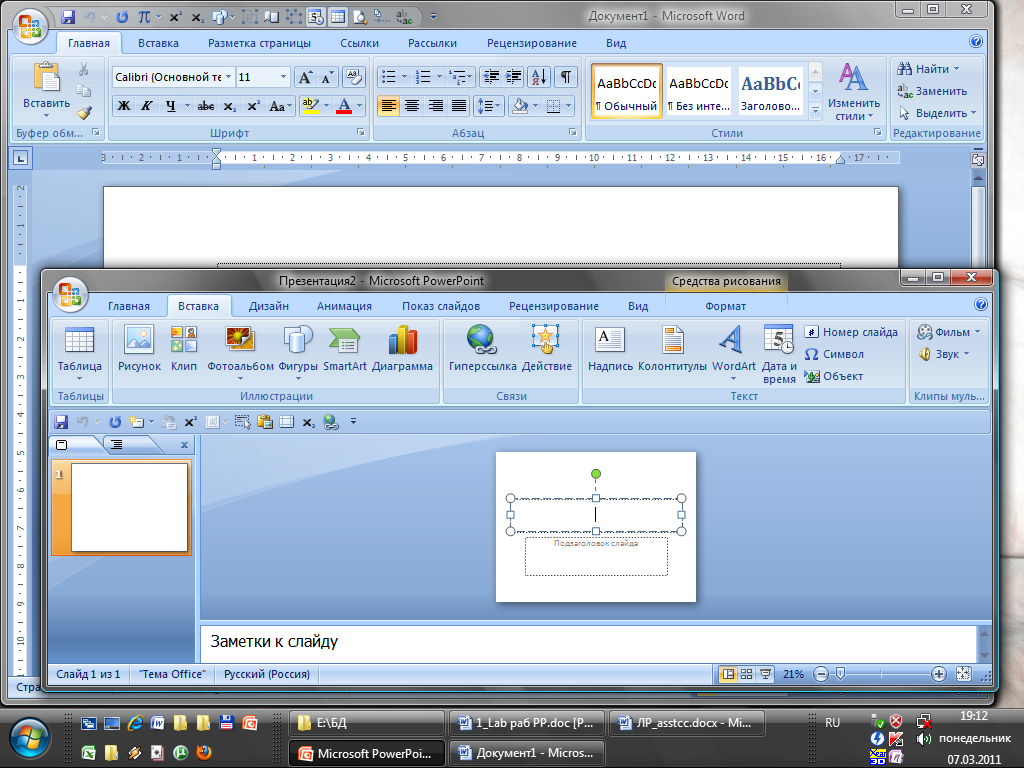 .
.
В поле Создать презентацию выберете Новая презентация.
На вкладке Главная в группе команд Слайды выберете команду Создать слайд. Из коллекции слайдов, выберите тип Титульный лист. Рамками с пунктирным контуром обозначены метки (заполнители). Для добавления текста надо щёлкнуть мышью внутри рамки.
Наберите название курса: Microsoft Office, (54 пт. courier) на следующей строке текст: Содержание курса 36 часов. Сохранить изменения, на вкладке Дизайн в группе Тема выберете тему.
Вставьте следующий слайд. На вкладке Главная в группе команд Слайды выберете команду Создать слайд. Из коллекции выберете слайд - Только заголовок.
Введите текст заголовка: Содержание курса.
Далее оформите заголовки курса: Microsoft Word, Microsoft Excel,Microsoft PowerPoint. Используете для оформления вкладкиГлавная (группа команд Рисование), Вставка (группы командИллюстрации иТекст), Дизайн (группа команд Темы). Название разделов курса обведите рамкой, оформление произвольное.
Вставьте новый слайд №3. На вкладке Главная в группе команд Слайды выберете команду Создать слайд – Два объекта. Просмотрите мини-презентацию в режиме Сортировщика (вкладка Вид – Группа команд для презентации – Сортировщик слайдов). Вернитесь в режим слайда и продолжите разработку третьего.
Наберите заголовок - Microsoft Word.
В левой колонке текст:
Форматирование абзацев;
Применение отступов и интервалов.
В правой колонке текст:
Форматирование списков;
Форматирование таблиц;
Применение таблиц к форматированию документов.
Четвёртый слайд выберите макет Только заголовок.Введите заголовок -
Microsoft Excel.
Введите текст:
Основные понятия;
Относительные и абсолютные ссылки;
Мастер функций;
Сортировка данных.
14.Примените экспресс
стиль к надписи« Мастер
функций».
Для этого на слайде выделите область
текста. На вкладке Формат
в группе
Стили WordArt
команду
![]() и из коллекции применительно к выделенному
тексту
выберете
понравившийся. В
свободную область вставьте рисунок,
выполнив последовательность действий:
Вставка –
Иллюстрации – Рисунок. За
белые маркеры мышкой уменьшите размер
рисунка.
и из коллекции применительно к выделенному
тексту
выберете
понравившийся. В
свободную область вставьте рисунок,
выполнив последовательность действий:
Вставка –
Иллюстрации – Рисунок. За
белые маркеры мышкой уменьшите размер
рисунка.
Вставьте слайд №5. Выберете макет – Заголовок и объект. Наберите заголовок - Microsoft PowerPoint. Для ввода текста щелкнете мышью на слайде в месте вставки SmartArt
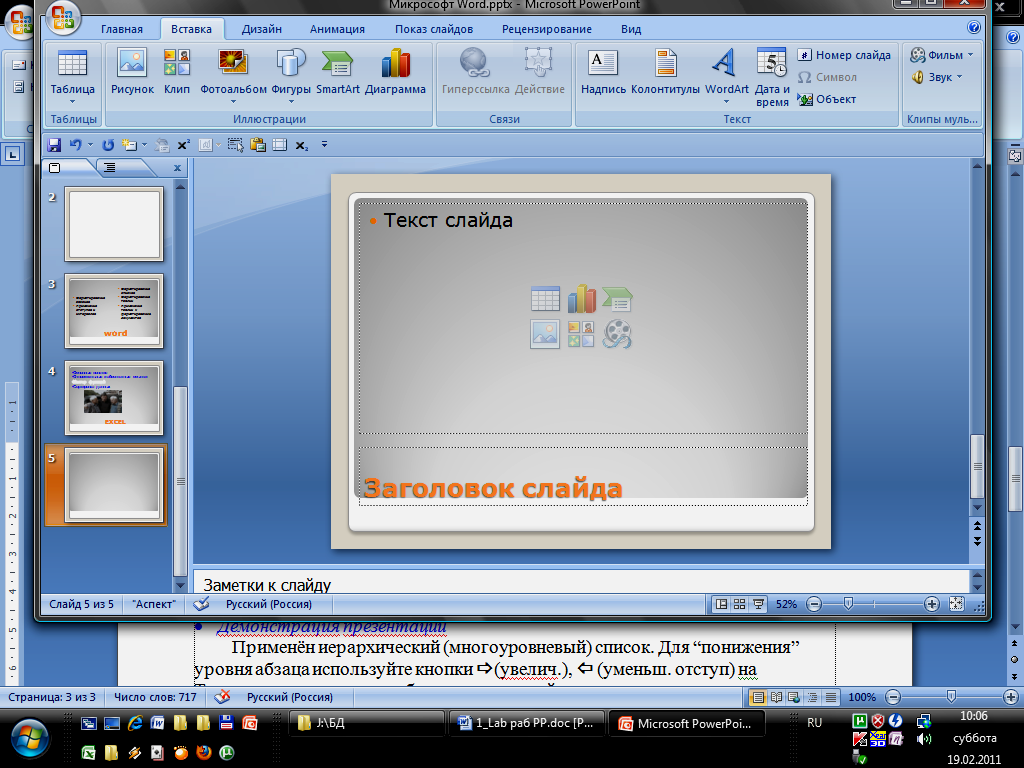 и выберете из коллекции Вертикальный
маркированный список.
и выберете из коллекции Вертикальный
маркированный список.
Введите текст:
Создание презентации:
Применение темы дизайна;
Рисование и вставка графики;
Выбор цвета, типа линий, смена цвета, тонирование заливки;
Настройка анимации;
Демонстрация презентации.
Применён иерархический (многоуровневый) список. Для “понижения” уровня абзаца используйте кнопки (увеличение отступа), (уменьшение отступа) на вкладке Конструктор в группе Создать рисунок (Работа с рисунками SmartArt).
Используя WordArt, оформите текст нижнего уровня. Полученный слайд представлен на рис.1 (выбор оформления может быть и произвольным).
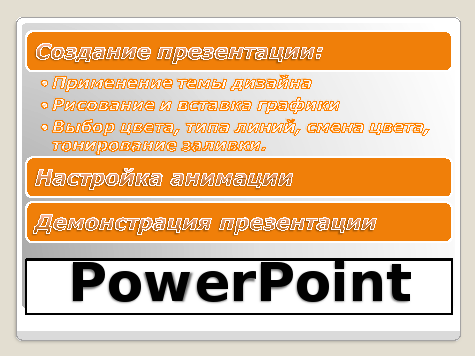
Рис. 1. Пример оформления слайда
Просмотрите мини-презентацию в режиме сортировщика: если не производит впечатления, воспользуйтесь Темами дизайна программы PowerPoint.
18. Сохраните файл и покажите преподавателю.
