
- •1 CodeBlocks Project Management
- •1.1 Project View
- •1.2 Notes for Projects
- •1.3 Project Templates
- •1.4 Create Projects from Build Targets
- •1.5 Virtual Targets
- •1.7 Adding Scripts in Build Targets
- •1.8 Workspace and Project Dependencies
- •1.10 Editor and Tools
- •1.10.1 Default Code
- •1.10.2 Abbreviation
- •1.10.3 Personalities
- •1.10.5 Navigate and Search
- •1.10.6 Symbol view
- •1.10.8 Including external tools
- •1.11 Tips for working with CodeBlocks
- •1.11.2 Data Exchange with other applications
- •1.11.4 Switching between perspectives
- •1.11.5 Switching between projects
- •1.11.6 Extended settings for compilers
- •1.11.7 Zooming within the editor
- •1.11.8 Wrap Mode
- •1.11.9 Select modes in editor
- •1.11.10 Code folding
- •1.11.11 Auto complete
- •1.11.13 Including libraries
- •1.11.14 Object linking order
- •1.11.15 Autosave
- •1.12 CodeBlocks at the command line
- •1.13 Shortcuts
- •1.13.1 Editor
- •1.13.2 Files
- •1.13.3 View
- •1.13.4 Search
- •1.13.5 Build
- •2 Plugins
- •2.1 Astyle
- •2.2 CodeSnippets
- •2.3 Incremental Search
- •2.4 ToDo List
- •2.5 Source Code Exporter
- •2.6 Thread Search
- •2.6.1 Features
- •2.6.2 Usage
- •2.6.4 Options
- •2.6.5 Thread search options
- •2.6.6 Layout
- •2.6.7 Panel Management
- •2.6.8 Logger Type
- •2.6.9 Splitter Window Mode
- •2.6.10 Sort Search Results
- •2.7 FileManager and PowerShell Plugin
- •2.8 Browse Tracker
- •2.9 SVN Support
- •2.10 LibFinder
- •2.10.1 Searching for libraries
- •2.10.2 Including libraries in projects
- •2.10.3 Using LibFinder and projects generated from wizards
- •2.11 AutoVersioning
- •2.11.1 Introduction
- •2.11.2 Features
- •2.11.3 Usage
- •2.11.4 Dialog notebook tabs
- •2.11.5 Including in your code
- •2.11.6 Change log generator
- •2.12 Code statistics
- •2.13 Searching Available Source Code
- •2.15 Symbol Table Plugin
- •3 Variable Expansion
- •3.1 Syntax
- •3.2 List of available built-ins
- •3.2.1 CodeBlocks workspace
- •3.2.2 Files and directories
- •3.2.3 Build targets
- •3.2.4 Language and encoding
- •3.2.5 Time and date
- •3.2.6 Random values
- •3.2.7 Operating System Commands
- •3.2.8 Conditional Evaluation
- •3.3 Script expansion
- •3.4 Command Macros
- •3.7 Global compiler variables
- •3.8 Synopsis
- •3.9 Names and Members
- •3.10 Constraints
- •3.11 Using Global Compiler Variables
- •3.12 Variable Sets
- •3.12.1 Custom Members Mini-Tutorial
- •URL catalog

CodeBlocks V1.1 |
1.11 Tips for working with CodeBlocks |
|
|
Figure 1.10: Embedded HTML Viewer
Note:
If you select a html le with a double-click within the le explorer (see section 2.7 on page 34) then the embedded html viewer will be started, as long as no association for html les is made in le extensions handler.
1.10.8 Including external tools
Including external tools is possible in CodeBlocks via 'Tools' !'Con gure Tools' !'Add'
. Built-in variables (see section 3.2 on page 54) can also be accessed for tool parameters. Furthermore there are several kinds of launching options for starting external applications. Depending on the option, the externally started applications are stopped when CodeBlocks is quit. If the applications are to remain open after quitting CodeBlocks, the option 'Launch tool visible detached' must be set.
1.11 Tips for working with CodeBlocks
In this chapter we will present some useful settings in CodeBlocks.
1.11.1 Tracking of Modi cations
CodeBlocks provides a feature to track modi cations within a source le and to show a bar in the margin for the changes. Modi cations are marked with a yellow changebar and modi cations that are already saved will use a green changebar (see Figure 1.11 on page 14). You can navigate between your changes via the menu 'Search' !'Goto next changed line' or 'Search' !'Goto previous changed line' . The same functionality is also accessible via the shortcuts Ctrl-F3 and Ctrl-Shift-F3.
Codeblocks |
13 |
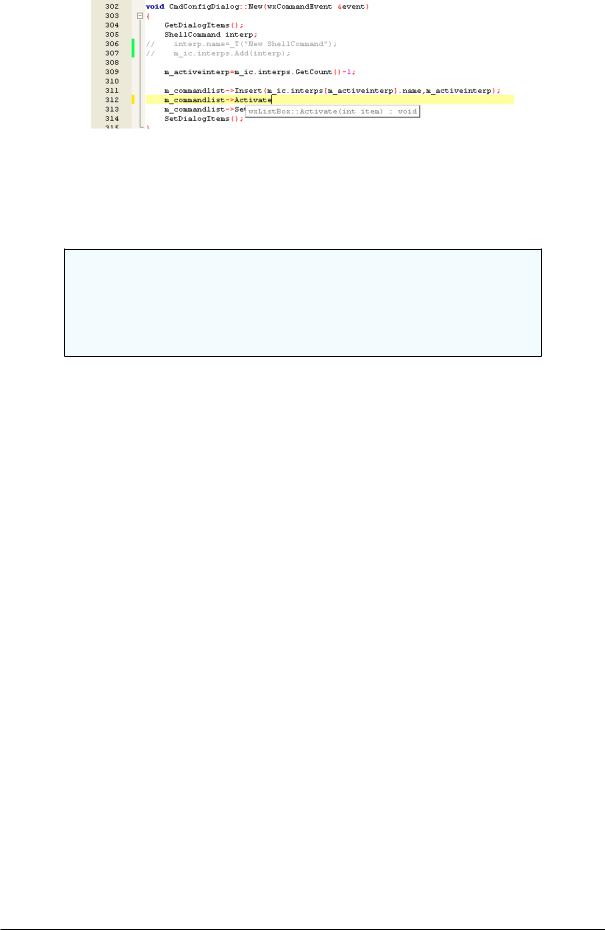
CodeBlocks V1.1 |
1.11 Tips for working with CodeBlocks |
|
|
Figure 1.11: Tracking of modi cations
This feature can be enabled or disabled with the checkbox 'Use Changebar' in the menu 'Settings' !'Editor' !'Margins and caret' .
Note:
If a modi ed le is closed, then the changes history like undo/redo and changebars get lost. Via the menu 'Edit' !'Clear changes history' or the corresponding context menu you are able to clear the changes history even if the le is kept open.
1.11.2 Data Exchange with other applications
Data can be exchanged between CodeBlocks and other applications. For this interprocess communication DDE (Dynamic Data Exchange) is used for windows and under di erent operating systems it is a TCP based communication.
With this interface di erent commands with the following syntax can be sent to a CodeBlocks instance.
[<command>("<parameter>")]
These commands are currently available:
Open |
The command |
|
[Open("d:\temp\test.txt")] |
|
uses the parameter, in our case it is a le speci ed with an absolute |
|
path, and opens it in an existing CodeBlocks instance or starts a rst |
|
instance if required. |
OpenLine |
This command opens a le at a given line number in a CodeBlocks |
|
instance. The line number is speci ed with : line . |
|
[OpenLine("d:\temp\test.txt:10")] |
Raise |
Set the focus to the CodeBlocks instance. A parameter must not be |
|
passed. |
1.11.3 Con guring environmental variables
The con guration for an operating system is speci ed by so-called environmental variables. The environmental variable PATH for example contains the path to an installed compiler.
Codeblocks |
14 |
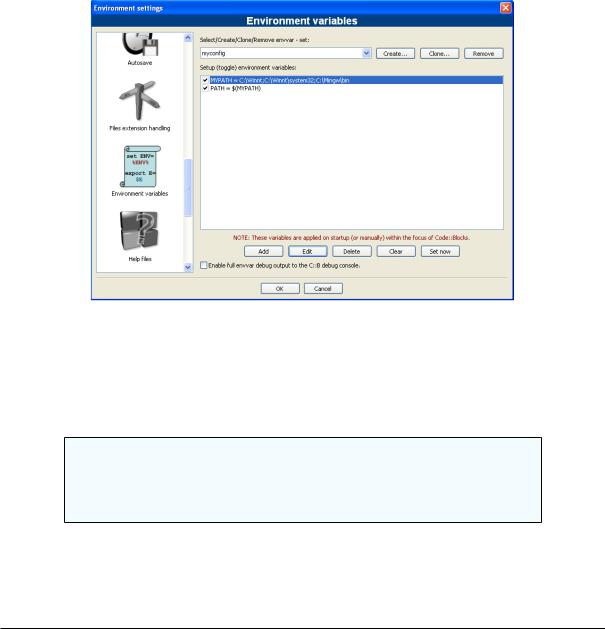
CodeBlocks V1.1 |
1.11 Tips for working with CodeBlocks |
|
|
The operating system will process this environmental variable from beginning to end, i.e. the entries at the end will be searched last. If di erent versions of a compiler or other applications are installed, the following situations can occur:
An incorrect version of a software is called
Installed software packages call each other
So it might be the case that di erent versions of a compilers or other tools are mandatory for di erent projects. One possibility in such a case is to change the environmental variables in the system control for every project. However, this procedure is error-prone and not exible. For this requirement, CodeBlocks o ers an elegant solution. Di erent con gurations of environmental variables can be created which are used only internally in CodeBlocks. Additionally, you can switch between these con gurations. The Figure 1.12 on page 15 shows the dialogue which you can open via 'Environment Varibales' under 'Settings' !'Environment' . A con guration is created via the 'Create' button.
Figure 1.12: Environmental variables
Access and scope of the environmental variables created here, is limited to CodeBlocks. You can expand these environmental variables just like other CodeBlocks variables via $(NAME).
Note:
A con guration for the environmental variable for each project can be selected in the context menu 'Properties' of the 'EnvVars options' tab.
Example
You can write the used environment into a postbuild Step (see section 1.6 on page 4) in a le <project>.env and archive it within your project.
Codeblocks |
15 |
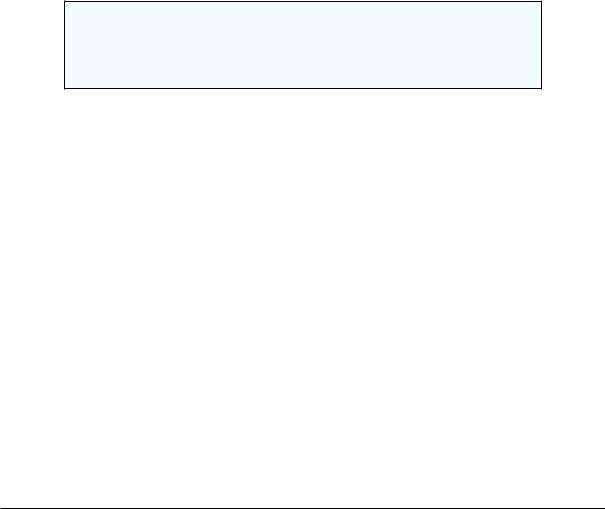
CodeBlocks V1.1 |
1.11 Tips for working with CodeBlocks |
|
|
cmd /c echo \%PATH\% > project.env
or under Linux
echo \$PATH > project.env
1.11.4 Switching between perspectives
Depending on the task in hand, it can be useful to have di erent con gurations or views in CodeBlocks and to save these con gurations/views. By default, the settings (e. g. show/hide symbol bars, layout, etc.) are stored in the default.conf con guration le. By using the command line option --personality=ask during the start of CodeBlocks, di erent settings can be selected. Apart from this global setting, a situation might occur where you wish to switch between di erent views of windows and symbol bars during a session. Editing les and debugging projects are two typical examples for such situations. CodeBlocks o ers a mechanism for storing and selecting di erent perspectives to prevent the user from frequently having to open and close windows and symbol bars manually. To save a perspective, select the menu 'View' !'Perspectives' !'Save current' and enter a name at <name>. The command 'Settings' !'Editor' !'Keyboard shortcuts' !'View' !'Perspectives' !'<name>' allows a keyboard shortcut to be de ned for this process. This mechanism makes it possible to switch between di erent views by simply using hot keys.
Note:
Another example is editing a le in Full Screen mode without symbol bars. You can create a perspective such as 'Full' and assign a hot key for this purpose.
1.11.5 Switching between projects
If several projects or les are opened at the same time, the user needs a way to switch quickly between the projects or les. CodeBlocks has a number of shortcuts for such situations.
Alt-F5 Activates the previous project from the project view.
Alt-F6 Activates the next project from the project view.
F11 Switches within the editor between a source le <name>.cpp and the corresponding header le <name>.h
1.11.6 Extended settings for compilers
During the build process of a project, the compiler messages are displayed in the Messages window in the Build Log tab. If you wish to receive detailed information, the display can be extended. For this purpose click 'Settings' !'Compiler and Debugger' and select 'Other Settings' in the drop-down eld.
Take care that the correct compiler is selected. The 'Full command line' setting in the Compiler Logging eld outputs the complete information in the Build Log. In addition,
Codeblocks |
16 |
