
- •1 CodeBlocks Project Management
- •1.1 Project View
- •1.2 Notes for Projects
- •1.3 Project Templates
- •1.4 Create Projects from Build Targets
- •1.5 Virtual Targets
- •1.7 Adding Scripts in Build Targets
- •1.8 Workspace and Project Dependencies
- •1.10 Editor and Tools
- •1.10.1 Default Code
- •1.10.2 Abbreviation
- •1.10.3 Personalities
- •1.10.5 Navigate and Search
- •1.10.6 Symbol view
- •1.10.8 Including external tools
- •1.11 Tips for working with CodeBlocks
- •1.11.2 Data Exchange with other applications
- •1.11.4 Switching between perspectives
- •1.11.5 Switching between projects
- •1.11.6 Extended settings for compilers
- •1.11.7 Zooming within the editor
- •1.11.8 Wrap Mode
- •1.11.9 Select modes in editor
- •1.11.10 Code folding
- •1.11.11 Auto complete
- •1.11.13 Including libraries
- •1.11.14 Object linking order
- •1.11.15 Autosave
- •1.12 CodeBlocks at the command line
- •1.13 Shortcuts
- •1.13.1 Editor
- •1.13.2 Files
- •1.13.3 View
- •1.13.4 Search
- •1.13.5 Build
- •2 Plugins
- •2.1 Astyle
- •2.2 CodeSnippets
- •2.3 Incremental Search
- •2.4 ToDo List
- •2.5 Source Code Exporter
- •2.6 Thread Search
- •2.6.1 Features
- •2.6.2 Usage
- •2.6.4 Options
- •2.6.5 Thread search options
- •2.6.6 Layout
- •2.6.7 Panel Management
- •2.6.8 Logger Type
- •2.6.9 Splitter Window Mode
- •2.6.10 Sort Search Results
- •2.7 FileManager and PowerShell Plugin
- •2.8 Browse Tracker
- •2.9 SVN Support
- •2.10 LibFinder
- •2.10.1 Searching for libraries
- •2.10.2 Including libraries in projects
- •2.10.3 Using LibFinder and projects generated from wizards
- •2.11 AutoVersioning
- •2.11.1 Introduction
- •2.11.2 Features
- •2.11.3 Usage
- •2.11.4 Dialog notebook tabs
- •2.11.5 Including in your code
- •2.11.6 Change log generator
- •2.12 Code statistics
- •2.13 Searching Available Source Code
- •2.15 Symbol Table Plugin
- •3 Variable Expansion
- •3.1 Syntax
- •3.2 List of available built-ins
- •3.2.1 CodeBlocks workspace
- •3.2.2 Files and directories
- •3.2.3 Build targets
- •3.2.4 Language and encoding
- •3.2.5 Time and date
- •3.2.6 Random values
- •3.2.7 Operating System Commands
- •3.2.8 Conditional Evaluation
- •3.3 Script expansion
- •3.4 Command Macros
- •3.7 Global compiler variables
- •3.8 Synopsis
- •3.9 Names and Members
- •3.10 Constraints
- •3.11 Using Global Compiler Variables
- •3.12 Variable Sets
- •3.12.1 Custom Members Mini-Tutorial
- •URL catalog
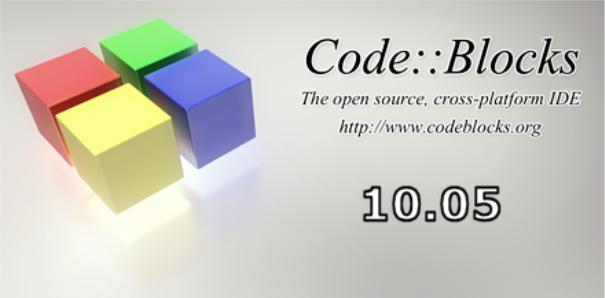
CodeBlocks
Manual
Version 1.1
Thanks to the CodeBlocks team:
Anders F. Bj•orklund (afb), Biplab Kumar Modak (biplab), Bartomiej wiecki (byo), Paul A. Jimenez (ceniza), Koa Chong Gee (cyberkoa), Daniel Orb (daniel2000), Lieven de Cock (killerbot), Yiannis Mandravellos (mandrav), Mispunt (mispunt), Martin Halle (mortenmac y), Jens Lody (jens), Jerome Antoine (dje), Damien Moore (dmoore), Pecan Heber (pecan), Ricardo Garcia (rickg22), Thomas Denk (thomasdenk), tiwag (tiwag)
Permission is granted to copy, distribute and/or modify this document under the terms of the GNU Free Documentation License, Version 1.2 or any later version published by the Free Software Foundation.
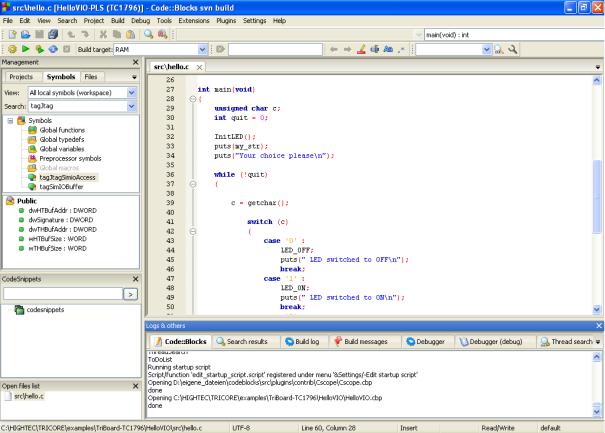
1 CodeBlocks Project Management
The instructions for chapter 3 on page 53 and ?? on page ?? are o cial documentations of the CodeBlocks Wiki site and available in english only.
The below illustration shows the design of the CodeBlocks user interface.
Figure 1.1: IDE CodeBlocks
Management This window contains the interface 'Projects' which will in the following text be referred to as the project view. This view show all the projects opened in CodeBlocks at a certain time. The 'Symbols' tab of the Management window shows symbols, variables etc..
Editor In the above illustration, a source named hello.c is opened with syntax highlighting in the editor.
Open les list shows a list of all les opened in the editor, in this example: hello.c.
CodeSnippets can be displayed via the menu 'View' !'CodeSnippets' . Here you can manage text modules, links to les and links to urls.
Logs & others . This window is used for outputting search results, log messages of a compiler etc..
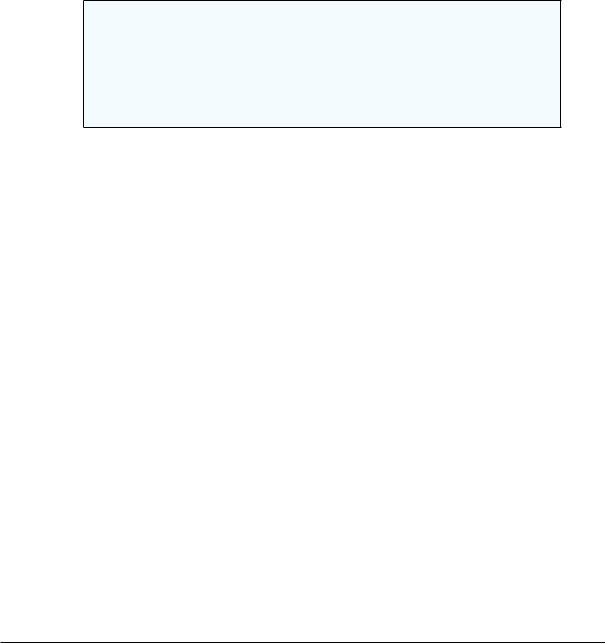
CodeBlocks V1.1 |
1.1 Project View |
|
|
The status bar gives an overview of the following settings:
Absolute path of an opened le in the editor.
The editor uses the default character encoding of your host operating system. This setting will be displayed with default.
Row and column number of the current cursor position in the editor.
The con gured keyboard mode for inserting text (Insert or Overwrite).
Current state of a le. A modi ed le will be marked with Modified otherwise this entry is empty.
The permission of a le. A le with read only settings will display Read only in the status bar. In the window 'Open les list' these les will be emphasised with a lock as icon overlay.
Note:
In the active editor the user can select the context menu properties. In the appearing dialog in the tab 'General' the option 'File is readonly' can be selected. This option will result in a read-only access of the corresponding le within CodeBlocks, but the original read and write attributes of the le on the lesystem are not modi ed.
If you start CodeBlocks with the command line option --personality=<profile> then the status bar will show the currently used pro le, otherwise default will be shown. The settings of CodeBlocks are stored in the corresponding con gurationle <personality>.conf.
CodeBlocks o ers a very exible and comprehensive project management. The following text will address only some of the features of the project management.
1.1 Project View
In CodeBlocks, the sources and the settings for the build process are stored in a projectle <name>.cbp. C/C++ sources and the corresponding header les are the typical components of a project. The easiest way to create a new project is executing the command 'File' !'Project' and selecting a wizard. Then you can add les to the project via the context menu 'Add les' in the Management window.
CodeBlocks governs the project les in categories according to their le extensions. These are the preset categories:
Sources includes source les with the extensions *.c;*.cpp;.
ASM Sources includes source les with the extensions *.s;*.S;*.ss;*.asm.
Headers includes, among others, les with the extension *.h;.
Resources includes les for layout descriptions for wxWidgets windows with the extensions *.res;*.xrc;. These le types are shown in the 'Resources' tab of the Manangement window.
Codeblocks |
2 |
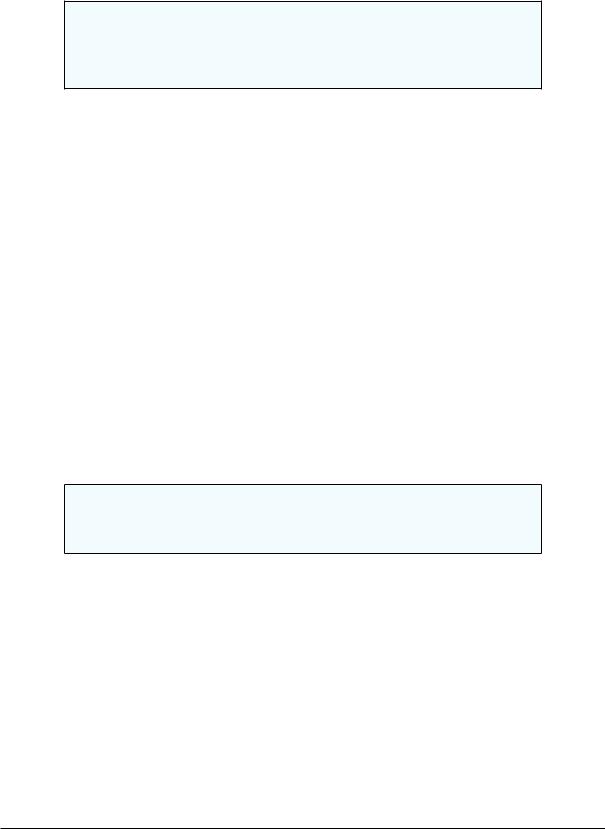
CodeBlocks V1.1 |
1.2 Notes for Projects |
|
|
The settings for types and categories of les can be adjusted via the context menu 'Project tree' !'Edit le types & categories' . Here you can also de ne custom categories for le extensions of your own. For example, if you wish to list linker scripts with the *.ld extension in a category called Linkerscript, you only have to create the new category.
Note:
If you deactivate 'Project tree' !'Categorize by le types' in the context menu, the category display will be switched o , and the les will be listed as they are stored in the le system.
1.2 Notes for Projects
In CodeBlocks, so-called notes can be stored for a project. These notes should contain short descriptions or hints for the corresponding project. By displaying this information during the opening of a project, other users are provided with a quick survey of the project. The display of notes can be switched on or o in the Notes tab of the Properties of a project.
1.3 Project Templates
CodeBlocks is supplied with a variety of project templates which are displayed when creating a new project. However, it is also possible to store custom templates for collecting your own speci cations for compiler switches, the optimisation to be used, machinespeci c switches etc. in templates. These templates will be stored in the Documents and Settingsn<user>nApplication DatancodeblocksnUserTemplates directory. If the templates are to be open to all users, they have to be copied to a corresponding directory of the CodeBlocks installation. These templates will then be displayed at the next startup of CodeBlocks under 'New' !' Project' !'User templates' .
Note:
The available templates in the Project Wizard can be edited by selection via right-click.
1.4 Create Projects from Build Targets
In projects it is necessary to have di erent variants of the project available. Variants are called Build Targets. They di er with respect to their compiler options, debug information and/or choice of les. A Build Target can also be outsourced to a separate project. To do so, click 'Project' !'Properties' , select the variant from the tab 'Build Targets' and click the 'Create project from target' button (see Figure 1.2 on page 4).
1.5 Virtual Targets
Projects can be further structured in CodeBlocks by so-called Virtual Targets. A frequently used project structure consists of two Build Targets, one 'Debug' Target which
Codeblocks |
3 |
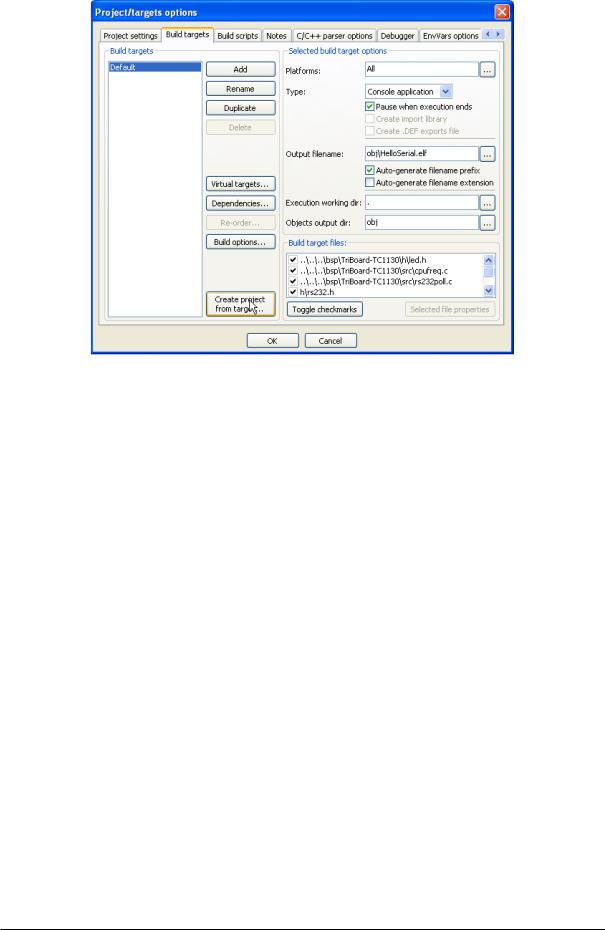
CodeBlocks V1.1 |
1.6 Preand Postbuild steps |
|
|
Figure 1.2: Build Targets
contains debug information and one 'Release' Target without this information. By adding Virtual Targets via 'Project' !'Properties' !'Build Targets' individual Build Targets can be combined. For example, a Virtual Target 'All' can create the Targets Debug and Release simultaneously. Virtual Targets are shown in the symbol bar of the compiler under Build Targets.
1.6 Preand Postbuild steps
CodeBlocks makes it possible to perform additional operations before or after compiling a project. These operations are called Prebuilt or Postbuilt Steps. Typical Postbuilt Steps are:
Creating an Intel Hexformat from a nished object
Manipulating objects by objcopy
Generating dump les by objdump
Example
Creating a Disassembly from an object under Windows. Piping to a le requires calling cmd with the /c option.
cmd /c objdump -D name.elf > name.dis
Archiving a project can be another example for a Postbuilt Step. For this purpose, create a Build Target 'Archive' and include the following instruction in the Postbuilt Step:
zip -j9 $(PROJECT_NAME)_$(TODAY).zip src h obj $(PROJECT_NAME).cbp
Codeblocks |
4 |
