
- •1 CodeBlocks Project Management
- •1.1 Project View
- •1.2 Notes for Projects
- •1.3 Project Templates
- •1.4 Create Projects from Build Targets
- •1.5 Virtual Targets
- •1.7 Adding Scripts in Build Targets
- •1.8 Workspace and Project Dependencies
- •1.10 Editor and Tools
- •1.10.1 Default Code
- •1.10.2 Abbreviation
- •1.10.3 Personalities
- •1.10.5 Navigate and Search
- •1.10.6 Symbol view
- •1.10.8 Including external tools
- •1.11 Tips for working with CodeBlocks
- •1.11.2 Data Exchange with other applications
- •1.11.4 Switching between perspectives
- •1.11.5 Switching between projects
- •1.11.6 Extended settings for compilers
- •1.11.7 Zooming within the editor
- •1.11.8 Wrap Mode
- •1.11.9 Select modes in editor
- •1.11.10 Code folding
- •1.11.11 Auto complete
- •1.11.13 Including libraries
- •1.11.14 Object linking order
- •1.11.15 Autosave
- •1.12 CodeBlocks at the command line
- •1.13 Shortcuts
- •1.13.1 Editor
- •1.13.2 Files
- •1.13.3 View
- •1.13.4 Search
- •1.13.5 Build
- •2 Plugins
- •2.1 Astyle
- •2.2 CodeSnippets
- •2.3 Incremental Search
- •2.4 ToDo List
- •2.5 Source Code Exporter
- •2.6 Thread Search
- •2.6.1 Features
- •2.6.2 Usage
- •2.6.4 Options
- •2.6.5 Thread search options
- •2.6.6 Layout
- •2.6.7 Panel Management
- •2.6.8 Logger Type
- •2.6.9 Splitter Window Mode
- •2.6.10 Sort Search Results
- •2.7 FileManager and PowerShell Plugin
- •2.8 Browse Tracker
- •2.9 SVN Support
- •2.10 LibFinder
- •2.10.1 Searching for libraries
- •2.10.2 Including libraries in projects
- •2.10.3 Using LibFinder and projects generated from wizards
- •2.11 AutoVersioning
- •2.11.1 Introduction
- •2.11.2 Features
- •2.11.3 Usage
- •2.11.4 Dialog notebook tabs
- •2.11.5 Including in your code
- •2.11.6 Change log generator
- •2.12 Code statistics
- •2.13 Searching Available Source Code
- •2.15 Symbol Table Plugin
- •3 Variable Expansion
- •3.1 Syntax
- •3.2 List of available built-ins
- •3.2.1 CodeBlocks workspace
- •3.2.2 Files and directories
- •3.2.3 Build targets
- •3.2.4 Language and encoding
- •3.2.5 Time and date
- •3.2.6 Random values
- •3.2.7 Operating System Commands
- •3.2.8 Conditional Evaluation
- •3.3 Script expansion
- •3.4 Command Macros
- •3.7 Global compiler variables
- •3.8 Synopsis
- •3.9 Names and Members
- •3.10 Constraints
- •3.11 Using Global Compiler Variables
- •3.12 Variable Sets
- •3.12.1 Custom Members Mini-Tutorial
- •URL catalog

CodeBlocks V1.1 |
1.10 Editor and Tools |
|
|
'Compile le' and 'Link le'. Then select the 'Advanced' tab and execute the following steps:
1.Set 'Compiler variable' to CC
2.Select the compiler under 'For this compiler'
3.Select 'Use custom command to build this le'
4.In the window, enter:
$compiler $options $includes <asopts> -c $file -o $object
The CodeBlocks variables are marked by $ (see section 3.4 on page 58). They are set automatically so that you only have to replace the Assembler option <asopt> by your own settings.
1.10 Editor and Tools
1.10.1 Default Code
The company's Coding Rules require source les to have a standard design. CodeBlocks makes it possible to include a prede ned content at the beginning of a le automatically when creating new C/C++ sources and headers. This prede ned content is called default code. This setting can be selected under 'Stettings' !'Editor' Default Code. If you create a new le then a macro expansion of variables, e.g. de ned via menu 'Settings' !'Global variables' , is performed. A new le can be created via the menu 'File' !'New' !'File' .
Example
/*************************************************************************
*Project: $(proejct)
*Function:
*************************************************************************
*$Author: mario $
*$Name: $
*************************************************************************
*
*Copyright 2007 by company name
*
************************************************************************/
1.10.2 Abbreviation
A lot of typing can be saved in CodeBlocks by de ning abbreviation. This is done by selecting 'Settings' !'Editor' and de ning the abbreviations under the name <name>, which can then be called by the keyboard shortcut Ctrl-J (see Figure 1.3 on page 7).
Parametrisation is also possible by including variables $(NAME) in the abbreviations.
#ifndef $(Guard token) #define $(Guard token) #endif // $(Guard token)
Codeblocks |
6 |
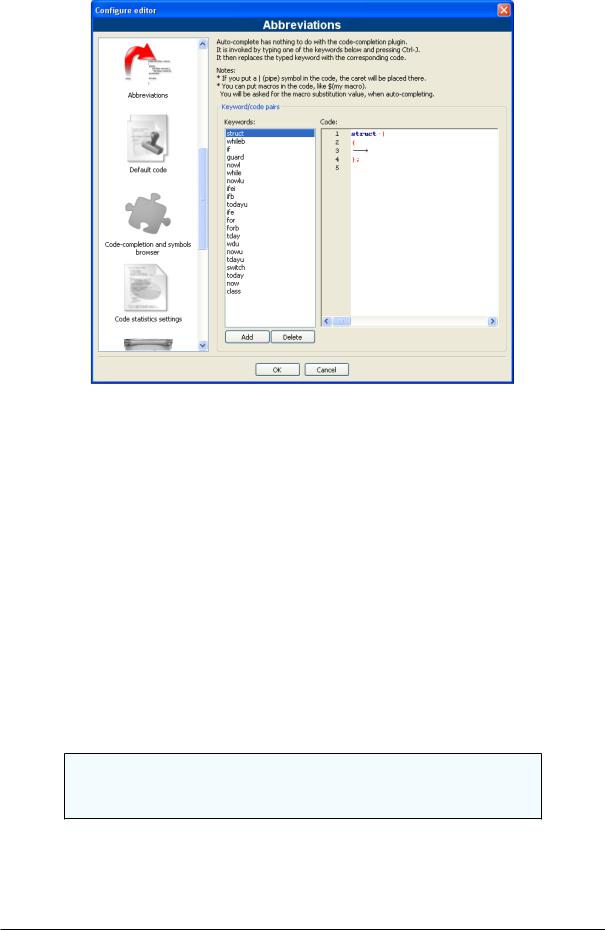
CodeBlocks V1.1 |
1.10 Editor and Tools |
|
|
Figure 1.3: De ning abbreviations
When performing the abbreviation <name> in the source text and performing Ctrl-J, the content of the variable is requested and included.
1.10.3 Personalities
CodeBlocks settings are saved as application data in a le called <user>.conf in the codeblocks directory. This con guration le contains information such as the last opened projects, settings for the editor, display of symbol bars etc. By default, the 'default' personality is set so that the con guration is stored in the le default.conf. If CodeBlocks is called from the command line with the parameter --personality=myuser, the settings will be stored in the le myuser.conf. If the pro le does not exist already, it will automatically be created. This procedure makes it possible to create the corresponding pro les for di erent work steps. If you start CodeBlocks from the command line with the additional parameter--personality=ask, a selection box will be displayed for all the available pro les.
Note:
The name of the current pro le/personality is displayed in the right corner of the status bar.
1.10.4 Con guration Files
The CodeBlocks settings are stored in the default.conf pro le in the codeblocks directory of your Application Data. When using personalities (see subsection 1.10.3 on page 7),
Codeblocks |
7 |
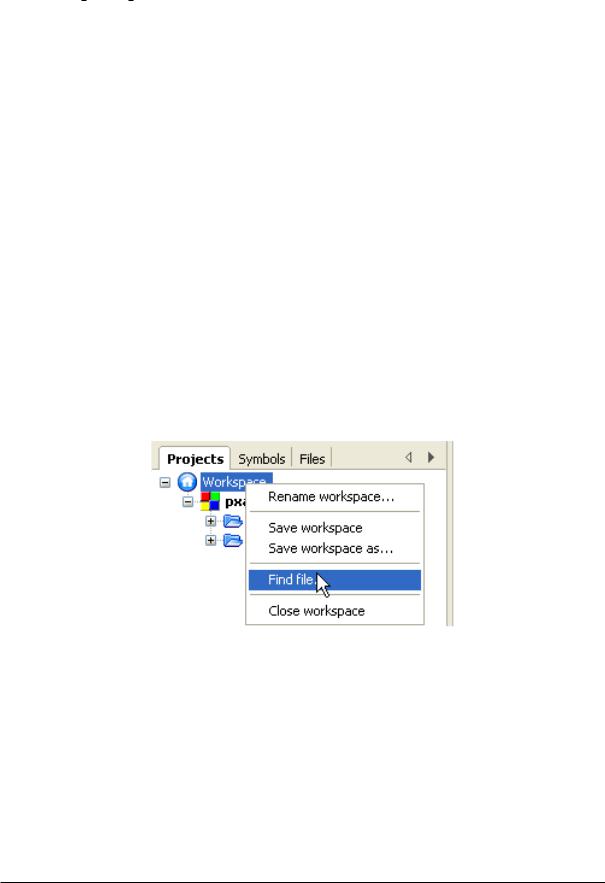
CodeBlocks V1.1 |
1.10 Editor and Tools |
|
|
the con guration details will be stored in the <personality>.conf le.
The tool cb share conf, which can be found in the CodeBlocks installation directory, is used for managing and storing these settings.
If you wish to de ne standard settings for several users of a computer, the con gurationle default.conf has to be stored in the directory nDocuments and SettingsnDefault UsernApplication Datancodeblocks. During the rst startup, CodeBlocks will copy the presettings from 'Default User' to the application data of the current users.
To create a portable version of CodeBlocks on a USB stick, proceed as follows. Copy the CodeBlocks installation to a USB stick and store the con guration le default.conf in this directory. The con guration will be used as a global setting. Please take care that the le is writeable, otherwise changes of the con guration cannot be stored.
1.10.5 Navigate and Search
In CodeBlocks there are di erent ways of quick navigation between les and functions. Setting bookmarks is a typical procedure. Via the shortcut Ctrl-B a bookmark is set or deleted in the source le. Via Alt-PgUp you can jump to the previous bookmark, and via Alt-PgDn you can jump to the next bookmark.
If you select the workspace or a project in the workspace in the project view you will be able to search for a le in the project. Just select 'Find le' from the context menu, then type the name of the le and the le will be selected. If you hit return this le will be opened in the editor (see Figure 1.4 on page 8).
Figure 1.4: Searching for les
In CodeBlocks you can easily navigate between header/source les like:
1.Set cursor at the location where a header le is include and open this le via the context menu 'open include le' (see Figure 1.5 on page 9)
2.Swap between header and source via the context menu 'Swap header/source'
3.Select e.g. a de ne in the editor and choose 'Find declaration' from the context menu to open the le with its declaration.
Codeblocks |
8 |
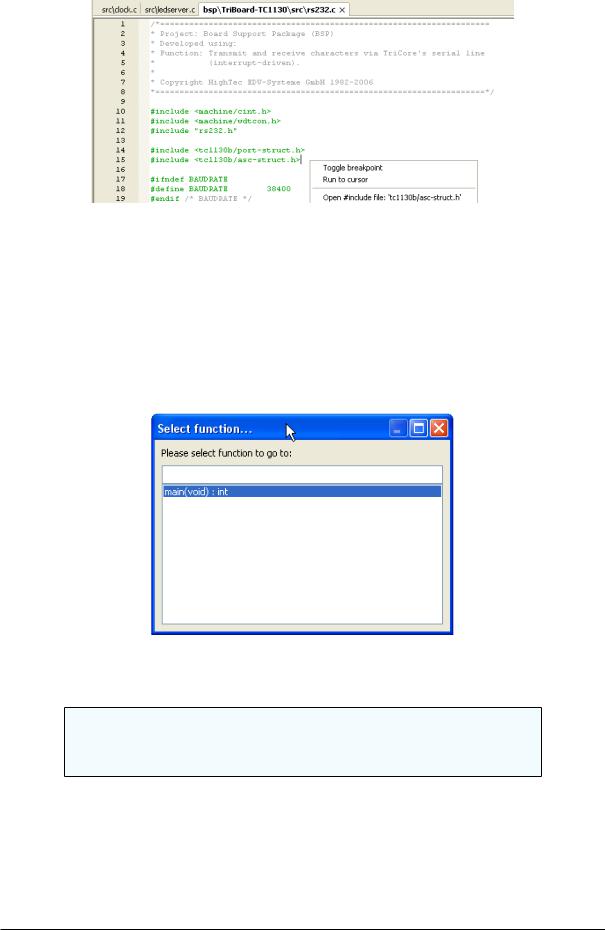
CodeBlocks V1.1 |
1.10 Editor and Tools |
|
|
Figure 1.5: Opening of a header le
CodeBlocks o eres several ways of searching within a le or directory. The dialogue box for searching is opened via 'Search' !'Find' (Ctrl-F) or 'Find in Files' (Ctrl-Shift-F).
Alt-G and Ctrl-Alt-G are another useful functions. The dialogue which will open on using this shortcut, lets you select les/functions and then jumps to the implementation of the selected function (see Figure 1.6 on page 9) or opens the selected le in the editor. You may use wildcards like or ? etc. for an incremental search in the dialog.
Figure 1.6: Search for functions
Note:
With the Ctrl-PgUp shortcut you can jump to the previous function, and via Ctrl-PgDn you can jump to the next function.
In the editor, you can open a new Open Files dialog via Ctrl-Tab and you can switch between the listed entries. If the Ctrl-key is pressed, then a le can be selected in di erent ways:
1.If you select an entry with the left mouse button, then the selected le will be opened.
Codeblocks |
9 |
