
- •1 CodeBlocks Project Management
- •1.1 Project View
- •1.2 Notes for Projects
- •1.3 Project Templates
- •1.4 Create Projects from Build Targets
- •1.5 Virtual Targets
- •1.7 Adding Scripts in Build Targets
- •1.8 Workspace and Project Dependencies
- •1.10 Editor and Tools
- •1.10.1 Default Code
- •1.10.2 Abbreviation
- •1.10.3 Personalities
- •1.10.5 Navigate and Search
- •1.10.6 Symbol view
- •1.10.8 Including external tools
- •1.11 Tips for working with CodeBlocks
- •1.11.2 Data Exchange with other applications
- •1.11.4 Switching between perspectives
- •1.11.5 Switching between projects
- •1.11.6 Extended settings for compilers
- •1.11.7 Zooming within the editor
- •1.11.8 Wrap Mode
- •1.11.9 Select modes in editor
- •1.11.10 Code folding
- •1.11.11 Auto complete
- •1.11.13 Including libraries
- •1.11.14 Object linking order
- •1.11.15 Autosave
- •1.12 CodeBlocks at the command line
- •1.13 Shortcuts
- •1.13.1 Editor
- •1.13.2 Files
- •1.13.3 View
- •1.13.4 Search
- •1.13.5 Build
- •2 Plugins
- •2.1 Astyle
- •2.2 CodeSnippets
- •2.3 Incremental Search
- •2.4 ToDo List
- •2.5 Source Code Exporter
- •2.6 Thread Search
- •2.6.1 Features
- •2.6.2 Usage
- •2.6.4 Options
- •2.6.5 Thread search options
- •2.6.6 Layout
- •2.6.7 Panel Management
- •2.6.8 Logger Type
- •2.6.9 Splitter Window Mode
- •2.6.10 Sort Search Results
- •2.7 FileManager and PowerShell Plugin
- •2.8 Browse Tracker
- •2.9 SVN Support
- •2.10 LibFinder
- •2.10.1 Searching for libraries
- •2.10.2 Including libraries in projects
- •2.10.3 Using LibFinder and projects generated from wizards
- •2.11 AutoVersioning
- •2.11.1 Introduction
- •2.11.2 Features
- •2.11.3 Usage
- •2.11.4 Dialog notebook tabs
- •2.11.5 Including in your code
- •2.11.6 Change log generator
- •2.12 Code statistics
- •2.13 Searching Available Source Code
- •2.15 Symbol Table Plugin
- •3 Variable Expansion
- •3.1 Syntax
- •3.2 List of available built-ins
- •3.2.1 CodeBlocks workspace
- •3.2.2 Files and directories
- •3.2.3 Build targets
- •3.2.4 Language and encoding
- •3.2.5 Time and date
- •3.2.6 Random values
- •3.2.7 Operating System Commands
- •3.2.8 Conditional Evaluation
- •3.3 Script expansion
- •3.4 Command Macros
- •3.7 Global compiler variables
- •3.8 Synopsis
- •3.9 Names and Members
- •3.10 Constraints
- •3.11 Using Global Compiler Variables
- •3.12 Variable Sets
- •3.12.1 Custom Members Mini-Tutorial
- •URL catalog
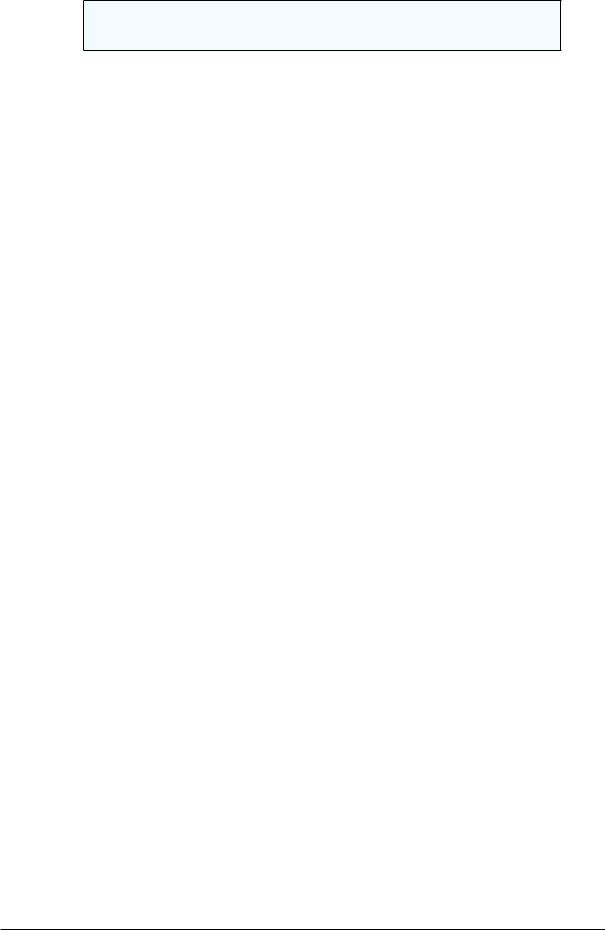
CodeBlocks V1.1 |
2.7 FileManager and PowerShell Plugin |
|
|
Note:
If unchecked, the columns are no longer resizeable but space is spared.
Draw lines between columns Draws lines between columns in list mode.
Show ThreadSearch toolbar Display the toolbar of Thread Search plugin.
Show search widgets in ThreadSearch Messages panel If checked, only the results list control and the preview editor are displayed. All other search widgets are hidden (spares space).
Show code preview editor Code preview can be hidden either with this check box or with a double click on the splitter window middle border. This is where it can be shown again.
2.6.7 Panel Management
You can choose di erent modes how the the ThreadSearch window is managed. With the setting 'Message Notebook' the ThreadSearch window will be a dockable window in the message panel. If you choose the setting 'Layout' you will be able to undock the window from the message panel and put it somewhere else.
2.6.8 Logger Type
The view of the search results can be displayed in di erent ways. The setting 'List' displays all occurrences as list. The other mode 'Tree' gathers all occurrences within a le as a node.
2.6.9 Splitter Window Mode
The user can con gure a horizontal or vertical splitting of the preview window and the output window of the search results.
2.6.10 Sort Search Results
The view of the search results may be sorted by path or le name.
2.7 FileManager and PowerShell Plugin
The File Explorer Figure 2.8 on page 35 is included in the FileManager plugin, and can be found in the 'Files' tab. The composition of the File Explorer is shown in Figure 2.8 on page 35.
On top you will nd a eld for entering the path. By clicking the button at the end of thiseld, the drop-down eld will list a history of the past entries which can be navigated via a scroll bar. The up arrow key on the right-hand side of the eld moves up the directory structure one directory.
In the 'Wildcard' eld you can enter a lter term for the le display. Leaving the eld empty or entering results in all les being displayed. Entering .c ; . h, for example will
Codeblocks |
34 |
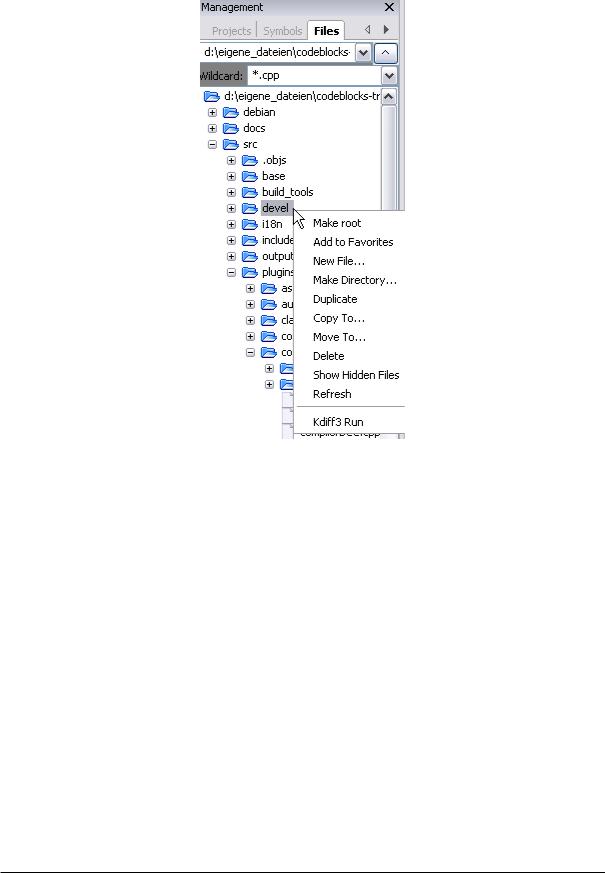
CodeBlocks V1.1 |
2.7 FileManager and PowerShell Plugin |
|
|
result in solely C sources and header les being displayed. Opneing the pull-down eld will, again, list a history of the last entries.
Figure 2.8: The le manager
Pressing the Shift key and clicking selects a group of les or directories, pressing the Ctrl key and clicking selects multiple separate les or directories.
The following operations can be started via the context menu if one or multiple directories are selected in the File Explorer:
Make Root de nes the current directory as the root directory.
Add to Favorites sets a marker for the directory and stores it as a favourite. This function allows you to navigate quickly between frequently used directories, also on di erent network drives.
New File creates a new le in the selected directory.
New Directory creates a new subdirectory in the selected directory.
The following operations can be started via the context menu if one or multiple les or directories are selected in the File Explorer:
Duplicate copies a le/directory and renames it.
Codeblocks |
35 |
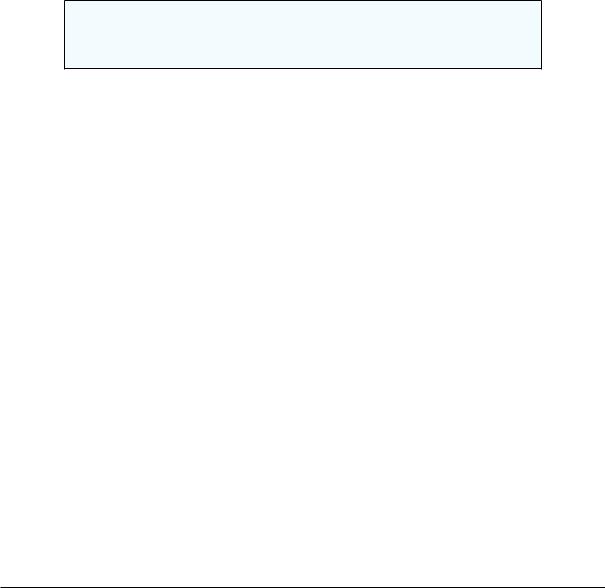
CodeBlocks V1.1 |
2.7 FileManager and PowerShell Plugin |
|
|
Copy To opens a dialogue for entering the target directory in which the copied le/directory is to be stored.
Move To moves the selection to the target location.
Delete deletes the selected les/directories.
Show Hidden Files activates/deactivates the display of hidden system les. When activated, this menu entry is checkmarked.
Refresh update the display of the directory tree.
The following operations can be started via the context menu if one or multiple les are selected in the File Explorer:
Open in CB Editor opens the selected le in the CodeBlocks editor.
Rename renames the selected le.
Add to active project adds the le(s) to the active project.
Note:
The les/directories selected in the File Explorer can be accessed in the PowerShell plugin via the mpaths variable.
User-de ned functions can be speci ed via the menu command 'Settings' !'Environment' !'PowerShell' . In the PowerShell mask, a new function which can be named at random, is created via the 'New' button. In the 'ShellCommand Executable' eld, the executable program is stated, and in the eld at the bottom of the window, additional parameters can be passed to the program. By clicking the function in the context menu or the PowerShell menu, the function is started and will then process the selected les/directories. The output is redirected to a separate shell window.
For example a menu entry in 'PowerShell' !'SVN' and in the context menu is created for 'SVN'. $file in this context means the le selected in the File Explorer, $mpath the selected les or directories (see section 3.2 on page 54).
Add;$interpreter add $mpaths;;;
This and every subsequent command will create a submenu, in this case called 'Extensions' !'SVN' !'Add' . The context menu is extended accordingly. Clicking the command in the context menu will make the SVN command add process the selected les/directories.
TortoiseSVN is a widespread SVN program with integration in the explorer. The program TortoiseProc.exe of TortoiseSVN can be started in the command line and dispalys a dialogue to collect user input. So you can perform the commands, that are available as context menu in the explorer also in the command line. Therefore you can integrate it also a shell extension in CodeBlocks. For example the command
TortoiseProc.exe /command:diff /path:$file
will di a selected le in the CodeBlocks le explorer with the SVN base. See Figure 2.9 on page 37 how to integrate this command.
Codeblocks |
36 |
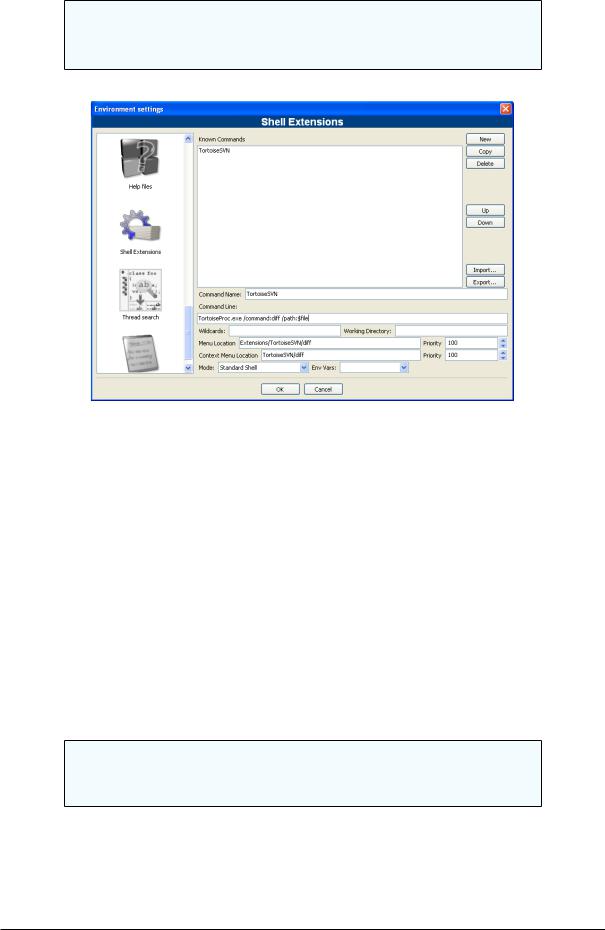
CodeBlocks V1.1 |
2.7 FileManager and PowerShell Plugin |
|
|
Note:
For les that are under SVN control the le explorer shows overlay icons if they are actived via menu 'View' !'SVN Decorators' .
Figure 2.9: Add a shell extension to the context menu
Example
You can use the le explorer to di les or directories. Follow these steps:
1.Add the name via menu 'Settings' !'Environment' !'PowerShell' . This is shown as entry in the interpreter menu and the context menu.
2.Select the absolute path of Di executable (e.g. kdi 3). The program is accessed with the variable $interpreter .
3.Add parameters of the interpreter
Diff;$interpreter $mpaths;;;
This command will be executed using the selected les or directories as parameter. The selection is accessed via the variable $mpaths. This is an easy way to di les or directories.
Note:
The plug-in supports the use of CodeBlocks variables within the shell extension.
$interpreter |
Call this executable. |
$fname |
Name of the le without extension. |
$fext |
Extension of the selected le. |
Codeblocks |
37 |
