
- •Первомайський політехнічний інститут
- •Лабораторна робота №1
- •Теми для попереднього вивчення:
- •Завдання №1: Створити перший об’єкт реляційної бази даних «замовлення». Теоретична частина
- •1. Розробка структури бд.
- •2. Розробка структури таблиць.
- •3. Створення ключових полів та упорядкування інформації.
- •4. Збереження таблиць.
- •5. Заповнення таблиць.
- •6. Модифікація даних.
- •Послідовність виконання лабораторної роботи
- •Контрольні питання
- •Оформлення звіту лабораторної роботи
- •Завдання №1 для самоперевірки
- •Оформлення звіту індивідуального завдання
- •Послідовність виконання лабораторної роботи
- •Контрольні питання
- •Оформлення звіту лабораторної роботи
- •Завдання №2 для самоперевірки
- •Оформлення звіту індивідуального завдання
- •Лабораторна робота №3
- •Теми для попереднього вивчення:
- •Завдання №3: Побудувати форму з графічним відображенням табличних даних для аналізу замовлень Теоретична частина
- •Послідовність виконання лабораторної роботи
- •Контрольні питання
- •Оформлення звіту лабораторної роботи
- •Завдання №3 для самоперевірки
- •Оформлення звіту виконання індивідуального завдання
- •Лабораторна робота №4
- •Теми для попереднього вивчення:
- •Теоретична частина
- •Послідовність виконання лабораторної роботи
- •Контрольні питання
- •Оформлення звіту лабораторної роботи
- •Завдання №4 для самоперевірки
- •Оформлення звіту виконання індивідуального завдання
- •Лабораторна робота №5
- •Теми для попереднього вивчення:
- •Теоретична частина
- •Послідовність виконання лабораторної роботи
- •Контрольні питання
- •Оформлення звіту лабораторної роботи
- •Завдання №5 для самоперевірки
- •Оформлення звіту виконання індивідуального завдання
- •Список літератури
- •Тетяна Олександрівна Науменко
- •Для виконання лабораторних та індивідуальних робіт по створенню реляційних баз даних
Послідовність виконання лабораторної роботи
Ознайомтесь з описом предметної області Замовлення товарів.
Аналіз предметної області показує, що для автоматизації обліку замовлень товарів доцільно створити БД ЗАМОВЛЕННЯ гр.№___, що складається з трьох таблиць: ТОВАР, ЗАМОВНИК, КНИГА ЗАМОВЛЕНЬ. Таблиці ТОВАР і ЗАМОВНИК являються довідниками. Таблиця КНИГА ЗАМОВЛЕНЬ – оперативна. Довідники будуть зв’язані з КНИГОЮ ЗАМОВЛЕНЬ.
В середовищі Microsoft Access створіть нову базу даних ЗАМОВЛЕННЯ гр..№___.
Створіть структуру таблиці ТОВАР (рис.3). Для цього повинен бути виділений об’єкт Таблицы. Вибрати режим створення таблиці з допомогою Конструктора. При створенні структури потрібно дотримуватись такої послідовності: ім’я поля, тип даних, властивості поля. Всі ідентифікатори полів вводяться англійськими літерами. Для ключового поля властивості наведені на рисунку 1.3.

Рисунок 1.3 Структура таблиці ТОВАР в режимі конструктора
Для останніх полів з метою контролю введення даних та наочності в відображенні полів потрібно встановити наступні властивості:
Обязательное поле – Да;
Пустые строки – Нет;
Индексированное поле – Нет;
Подпись– повна назва поля на українській мові;
Для поля типу Текстовый встановити властивість Размер поля відповідно до найдовшої назви товару (рис. 1.4);
Для поля типу Дата встановити властивість Формат поля Краткий формат даты.
Примітка: Перераховані властивості відносяться до всіх таблиць створюваної бази даних і залежать від наявних типів даних в структурах таблиць.
Виділіть поле KOD і надайте йому права первинного ключа за допомогою кнопки Ключевое поле.
Таблиці привласніть ім’я ТОВАР, виконавши команду Файл->Сохранить.
Внесіть в створену таблицю дані, що на рисунку 1.4.
Р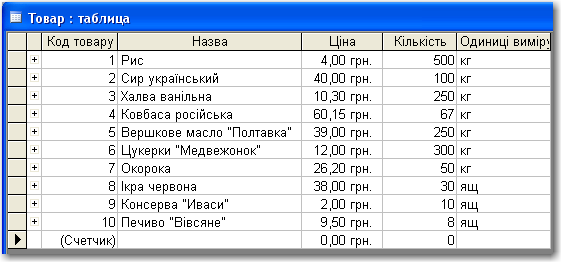 исунок
1.4 ТаблицяТОВАР
в
режимі перегляду
исунок
1.4 ТаблицяТОВАР
в
режимі перегляду
Повторюючи послідовність дій, описаних в пункті 3, створіть структуру таблиці ЗАМОВНИК. Всі ідентифікатори полів задайте самостійно відповідно до назв полів, що наводяться на рисунку 1.5. і вводьте їх англійськими літерами. Поле Номер ідентифікуйте як NOM.
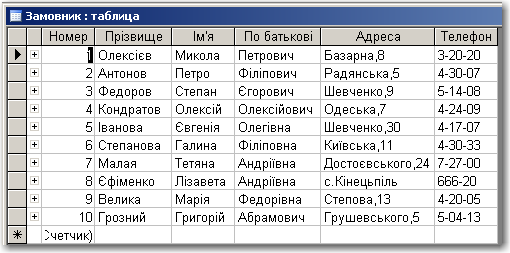
Рисунок 1.5 Таблиця ЗАМОВНИК в режимі перегляду
Виділіть поле NOM і надайте йому права первинного ключа за допомогою кнопки Ключевое поле.
Таблиці привласніть ім’я ЗАМОВНИК, виконавши команду Файл->Сохранить.
Внесіть в створену таблицю дані, що на рисунку 1.5.
Створіть оперативну таблицю КНИГА ЗАМОВЛЕНЬ за даними, що наведені на рисунку 1.6. Методика створення цієї таблиці частково відрізняється від методики створення попередніх, довідникових таблиць, тому що КНИГА ЗАМОВЛЕНЬ заповнюється даними з довідників. Чому? Щоб не було розбіжностей між відображенням даних про товари (продукцію) та про замовників в довідниках та обліком в КНИЗІ ЗАМОВЛЕНЬ. З цією метою будується зв’язок довідникових таблиць з КНИГОЮ ЗАМОВЛЕНЬ. Для зв’язку використовуються ключові поля таблиць ТОВАР та ЗАМОВНИК, присутність яких обов’язкова і в КНИЗІ ЗАМОВЛЕНЬ. Тільки в КНИГА ЗАМОВЛЕНЬ ці поля матимуть інший статус – зв’язуючих полів. Побудова структури оперативної таблиці КНИГА ЗАМОВЛЕНЬ виконується відповідно до пункту 3, лише потрібно врахувати наступні зауваження.
Зауваження 1. Поля KOD та NOM повинні бути обов’язково Числового типу, тому що їм у відповідність будуть ставитися ключові поля типу Счетчик, а тип Счетчик сумісний лише з Числовим типом.
Зауваження 2. Поле Номер замовлення ідентифікуйте як NOM1.
З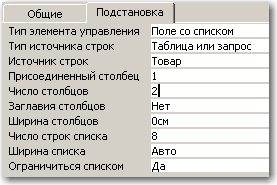 ауваження
3.Підключення
довідників
виконується завдяки властивостям, що
встановлюються на вкладці Подстановка
для зв’язуючих полів KOD
та NOM
(рис.1.6).
ауваження
3.Підключення
довідників
виконується завдяки властивостям, що
встановлюються на вкладці Подстановка
для зв’язуючих полів KOD
та NOM
(рис.1.6).
Рисунок 1.6 Властивості поля KOD для підключення довідника ТОВАР
Властивість Источник строк містить ім'я таблиці–довідника, яка буде підключатися.
Ідентично задайте властивості підстановки для поля NOM.
Виділіть поле NOM1 і надайте йому права первинного ключа за допомогою кнопки Ключевое поле.
Таблиці привласніть ім’я КНИГА ЗАМОВЛЕНЬ, виконавши команду Файл->Сохранить.
Заповніть таблицю відповідно до рисунка 1.7.
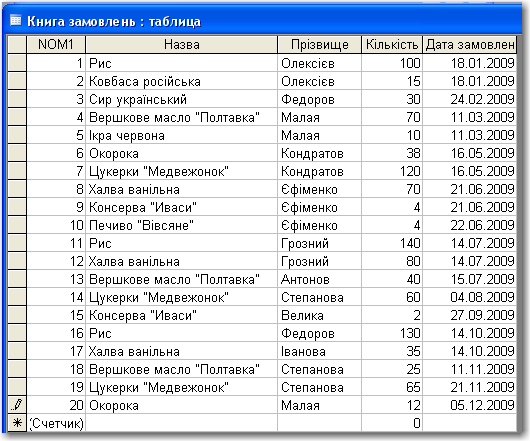
Рисунок 1.7 Таблиця КНИГА ЗАМОВЛЕНЬ в режимі перегляду
З
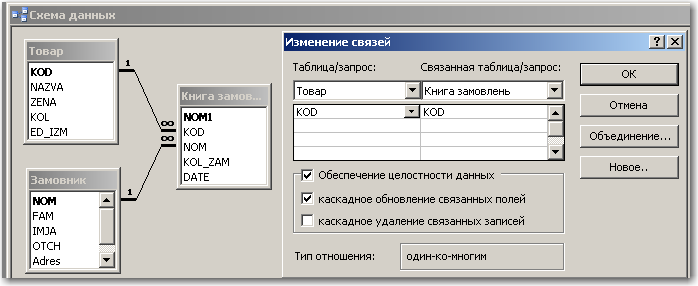 в’яжіть
таблиці відповідно до рисунка 1.8.
в’яжіть
таблиці відповідно до рисунка 1.8.
Рисунок 1.8 Схема реляційної бази даних «ЗАМОВЛЕННЯ»
Зв’язок виконуйте відповідно до пункту 6 теоретичної частини. Зверніть увагу, що тип відносин повинен бути «Один-ко-многим». В противному випадку у вас була допущена помилка в організації структури таблиць. Якщо потрібно внести зміни до структури таблиць, то спочатку видаліть побудований зв’язок між таблицями. Для цього натисніть праву кнопку миші на лінії зв’язку та виконайте команду Удалить.
16. Сформулюйте висновок, чого було досягнуто вами при виконанні даної лабораторної роботи та оформіть звіт.
