
метода, MCad6
.0.pdf"Ins" превращается в рамку красного цвета со срезанным углом слева.
Выделяющая рамка используется для двух целей:
∙вырезки и вставки частей выражения;
∙вставки и удаление операторов.
Правила работы с рамкой.
1.Для превращения маркера ввода в рамку необходимо нажать клавишу [−]. Дальнейшее нажатие клавиши [ − ] приведет к увеличению рамки. Нажатие клавиши [↓] приведет к уменьшению рамки. Если рамка содержит имя или число, то она превращается в маркер вода. Для
перемещения рамки вправо или влево используются клавиши [→] и [←] соответственно.
2.То, что заключено в выделяющую рамку, копируется в буфер обмена или вырезается при использовании команд
меню Edit/Copy (Правка/Копировать) |
и Edit/Cut |
(Правка/Вырезать). |
|
3.Если рамка окружает поле ввода, то после выбора пункта меню Edit/Paste (Правка/Вставить) туда помещается содержимое буфера обмена.
4.То, что заключено в выделяющую рамку синего цвета со срезанным углом справа, становится первым операндом следующего вводимого оператора.
5.То, что заключено в выделяющую рамку красного цвета со срезанным углом слева, становится вторым операндом следующего вводимого оператора.
6.Если заключить выражение в рамку и нажать клавишу «Del», то удаляется наивысший оператор выражения. Наивысший оператор -это оператор, который использует все компоненты выражения. Например, в выражении (a+b)*(c-d) наивысшим оператором является оператор умножения «*»
1.Изменение компоновки документа
1.1. Выделение областей
При необходимости изменить компоновку документа путем перемещения или копирования областей их необходимо предварительно выделить. Для выделения области необходимо:
∙установить указатель мыши в начало выделяемой области;
∙нажать ЛКМ и перетащить указатель мыши в конец выделяемой области.
Выделяемая область будет заключена в пунктирный выделяющий прямоугольник.
Для выделения ряда несмежных областей необходимо выполнить щелчок ЛКМ по каждой из них при нажатой клавише “Shift”.
При необходимости выделить ряд смежных областей необходимо выполнить щелчок ЛКМ на первой и последней из них при нажатой клавише “Ctrl”.
1.2. Копирование, перемещение, вставка, удаление и выравнивание областей
Для копирования области необходимо: |
|
||
∙выделить область; |
|
|
|
∙выполнить |
команду |
меню |
Edit/Copy |
(Правка/Копировать); ∙установить курсор в место вставки и выполнить команду
меню Edit/Paste (Правка/Вставить).
Для перемещения области необходимо: ∙выделить область;
∙выполнить команду меню Edit/Cut (Правка/Вырезать); ∙установить курсор в место вставки и выполнить команду
Edit/Paste (Правка/Вставить).
Область можно переместить с помощью мыши. Для этого необходимо выделить область, установить указатель
мыши внутри выделенной |
области |
(при |
этом |
он |
приобретает крестообразный |
вид), |
нажать |
ЛКМ |
и |
перетащить область на новое место. Для удаления области необходимо:
∙ выделить область;
∙выполнить команду меню Edit/Cut(Правка/Вырезать) - область помещается в буфер обмена, или команду Edit/Clear (Правка/Очистить) -без помещения в буфер обмена.
Для выравнивания областей необходимо:
∙выделить области;
∙выполнить команду меню Edit/Align Region/Vertial
(Правка/Выровнять |
области/ |
Вертикально |
- |
выравнивание областей по левому краю; |
|
||
∙ выполнить команду |
меню Edit/Align Region/Horizontal |
||
(Правка/Выровнять |
области/Горизонтально) |
- |
|
выравниваем области по верхнему краю.
1.3.Вставка и удаление пустых строк
Для вставки или удаления пустых строк в документ необходимо:
∙установить курсор в нужное место документа;
∙выполнить команду меню Edit/(Ins/Del) Blank Lines
(Правка / (Вст/Удалить) пустые строки);
∙в диалоговом окне указать нужное число строк и нажать
клавишу Insert (Вставить) или Delete Удалить).
Вставить или удалить пустые строки можно с помощью клавиш. Для этого необходимо установить курсор в нужное место документа, нажать клавишу Ctrl и, удерживая ее, нажать необходимое число раз клавишу F9 для вставки или клавишу F10 для удаления строк.
1.Текст в документе MathCad
Текст в документе MathCad может быть представлен в двух формах: текстовые области и параграфы.
Текстовая область - -это область текста изменяемого размера, которые могут появляться в любом месте рабочего документа.
Параграф - это область текста, ширина которого равна ширине страницы.
Текстовые области и параграфы служат для комментариев, объясняя и анализируя уравнения и графики. Текст может использовать любые стили параграфов, а также шрифты всех гарнитур, размеров и начертаний. Автоматически выполняются переносы по задаваемым границам. Для параграфов можно определять выравнивание и отступы.
1.1. Вставка текстовой области
Для создания текстовой области необходимо:
∙установить курсор в нужном месте документа;
∙выполнить команду меню Text/Create Text Region
(Текст/Создать Текстовую Область); После ввода текста, для выхода из текстовой области -
щёлкнуть ЛКМ вне этой области или нажать комбинации клавиш ShiftEnter.
При печати в текстовой области перенос по умолчанию производится при достижении строкой правого поля или края страницы, а для переноса в нужном месте можно использовать клавишу Enter. Часто желательно установить ширину всей текстовой области и автоматически осуществлять перенос внутри её по мере набора текста.
Для этого необходимо:
∙печатать текст обычным образом, пока первая строка не достигнет нужной длинны;
∙нажать комбинацию клавиш Ctrl+Enter;
Перенос остальных строк будет выполнятся автоматически по заданной ширине области.
Для изменения размеров существующей текстовой области необходимо выделить её мышью, заключив в выделяющий прямоугольник, а затем изменить размер, ухватившись мышью за правый край области (при этом курсор должен принять вид двойной стрелки).
1.2.Вставка параграфов
Для вставки параграфа необходимо:
∙установить курсор в пустой строке;
∙выполнить команду Text/Create Text Paragraf или нажать
комбинацию клавиш Ctrl+T.
Все параграфы в рабочем документе имеют одну и ту же длину.
Для изменения ширины параграфа необходимо:
∙щелкнуть ЛКМ в том месте документа , где должно находится правое поле;
∙выполнить команду меню Edit/Right Margin /Set(Правка/Правое поле/Установить);
∙для удаления правой границы команда : Right Margin/Clear (Правка/Правое поле/Удалить).
1.3. Перемещение текстовых областей и параграфов целиком
Для перемещения текстовых областей и параграфов целиком нужную область необходимо выделить, поместить курсор внутрь этой области а затем перетащить ее мышью на новое место.
Можно также вырезать ,вставлять или копировать текстовые области и параграфы через буфер обмена используя команды меню Edit (Правка) - Cut (Вырезать), Copy (Копировать), Paste (Вставить).
1.4.Вставка уравнений в текст
Для вставки нового уравнения в текстовую область или параграф необходимо:
∙щелкнуть ЛКМ в том месте текстовой области или параграфа где необходимо разместить уравнение;
∙выполнить команду меню Text/Embed Math (Текст/Внедрить формулы) и набрать формулу ;
∙нажать "Enter" для возврата в текстовую область .
Для вставки уже существующего в документе уравнения в текстовую область или параграф необходимо: ∙ выбрать ЛКМ уравнение которое необходимо вставить;
∙выполнить команду меню Edit/Copy (Правка/Копировать);
∙указать щелчком ЛКМ место в текстовой области куда необходима вставка;
∙выполнить команду меню Edit/Paste(Правка/Вставить).
1.5.Включение и выключение уравнений в
тексте
По умолчанию уравнение в тексте ведёт себя подобно уравнению в математической области. Оно влияет на вычисление во всём рабочем документе. Если требуется сделать уравнение нерабочим, то его можно выключить. Для этого необходимо:
∙щёлкнуть ЛКМ по уравнению, которое необходимо выключить;
∙выполнить команду меню Math/Toggle Equation
(Математика/Отключить Уравнение.
Для включения необходимо снова выполнить эту команду.
1.Создание одномерного графика
1.1.Построение графика функции
Для построения графика функции f(x) необходимо:
∙рассчитать значения функции f(x) на необходимом интервале;
∙установить курсор на нужное место в документе и ввести символ "@", или выбрать одномерный график из палитры
"Графики".
На экране появляется шаблон графика который необходимо заполнить, перемещаясь по его полям ввода используя клавишу "Tab". Поля шаблона, соответствующие пределам изменения аргумента и функции можно не заполнять. Они будут устанавливаться автоматически.
Если необходимо построить несколько кривых на одном графике, то все значения соответствующих функций необходимо предварительно рассчитать ,а при заполнении полей шаблона графика их имена печатать через запятую.
После заполнения полей шаблона необходимо щелкнуть ЛКМ вне области графика при работе в автоматическом режиме или нажать клавишу F9 при работе в ручном режиме. График будет отображен на экране.
Пример. Построить график функции f (x) = x 2 на отрезке [ - 5,5 ] с шагом 0,25.
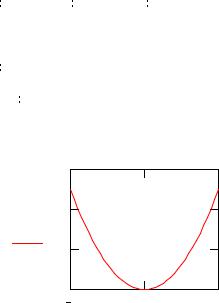
x1 |
|
|
|
5 x2 |
|
5 |
x |
|
0.25 |
Определяем границы и шаг изменения |
||||||
|
|
|
|
|
||||||||||||
|
|
|
|
|||||||||||||
|
|
|
|
|
|
|
|
|
|
|
|
|
|
|
|
аргумента |
x |
|
|
x1, x1 |
|
|
|
|
|
x.. x2 |
|
|
|
Рассчитываем значения функции |
|||
|
|
|
|
|
|
|
|
|
|
|||||||
f( x) |
|
|
|
x2 |
|
|
|
|
|
на заданном интервале |
||||||
|
|
|
|
|
|
|
|
|
||||||||
|
|
|
|
|
|
|
|
|
||||||||
|
|
|
|
|
|
|
|
|
||||||||
30 |
|
Результат построения графика |
20 |
|
|
f( x) |
|
|
10 |
|
|
0 |
|
|
5 |
0 |
5 |
|
x |
|
Для изменения размера графика, его необходимо выделить пунктирной линией и изменить размер, ухватившись мышью за правую или нижнюю границу выделенной области ( при этом курсор должен принять вид двойной стрелки).
1.2.Форматирование графика
∙ |
Для форматирования графика необходимо: |
|
||
выделить график щелчком ЛКМ; |
|
|||
∙ |
выполнить |
команду |
меню X-Y Plot |
(X-Y |
|
График/Формат...); |
|
|
|
|
После этого появляется окно, содержащее 4 вкладки, |
|||
позволяющие |
выполнять |
форматирование |
отдельных |
|
элементов графика:
♦X-Y Axses (Y-X оси) - служит для форматирования осей графика (можно установить линии сетки);
♦ Traces(Линии) - служит для форматирования отдельных кривых на графике. Позволяет для каждой
кривой на |
графике |
установить: имя (Legend label), |
маркер(Symbol), вид |
линии(Line), цвет(Color), тип |
|
кривой(Type) |
(линия, точки и т.д), толщину(Weight); |
|
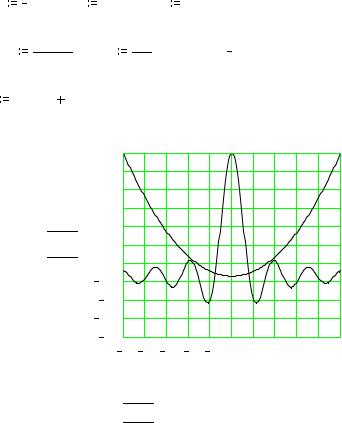
♦Ladels (Подписи) - позволяет установить: заголовок (Title) графика; названия осей (Axis Labels): X - ось (X- Axis), Y-ось(Y-Axis).
♦Default (По умолчанию)- позволяет изменить все установки на их значение по умолчанию или использовать текущие установки как установки по умолчанию;
∙выбрать нужную вставку и сделать по ней необходимые установки.
Пример
x1 |
20 |
x2 |
20 |
|
x |
0.2 |
|
- диапазон и шаг изменения аргумента |
||||||
f( x) |
sin( x) |
g( x) |
x2 |
|
|
|
определение функций |
|||||||
|
|
x |
|
400 |
|
|
|
|
|
|
|
|
|
|
x |
x1, x1 |
x.. x2 |
|
|
|
|
|
|
|
|
|
|
||
|
|
|
|
1 |
|
|
Пример графика |
|
|
|
||||
и g(x) |
|
|
|
|
|
|
|
|
|
|
|
|
||
|
|
0.85 |
|
|
|
|
|
|
|
|
|
|
||
|
|
0.7 |
|
|
|
|
|
|
|
|
|
|
||
|
|
|
|
|
|
|
|
|
|
|
|
|
|
|
f(x) |
f( x) |
|
0.55 |
|
|
|
|
|
|
|
|
|
|
|
|
|
|
|
|
|
|
|
|
|
|
|
|||
функций |
|
0.4 |
|
|
|
|
|
|
|
|
|
|
||
|
|
|
|
|
|
|
|
|
|
|
|
|||
g( x) |
|
0.25 |
|
|
|
|
|
|
|
|
|
|
||
|
|
0.1 |
|
|
|
|
|
|
|
|
|
|
||
Значения |
|
|
0.05 |
|
|
|
|
|
|
|
|
|
|
|
|
|
0.2 |
|
|
|
|
|
|
|
|
|
|
||
|
|
0.35 |
|
|
|
|
|
|
|
|
|
|
||
|
|
|
|
0.5 |
|
|
|
|
|
|
|
|
|
|
|
|
|
|
20 |
16 |
12 |
8 |
4 |
0 |
4 |
8 |
12 |
16 |
20 |
|
|
|
|
|
|
|
|
|
x |
|
|
|
|
|
|
|
|
|
|
|
|
Аргумент X |
|
|
|
|
|||
График функции f(x) График функции g(x)
2.Создание графика поверхности и карты линий
уровня
2.1.Построение графика функции двух
переменных
Для построения графика функции f(x) необходимо:
∙Рассчитать матрицу значений функции f(x,y): Mi,j=f(xi,yj), где xi - множество значений аргумента x; yj - множество значений аргумента y;
∙нажать комбинацию клавиш Ctrl-2, или выполнить команду меню Graphics/Greate Surface
Plot(Графики/График поверхности) или |
выбрать |
двухмерный график из палитры. |
|
∙в поле ввода шаблона напечатать имя матрицы, содержащей значения функции.
После заполнения поля шаблона необходимо щелкнуть
ЛКМ вне области графика при работе в автоматическом режиме или нажать клавишу F9 при работе в ручном режиме. График будет отображен на экране.
Каждый элемент матрицы представляется как точка на определенной высоте, пропорциональной значению элемента матрицы. По умолчанию ориентация поверхности такова, что первая строка матрицы простирается из дальнего левого угла сетки направо, а столбец идет из дальнего левого угла по направлению к наблюдателю. Mathcad рисует линии, чтобы соединить точки па графике. Эти линии определяют поверхность.
Для изменения размера графика, его необходимо выделить пунктирной линией и изменить размер, ухватившись мышью за правую или нижнюю границу выделенной области ( при этом курсор должен принять вид двойной стрелки).
Пример. Построить график функции f (x, y) = e−( x2 +y 2 )
