
метода, MCad6
.0.pdfМатематический пакет Mathcad 6.0 Plus
1.Введение. Общие сведения
Mathcad является интегрированной системой программирования, ориентированной на проведение математических и инженерно-технических расчётов. Mathcad содержит текстовый редактор, численный процессор, символьный процессор и графический процессор.
Текстовый редактор - служит для ввода и редактирования текстов. Текст может состоять из слов, математических выражений и специальных знаков. Математические выражения, входящие в текст могут быть исполнимыми или нет в зависимости от принятых в системе установок. В последнем случае они просто являются набором символов (текстом). Для записи математических выражений в системе Mathcad используется общепринятая математическая символика.
Численный процессор - служит для проведения численных расчётов. Использует алгоритмы численного анализа.
Символический процессор - служит для проведения аналитических преобразований.
Графический процессор - служит для создания графиков.
Полное математическое описание алгоритмов решения задач в системе Mathcad называется документом.
Документ представляет собой совокупность нескольких областей, каждая из которых может быть математическим выражением или фрагментом текста. Вокруг каждой области MathCad создает невидимый прямоугольник, который может быть отображен на экране по команде меню: Edit/Regions/View Regions
(Правка/Области/Показать области).
Система Mathcad имеет два режима работы:
∙автоматический -вычисления производятся по мере формирования документа, когда вводится символ "=". Режим не всегда удобен, так как попытка выполнения вычислений в не сформированном документе приводит к появлению сообщения об ошибке (надпись, заключенная и прямоугольник);
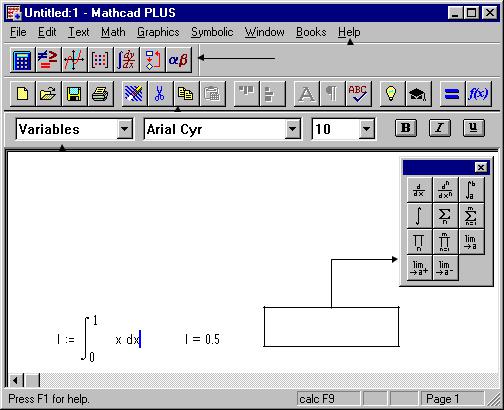
∙ручной -вычисления производятся только после подачи соответствующей команды (нажатие клавиши F9).
Вручном режиме работы можно сначала сформировать документ, а затем дать команду для вычисления. Установить или отметить соответствующий режим можно, если поместить или снять пометку с команды меню Math/Automatic Mode (Математика/Автоматический режим).
2.Окно Mathcad
Окно Mathcad ( рис. 1) является обычным окном Windows и помимо стандартных элементов управления (кнопка системного меню, кнопки сворачивания и разворачивания, полосы прокрутки) содержит:
|
|
|
|
|
|
|
|
|
|
|
|
|
|
|
|
|
|
|
|
|
|
|
|
|
|
|
|
|
|
|
|
|
|
|
|
|
|
|
|
|
|
|
|
Панель |
|
Панель |
|
Палитры |
|
Строка |
||||
шрифтов |
|
инструментов |
|
символов |
|
меню |
||||
|
|
|
|
|
|
|
|
|
|
|
Раскрытая палитра символов
Рисунок 1
-Строку меню.
-Палитры символов, представленные в виде кнопок.
 -общие арифметические операторы;
-общие арифметические операторы;  -знак равенства, знаки отношения;
-знак равенства, знаки отношения;
 -различные 2-х и 3-х мерные графики;
-различные 2-х и 3-х мерные графики;
 -матричные и векторные операции;
-матричные и векторные операции;
 -производные, интегралы, пределы, ряды и произведения;
-производные, интегралы, пределы, ряды и произведения;
 -программные структуры;
-программные структуры;  -греческие буквы.
-греческие буквы.
Для раскрытия соответствующей палитры необходимо щёлкнуть по ней левой клавишей мыши ( в дальнейшем ЛКМ), а для выбора символа из палитры щёлкнуть ЛКМ по нужному символу раскрытой палитры.
Панель инструментов - набор кнопок, каждая из которых дублирует некоторую команду меню. Для того чтобы узнать назначение кнопки достаточно указать на неё мышью. После чего появиться подсказка об ее функциональном назначении.
Панель шрифтов - содержит набор кнопок, позволяющих задать характеристики шрифтов в уравнениях и тексте.
Палитры символов, панель инструментов и панель шрифтов могут быть скрыты или показаны на экране с пользованием команд меню Window (Окно):
Hide Pallete-убрать панель символов; Hide ToolBar-убрать панель инструментов; Hide FontBar-убрать панель шрифтов;
3.Открытие, сохранение и печать документа
Для указанной цели служат команды пункта меню File (Файл):
New (новый) - создаёт новый документ;
Open... (открыть) - открывает существующий документ;
Save (сохранить) - записывает документ из активного окна на диск в тот каталог и под тем же именем откуда он был вызван или куда был записан в последний раз. Если документ не был сохранен на диске, то запись производится в текущий каталог.
Save as... (сохранить как) - записывает документ из активного окна на диск под новым именем. При записи имени файла расширение можно не указывать. Оно будет присвоено автоматически - . mcd;
Close(закрыть) - закрывает файл документа в активном
окне;
Page Setup (параметры страницы) - устанавливает параметры страницы для печати;
Print Preview (предварительный просмотр); Print (печать);
Exit (выход из системы MathCad).
При открытии или создании каждого нового документа для него создается новое окно. Активизировать окно нужного документа можно, выбрав его имя из списка, после выполнения команды меню: Window (Окно).
Для управления отображением окон документов на экране служат команды меню Window (Окно):
Cascade (каскад);
Tile Horizontal (по горизонтали); Tile Vertical (по вертикали);
Zoom ... (масштаб) - изменяет масштаб изображения рабочего документа;
Refresh (обновить) - перерисовывает изображение на экране.

1.Построение и редактирование математических
выражений
Для создания математического выражения в нужном месте документа необходимо щелчком ЛКМ установить в это место курсор и ввести необходимое выражение. При этом часть символов (буквы, цифры, имена функций и др.) вводится непосредственно с клавиатуры. Для вставки в выражение сложных математических операторов (степень, суммирование, интегрирование и др.) используют комбинации соответствующих клавиш или выбирают нужный символ из соответствующей палитры символов. Для вставки в местоположение курсора некоторого символа из палитры необходимо щелчком ЛКМ раскрыть соответствующую палитру и далее щелчком ЛКМ выбрать нужный символ.
В Приложении 1 приведен список операторов системы MathCad и соответствующих клавиш для их отображения на экране.
1.1. Определение переменных и функций
Чтобы определить любую переменную или функцию необходимо:
∙Напечатать имя переменной или функции, которую необходимо определить.
∙ Напечатать символ определения (“ :=”) путем ввода символа двоеточие (“ :”)
∙Напечатать значение переменной или выражение для определенной функции.. При этом дробная часть числа
отделяется от целой символом «.» (точка). Например:
x |
|
3 |
y |
|
x |
|
|
3.45 |
f( x, y) |
|
x2 |
|
|
|
y2 |
|
|
|
|
||||||||||||
|
|
|
|||||||||||||
|
|
|
|
|
|
|
|
Если в имени переменной необходимо использовать подстрочный индекс, то для этого необходимо:
∙напечатать часть имени без индекса;
∙ввести символ “ .”( точка);
∙напечатать подстрочный индекс.
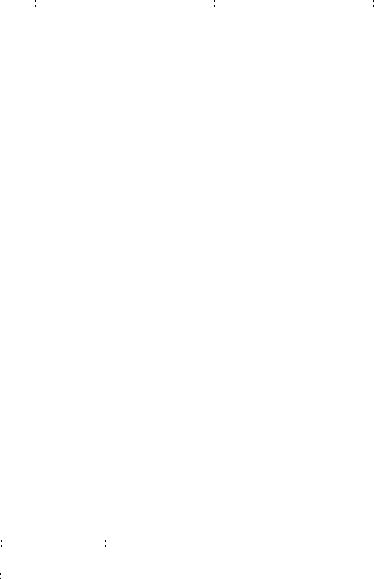
Например.
f( x, y) |
|
y.x2 |
|
|
|
x.y2 |
f |
x |
( x, y) |
|
2.y.x |
|
|
|
y2 |
f |
y |
( x, y) |
|
x2 |
|
|
|
2.x.y |
|
|
|
|
|
|
|
|
|
|
|
|
|||||||||||||
|
|
|
|
|
|
|
|
|
|
|
|
|
|
|
|
|
|
|
|
|
|
|
Замечание. Нельзя путать подстрочные нижние индексы с индексами массива (см. ниже). Буквенный или цифровой нижний индекс, созданный вводом точки, является частью имени переменной. Нижний индекс массива осуществляет ссылку на элемент массива и вводится клавишей левой скобки “ [“ ( см. ниже).
Mathcad читает рабочий документ сверху вниз и слева направо. Определив переменную, например, x, ее можно использовать в вычислениях везде ниже и правее равенства, в котором она определена.
1.2. Вычисление результатов
Для вычисления значения некоторого выражения необходимо:
∙Присвоить значения всем переменным, входящим в выражение.
∙Напечатать необходимое выражение.
∙Ввести символ равно (“ =”).
После этого на экране появится результат вычислений если установлен режим вычислений в автоматическом режиме. В противном случае необходимо нажать клавишу F9.
Например.
x |
|
3 |
|
|
|
|
y |
|
7 |
x |
|
|
|
y = 10 |
|
|
|
|
|
|
|||||||||||
z |
|
|
x2 |
|
|
|
y2 |
z = |
58 |
|
|
|
|
|
|
|
|
|
|
|
|
|
|
|
|
||||||
1.3.Определение дискретного аргумента
Для того, чтобы вычислить значения некоторого выражения или функции для дискретного набора значений аргумента необходимо определить диапазон его изменения в виде: x:=x1,x2..xN
где x - имя переменной, которая изменяется дискретно, x1 - начальное значение переменной x,
x2 - следующее значение переменной x, xN - конечное значение переменной x,
«..» -символ диапазона, вводится с клавиатуры набором символа «;».
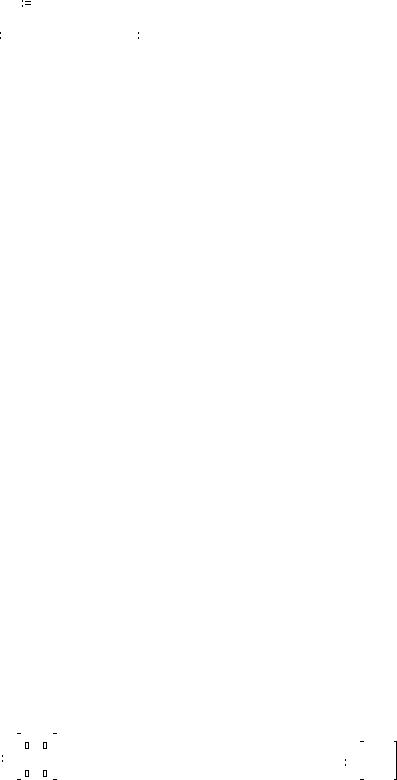
Шаг изменения переменной x будет определен как x=x2-x1. Если шаг изменения переменной x должен быть равным 1, то можно написать
x:=x1..xN
Например
f( x) x2
t |
|
1 , 1.5.. 3 |
z |
|
1 .. 5 |
|||
|
|
|||||||
|
|
|||||||
f( t) |
|
f( z) |
||||||
|
|
|
|
|
|
|||
1 |
|
|
1 |
|
|
|||
|
|
|
|
|
|
|||
2.25 |
|
|
4 |
|
|
|||
|
|
|
|
|
|
|||
4 |
|
|
9 |
|
|
|||
|
|
|
|
|
||||
6.25 |
|
|
16 |
|
||||
|
|
|
|
|
||||
9 |
|
|
25 |
|
||||
|
|
|
|
|
|
|
|
|
1.4. Создание и редактирование матрицы
Для создания матрицы необходимо:
∙Установить курсор в нужное место документа.
∙Выполнить команду меню Math/Matries (Математика/Матрицы) или нажать комбинацию клавиш
Ctrl-M.
∙В появившемся окне диалога ввести необходимое сисло строк (Rows), столбцов ( Columns) и нажать кнопку «
Create» (Создать).
В результате в нужном месте документа появится шаблон матрицы с пустыми полями для ввода значений элементов, которые необходимо заполнить. Для перемещения по полям шаблона удобно использовать клавишу « Tab».
Если необходимо создать вектор, то в окне диалога нужно указать число столбцов равное единице ( Создать матрицу с одним столбцом).
Например
A |
|
|
|
|
|
|
|
|
A |
|
|
2 |
3 |
|
|
|
|
|
|
|
|
|
|
||||
|
|
|
|
|
|
|
|
||||||
|
|
|
|
|
|
|
после заполнения полей |
|
|
5 |
7 |
||
|
|
|
|
|
|
||||||||
|
|
|
|
|
|
|
|
|
|||||
|
|
|
|
|
|
|
|
||||||
|
|
|
|
|
|
|
|
|
|
|
|||
|
|
|
|
|
|||||||||
|
|
|
|
|
|
|
|
|
|
|
|

3
V
8 |
- создан вектор |
Обращение к элементам матриц и векторов производится по их индексам. При этом следует иметь ввиду, что нумерация строк и столбцов матриц а также элементов вектора начинается с нуля. Для перехода к нижнему индексу после набора имени вектора или матрицы необходимо нажать клавишу “ [“. Например, для приведенных выше матрицы A и вектора V можно получить :
A0 , 1 = 3 |
|
|
|
A1 , 1 = 7 |
V0 = 3 |
V1 = 8 |
|||
y |
|
A0 , 1 |
|
|
|
V1 |
y = 11 |
|
|
|
|
|
|
|
|
||||
Размер существующей матрицы можно изменить путём вставки или удаления строк и столбцов. Для этого необходимо:
∙Щелкнуть ЛКМ по том элементе матрицы, с которого необходимо начать вставку или удаление;
∙Выполнить команду
Math/Matrices(Математика/Матрица) (Ctrl-M);
∙Указать число строк или столбцов для вставки или удаления и нажать одну из клавиш Insert(Вставить) или Del(Удалить).
Вставка и удаление производятся по следующему правилу:
∙Если вставляются строки, Mathcad создает строки пустых полей ниже выбранного элемента. Если вставляются столбцы, Mathcad создает столбцы пустых полей справа от выбранного элемента.
∙Чтобы вставить строку выше верхней строки или столбец слева от первого столбца, необходимо заключить матрицу целиком в выделяющую рамку, щелкнув внутри и
нажав [ − ] несколько раз. Затем выполнить команду Math/Matrices (Математика/Матрица) и продолжать как описано выше.
∙ При удалении строк или столбцов , Mathcad начинает со строки или столбца, занятых выбранным
элементом. Mathcad удаляет строки вниз от этого элемента и столбцы - направо от этого элемента
1.5.Встроенные функции MathCad
Встроенные функции - это основной набор функций, который поставляется вместе с MathCad. Сюда относятся функции sin(x), cos(x), ln(x) и т.д. Их список можно просмотреть в окне "Choose Function" после выбора команды меню Math/Choose Function (Математика/Выбор функции).
Для вставки встроенной функции в математическое
выражение её можно набрать с клавиатуры либо : ∙поместить курсор в нужное место документа; ∙выполнить команду мерю Math/Choose Function
(Математика/ Вставить функцию); ∙выбрать в левом списке окна имя функции и нажать
клавишу "Insert" (Вставить).
Среди встроенных функций рассмотрим логическую функцию if(s,x,y),
где s - логическое выражение, которое может принимать значение “ истина”-1 или “ ложь”-0,
Функция if(s,x,y) возвращает значение выражения x, которое вычисляется, если значение s принимает значение “ истина” (s=1) или значение выражения y, которое вычисляется, если значение s принимает значение “ ложь” ( s=0).
Отметим также, что в пакете Mathcad для обозначения логической операции “ И” служит символ “ *”- умножение, а для обозначения логической операции “ ИЛИ” служит символ “ +” - сложение.
Например.
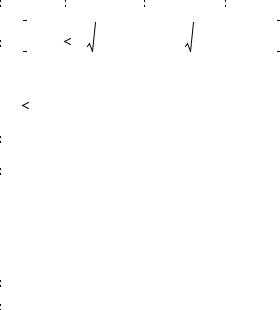
a |
|
|
1 |
|
|
|
|
|
|
b |
|
|
5 |
|
|
|
|
|
c |
|
|
|
10 |
|
|
d |
|
20 |
|
|
|
||||||||||
|
|
|
|
|
|
|
|
|
|
||||||||||||||||||||||||||||||||
|
|
|
|
|
|
|
|
|
|
||||||||||||||||||||||||||||||||
|
|
|
|
|
|
|
|
|
|
|
|
|
|
|
|
|
|
|
|
|
|
|
|
|
|
|
|
|
|
|
|
|
|
|
|||||||
y |
|
|
if |
a |
|
|
|
b |
|
c , |
c2 |
|
|
|
|
( a |
|
|
|
|
b)2 , |
|
( a |
|
|
|
b)2 |
|
c2 |
y = 8 |
|||||||||||
Здесь |
|
|
|
|
|
|
|
|
|
|
|
|
|
|
|
|
|
|
|
|
|
|
|
|
|
|
|
|
|
|
|
|
|
|
|||||||
a |
|
|
|
|
b |
|
c = 1 |
|
|
- логическое выражение имеет значение "истина" |
|||||||||||||||||||||||||||||||
|
|
|
|
|
|
|
|||||||||||||||||||||||||||||||||||
x |
|
6 |
|
|
|
|
|
|
|
|
|
|
|
|
|
|
|
|
|
|
|
|
|
|
|
|
|
|
|
|
|
|
|
|
|
|
|
|
|||
|
|
|
|
|
|
|
|
|
|
|
|
|
|
|
|
|
|
|
|
|
|
|
|
|
|
|
|
|
|
|
|
|
|
|
|
|
|
||||
|
|
|
|
|
|
|
|
|
|
|
|
|
|
|
|
|
|
|
|
|
|
|
|
|
|
|
|
|
|
|
|
|
|
|
|
|
|||||
y |
|
|
if( ( x> a) . ( x< |
b) , x2 , x3 ) |
y = 216 |
|
|||||||||||||||||||||||||||||||||||
|
|
|
|||||||||||||||||||||||||||||||||||||||
|
|
|
|||||||||||||||||||||||||||||||||||||||
Здесь |
|
|
|
|
|
|
|
|
|
|
|
|
|
|
|
|
|
|
|
|
|
|
|
|
|
|
|
|
|
|
|
|
|
|
|||||||
( x> a) . ( x< b) = 0 |
- логическое выражение x>a и x<b имеет значение "ложь" |
||||||||||||||||||||||||||||||||||||||||
x |
|
11 |
|
|
|
|
|
|
|
|
|
|
|
|
|
|
|
|
|
|
|
|
|
|
|
|
|
|
|
|
|
|
|
|
|
|
|||||
|
|
|
|
|
|
|
|
|
|
|
|
|
|
|
|
|
|
|
|
|
|
|
|
|
|
|
|
|
|
|
|
|
|
|
|
||||||
|
|
|
|
|
|
|
|
|
|
|
|
|
|
|
|
|
|
|
|
|
|
|
|
|
|
|
|
|
|
|
|
|
|
|
|||||||
y |
|
|
if( ( x> a) . ( x< b) |
|
|
|
|
( x> c) . ( x< d) , x2 , x3 ) |
y = 121 |
||||||||||||||||||||||||||||||||
|
|
|
|
|
|
||||||||||||||||||||||||||||||||||||
Здесь
( x> a) . ( x< b)  ( x> c) . ( x< d) = 1 - логическое выражение x>a и x<b или x>c и x<d имеет значение "истина"
( x> c) . ( x< d) = 1 - логическое выражение x>a и x<b или x>c и x<d имеет значение "истина"
Замечание1. |
Имена |
встроенных |
функций |
|
чувствительны к регистру. |
|
|
|
|
Поэтому при наборе с клавиатуры они должны быть |
||||
напечатаны именно так, как |
они отображены |
в |
||
окне "Choose Function"(Вставить функцию). Замечание2. Имена переменных в Маthcad
чувствительны к шрифту. Это означает что одна и та же переменная, набранная в разных местах документа разным шрифтом воспринимается как новая переменная!
1.6.Редактирование формул
ВMathсad 6.0 Plus используются три средства для редактирования формул , которые отличаются по внешнему виду:
∙крестообразный курсор (визир) "+" - служит для указания определённого места в документе - щелчок ЛКМ в нужном месте;
∙маркер ввода - служит для вставки и удаления операторов, скобок и отдельных символов - “ ”;
∙выделяющая рамка - имеет вид прямоугольника синего цвета со срезанным углом справа . При нажатии клавиши
