
- •Н. Н. Пустовалова, а. И. Бракович
- •Информатика и компьютерная графика
- •Курс лекций
- •Для студентов всех специальностей
- •Введение
- •1. Архитектура и принципы функционирования компьютера
- •1.1. Обобщенная схема компьютера
- •1.2. Операционные системы
- •1.3. Программы группы «Стандартные»
- •1.4. Группа программ Microsoft Office
- •1.5. Задание для выполнения на компьютере
- •2. Приложение microsoft word
- •2.1. Основные операции в приложении Word
- •2.2. Таблицы и диаграммы
- •2.3. Задание для выполнения на компьютере
- •Программирование циклических процессов
- •Введение
- •1. Циклические программы
- •1.1. Постановка задачи
- •2. Схема алгоритма программы
- •3. Оформление документов в приложении word
- •3.1. Текстовые эффекты и ввод формул
- •3.2. Оформление документа, его редактирование и печать
- •3.4 Задание для выполнения на компьютере
- •3. Текст программы
- •4. Вычисление суммы
- •Заключение
- •Оглавление
- •4. Приложение microsoft excel
- •4.1. Основные операции в приложении Excel
- •4.2. Вычисления по формулам
- •4.3. Построение диаграмм, обработка данных и печать
- •4.4. Задание для выполнения на компьютере
- •Зарплата работников за январь
- •5. Язык vba. Линейные и циклические программы
- •5.1. Общие сведения о принципах программирования в Excel
- •5.2. Основные конструкции vba
- •Запись математических функций на языке vba
- •5.3. Линейные программы. Расчет по формулам
- •5.4. Циклические программы
- •5.5. Задание для выполнения на компьютере
- •Исходные данные для расчета
- •6. Разветвления в циклических программах
- •6.1. Условный оператор If
- •6.2. Вычисление сумм, произведений, экстремумов
- •6.3. Одномерные массивы
- •6.4. Задание для выполнения на компьютере
- •Исходные данные для расчета
- •Исходные данные для расчета
- •7 Функции и процедуры пользователя
- •7.1. Функции пользователя
- •7.2. Создание пользовательской функции листа
- •7.3. Процедуры пользователя типа Sub
- •7.3. Задание для выполнения на компьютере
- •Исходные данные для расчета
- •8. Формы пользователя
- •8.1. Свойства и методы
- •8.2. Примеры использования форм
- •8.3. Работа со списками
- •8.4. Использование комбинированного списка
- •8.5. Работа с простым списком
- •8.6. Задание для выполнения на компьютере
- •9. Пример разработки инженерного проекта
- •9.1. Постановка и решение задачи
- •9.2. Формирование новой таблицы программным путем
- •Пятый этап служит для просмотра писем, на шестом этапе можно их печатать.
- •9.4. Задание для выполнения на компьютере
- •10. Базы данных
- •10.1. Access – реляционная база данных
- •10.2. Создание таблиц и установление связей
- •Заполнение, сохранение и редактирование данных в таблице. Порядок заполнения таблиц зависит от связей в таблицах. Вначале заполняются таблицы главные, затем – подчиненные.
- •10.3. Задание для выполнения на компьютере
- •11. Формирование запросов в access
- •11.1. Условный запрос
- •11.2. Запросы с вычисляемыми полями
- •11.5. Запросы с сортировкой и запросы на обновление
- •11.6. Задание для выполнения на компьютере
- •12. Создание форм и отчетов
- •12.1. Формы
- •12.2 Разработка отчетов
- •Создание отчета с помощью Мастера. Для создания отчета необходимо:
- •Создание отчета с помощью Конструктора. Если отчет включает поля из нескольких таблиц, то предварительно нужно построить запрос, включающий эти поля.
- •12.3. Задание для выполнения на компьютере
- •13. Приложение powerpoint
- •13.1. Создание презентации
- •13.2. Создание слайдов и объектов
- •13.3. Презентация
- •13.4. Особенности работы с приложением PowerPoint 2007
- •13.5. Задание для выполнения на компьютере
- •14. Компьютерная графика. Приложение ms visio
- •14.1. Виды компьютерной графики
- •14.2. Разрешение изображения и цветовые модели
- •14.3. Приложение Microsoft Visio 2003
- •Текстовые элементы. Текстовые элементы служат для создания заголовков, пояснений, обозначений, подписей в специальных полях фигур.
- •14.4. Операции над фигурами в ms Visio
- •14.5. Задание для выполнения на компьютере
- •15. Создание и оформление документов ms visio
- •15.1. Настройка параметров листа и стиль
- •Масштаб документа. В пункте меню Вид имеются команды масштабирования: Вид/Масштаб и Вид/Положение&Масштаб.
- •15.2. Соединение фигур
- •15.3. Группировка фигур. Слои и печать
- •15.4. Пользовательская среда разработки
- •15.5. Задание для выполнения на компьютере
- •16. Графический редактор adobe photoshop
- •16.1. Основные инструменты и окна
- •16.2. Создание изображений
- •16.3. Слои в графическом редакторе Adobe Photoshop
- •16.4. Выделение областей
- •16.5. Сохранение файлов с изображениями
- •16.6. Задание для выполнения на компьютере
- •17 Обработка изображений в adobe photoshop
- •17.1. Просмотр рисунка, изменение размеров и поворот
- •17.2. Работа с текстом
- •17.3. Корректировка изображений
- •17.4. Использование фильтров
- •17.5. Создание коллажа
- •17.6. Задание для выполнения на компьютере
- •18. Приложение mathcad
- •18.1. Ввод и форматирование информации
- •18.2. Вычисления в Mathcad
- •18.3. Построение графиков
- •18.4. Задание для выполнения на компьютере
- •19. Вычисление интегралов и решение уравнений
- •2. Содержание задания
- •3. Выполнить вычисления в пакете MathCad. Результаты сравнить между собой.
- •Приближенное решение уравнений
- •19.2. Приближенное вычисление интеграла в приложениях Mathcad и Excel
- •19.3. Численные методы решения уравнений
- •Приближенное решение уравнений
- •19.4. Решение уравнений в приложениях Mathcad и Excel
- •19.5. Задание для выполнения на компьютере
- •Исходные данные для расчета
- •20. Решение систем уравнений
- •20.1. Системы линейных уравнений
- •20.2. Решение систем линейных уравнений в приложениях Mathcad и Excel
- •20.3. Решение систем нелинейных уравнений в приложении Mathcad
- •20.4. Задание для выполнения на компьютере
- •Исходные данные для расчета
- •21. Математические модели и оптимизация процессов
- •21.1. Модель одномерного объекта
- •21.2. Получение математических моделей в приложениях Mathcad и Excel
- •21.3. Модель многомерного объекта
- •Значения критерия Стьюдента
- •Коэффициенты критерия Фишера
- •21.4. Задание для выполнения на компьютере
- •Исходные данные для расчета
- •22. Методы оптимизации
- •22.1. Метод сканирования
- •22.2. Метод случайного поиска
- •22.3. Решение задач оптимизации в приложениях Mathcad и Excel
- •22.4. Задание для выполнения на компьютере
- •Исходные данные для оптимизации процессов
- •Модели в виде уравнений регрессии
- •23. Решение дифференциальных уравнений
- •23.1. Решение уравнений первого порядка
- •23.2. Системы дифференциальных уравнений и уравнения высших порядков
- •23.3. Решение дифференциальных уравнений в приложении Mathcad
- •23.4. Задание для выполнения на компьютере
- •Исходные данные для расчета
- •24. Приложение macromedia flash
- •24.1. Создание объектов
- •24.2. Анимация
- •24.3. Маскирование слоев
- •24.4. Символы. Создание кнопок
- •24.5. Задание для выполнения на компьютере
- •25. Компьютерные сети
- •25.1. Сеть Интернет
- •25.2. Язык гипертекстовой разметки html
- •25.4. Задание для выполнения на компьютере
- •26. Разработка web-страниц
- •26.1. Гиперссылки и рисунки в Web-документах
- •26.2. Использование таблиц
- •26.3. Создание web-страниц в приложении FrontPage
- •26.4. Задание для выполнения на компьютере
- •27. Защита информации и компьютерные вирусы
- •Литература
- •Содержание
- •Информатика и компьютерная графика
- •220006. Минск, Свердлова, 13а.
- •220006. Минск, Свердлова, 13.
8.6. Задание для выполнения на компьютере
1. Опробовать приведенные выше примеры 8.1-8.3. Внести изменения в программы с тем, чтобы изменить параметры шрифта, цвет, направление движения элементов управления.
2. Для программ, разработанных по условиям табл. 5.2, организовать ввод исходных данных из полей формы и размещение полученных результатов в поля или надписи на форме.
3. Опробовать примеры 8.4 и 8.5. Добавить в таблицу (рис. 8.3) дополнительные сведения о годе рождения студентов, адресе и т. п.
4. Разработать пользовательскую форму, в которой выбиралась бы фамилия студента и определялся год рождения, адрес или другие параметры. Записать программы для кнопок, размещенных на рабочем листе и на пользовательской форме.
9. Пример разработки инженерного проекта
9.1. Постановка и решение задачи
Пусть на рабочем листе с названием Товар располагается таблица вида.
|
Наименование |
Цена, руб |
Количество |
|
Стул |
80 000 |
50 |
|
Стол |
120 000 |
40 |
|
Кресло |
200 000 |
15 |
|
Шкаф |
1200 000 |
20 |
Шапка таблицы записана в первой строке. На рабочем листе Заказчики хранится информация о заказчиках.
|
Фирма |
Адрес |
Телефон |
Р/с |
|
Рассвет |
Минск, ул. Коржа, 2 |
211-23-34 |
10010007 |
|
Восток |
Витебск, пр-т. Мира, 5 |
222-45-67 |
10020009 |
|
Вест |
Гродно, ул. Кирова, 1 |
333-45-78 |
10030008 |
|
Луч |
Гомель, ул. Буре, 4 |
444-56-90 |
10040005 |
Требуется сформировать информацию о заказанном товаре на рабочем листе Платеж, приведенном на рис. 9.1.
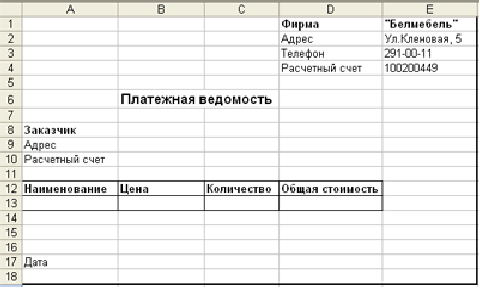
Рис. 9.1. Рабочий лист Платеж
Для организации диалога при оформлении заявки заказчиком надо создать диалоговое окно UserForm1 с интерфейсом, представленным на рис. 9.2.

Рис. 9.2. Форма для выбора товара
На рабочем листе Платеж следует расположить кнопки с названиями «Заказ товара» и «Очистка» вне области с информацией. Командная кнопка «Заказ товара» должна заполнить раскрывающиеся списки на форме названиями товаров и фирм-заказчиков исходя из информации, имеющейся на листах Товары и Заказчики, и вызвать на экран форму UserForm1:
Sub CommandButton1_Click()
k = 2
Do While Worksheets("Заказчики").Cells(k, 1) <> ""
UserForm1.ComboBox1.AddItem Worksheets("Заказчики").Cells(k, 1)
k = k + 1
Loop
k = 2
Do While Worksheets("Товары").Cells(k, 1) <> ""
UserForm1.ComboBox2.AddItem Worksheets("Товары").Cells(k, 1)
k = k + 1
Loop
UserForm1.Show
End Sub
В тексте программы учтено, что первая строка на рабочих листах ТоварыиЗаказчикисодержит названия столбцов, и поэтому цикл начинается со значенияk = 2. При этом циклы для заполнения комбинированных списковЗаказчикииТоварыпрактически совпадают, однако их нельзя объединить в один, поскольку количество заказчиков и товаров может быть разным.
Командная кнопка «Очистка» на листе Платеж должна очищать те ячейки, которые будут заполняться после выполнения диалога на окне UserForm1. Для очистки ячеек используется метод ClearContents, а область очищаемых ячеек задается объектом Range:
Sub CommandButton2_Click()
Worksheets("Платеж").Range("b8:b10").ClearContents
Worksheets("Платеж ").Range("a13:d13").ClearContents
Worksheets("Платеж ").Range("b17").ClearContents
End Sub
Поскольку кнопка «Очистка» находится на листе Платеж, то указание имени листа (Worksheets("Платеж").) можно опустить.
В ходе выполнения диалога в окне UserForm1 необходимо раскрыть и выбрать из списка «Заказчик» фирму-заказчика, а из списка «Товар» – наименование товара. В поле Количество заказчик определяет нужное ему количество товара.
Программа для командной кнопки «Принять заказ» на форме пользователя должна заполнить ячейки на рабочем листе Платеж, подсчитать стоимость товара и заполнить поле даты. В программе учтено то, что нумерация элементов в комбинированном списке начинается с нуля:
Sub CommandButton1_Click()
n = ComboBox1.ListIndex + 1
Worksheets("Платеж").Range("b8") = Worksheets("Заказчики").Cells(n + 1, 1)
Worksheets("Платеж").Range("b9") = Worksheets("Заказчики").Cells(n + 1, 2)
Worksheets("Платеж").Range("b10") = Worksheets("Заказчики").Cells(n + 1, 4)
m = ComboBox1.ListIndex + 1
Worksheets("Платеж").Range("a13") = Worksheets("Товары").Cells(m + 1, 1)
Worksheets("Платеж").Range("b13") = Worksheets("Товары").Cells(m + 1, 2)
Worksheets("Платеж").Range("c13") = TextBox1.Text
a1 = Worksheets("Платеж").Range("b13")
a2 = Worksheets("Платеж").Range("c13")
Worksheets("Платеж").Range("d13") = a1 * a2
Worksheets("Товары").Cells(m + 1, 3) = Workheets("Товары").Cells(m + 1, 3) - TextBox1.Text
Worksheets("Платеж").Range("b17") = Date
Worksheets("Платеж").Activate
End
End Sub
Встроенная функция Dateопределяет текущую дату. При выполнении оператораEnd произойдет закрытие диалогового окна пользовательской формы и на экране останется листПлатеж.
После формирования листа Платеж его можно напечатать с помощью кнопки «Печать», которая может быть размещена на этом же листе вне ячеек с информацией:
Sub CommandButton3_Click()
Worksheets("Платеж").Range("a1:e18").PrintOut
End Sub
Естественно, что печать можно осуществлять в том случае, когда подключено печатное устройство.
