
- •Н. Н. Пустовалова, а. И. Бракович
- •Информатика и компьютерная графика
- •Курс лекций
- •Для студентов всех специальностей
- •Введение
- •1. Архитектура и принципы функционирования компьютера
- •1.1. Обобщенная схема компьютера
- •1.2. Операционные системы
- •1.3. Программы группы «Стандартные»
- •1.4. Группа программ Microsoft Office
- •1.5. Задание для выполнения на компьютере
- •2. Приложение microsoft word
- •2.1. Основные операции в приложении Word
- •2.2. Таблицы и диаграммы
- •2.3. Задание для выполнения на компьютере
- •Программирование циклических процессов
- •Введение
- •1. Циклические программы
- •1.1. Постановка задачи
- •2. Схема алгоритма программы
- •3. Оформление документов в приложении word
- •3.1. Текстовые эффекты и ввод формул
- •3.2. Оформление документа, его редактирование и печать
- •3.4 Задание для выполнения на компьютере
- •3. Текст программы
- •4. Вычисление суммы
- •Заключение
- •Оглавление
- •4. Приложение microsoft excel
- •4.1. Основные операции в приложении Excel
- •4.2. Вычисления по формулам
- •4.3. Построение диаграмм, обработка данных и печать
- •4.4. Задание для выполнения на компьютере
- •Зарплата работников за январь
- •5. Язык vba. Линейные и циклические программы
- •5.1. Общие сведения о принципах программирования в Excel
- •5.2. Основные конструкции vba
- •Запись математических функций на языке vba
- •5.3. Линейные программы. Расчет по формулам
- •5.4. Циклические программы
- •5.5. Задание для выполнения на компьютере
- •Исходные данные для расчета
- •6. Разветвления в циклических программах
- •6.1. Условный оператор If
- •6.2. Вычисление сумм, произведений, экстремумов
- •6.3. Одномерные массивы
- •6.4. Задание для выполнения на компьютере
- •Исходные данные для расчета
- •Исходные данные для расчета
- •7 Функции и процедуры пользователя
- •7.1. Функции пользователя
- •7.2. Создание пользовательской функции листа
- •7.3. Процедуры пользователя типа Sub
- •7.3. Задание для выполнения на компьютере
- •Исходные данные для расчета
- •8. Формы пользователя
- •8.1. Свойства и методы
- •8.2. Примеры использования форм
- •8.3. Работа со списками
- •8.4. Использование комбинированного списка
- •8.5. Работа с простым списком
- •8.6. Задание для выполнения на компьютере
- •9. Пример разработки инженерного проекта
- •9.1. Постановка и решение задачи
- •9.2. Формирование новой таблицы программным путем
- •Пятый этап служит для просмотра писем, на шестом этапе можно их печатать.
- •9.4. Задание для выполнения на компьютере
- •10. Базы данных
- •10.1. Access – реляционная база данных
- •10.2. Создание таблиц и установление связей
- •Заполнение, сохранение и редактирование данных в таблице. Порядок заполнения таблиц зависит от связей в таблицах. Вначале заполняются таблицы главные, затем – подчиненные.
- •10.3. Задание для выполнения на компьютере
- •11. Формирование запросов в access
- •11.1. Условный запрос
- •11.2. Запросы с вычисляемыми полями
- •11.5. Запросы с сортировкой и запросы на обновление
- •11.6. Задание для выполнения на компьютере
- •12. Создание форм и отчетов
- •12.1. Формы
- •12.2 Разработка отчетов
- •Создание отчета с помощью Мастера. Для создания отчета необходимо:
- •Создание отчета с помощью Конструктора. Если отчет включает поля из нескольких таблиц, то предварительно нужно построить запрос, включающий эти поля.
- •12.3. Задание для выполнения на компьютере
- •13. Приложение powerpoint
- •13.1. Создание презентации
- •13.2. Создание слайдов и объектов
- •13.3. Презентация
- •13.4. Особенности работы с приложением PowerPoint 2007
- •13.5. Задание для выполнения на компьютере
- •14. Компьютерная графика. Приложение ms visio
- •14.1. Виды компьютерной графики
- •14.2. Разрешение изображения и цветовые модели
- •14.3. Приложение Microsoft Visio 2003
- •Текстовые элементы. Текстовые элементы служат для создания заголовков, пояснений, обозначений, подписей в специальных полях фигур.
- •14.4. Операции над фигурами в ms Visio
- •14.5. Задание для выполнения на компьютере
- •15. Создание и оформление документов ms visio
- •15.1. Настройка параметров листа и стиль
- •Масштаб документа. В пункте меню Вид имеются команды масштабирования: Вид/Масштаб и Вид/Положение&Масштаб.
- •15.2. Соединение фигур
- •15.3. Группировка фигур. Слои и печать
- •15.4. Пользовательская среда разработки
- •15.5. Задание для выполнения на компьютере
- •16. Графический редактор adobe photoshop
- •16.1. Основные инструменты и окна
- •16.2. Создание изображений
- •16.3. Слои в графическом редакторе Adobe Photoshop
- •16.4. Выделение областей
- •16.5. Сохранение файлов с изображениями
- •16.6. Задание для выполнения на компьютере
- •17 Обработка изображений в adobe photoshop
- •17.1. Просмотр рисунка, изменение размеров и поворот
- •17.2. Работа с текстом
- •17.3. Корректировка изображений
- •17.4. Использование фильтров
- •17.5. Создание коллажа
- •17.6. Задание для выполнения на компьютере
- •18. Приложение mathcad
- •18.1. Ввод и форматирование информации
- •18.2. Вычисления в Mathcad
- •18.3. Построение графиков
- •18.4. Задание для выполнения на компьютере
- •19. Вычисление интегралов и решение уравнений
- •2. Содержание задания
- •3. Выполнить вычисления в пакете MathCad. Результаты сравнить между собой.
- •Приближенное решение уравнений
- •19.2. Приближенное вычисление интеграла в приложениях Mathcad и Excel
- •19.3. Численные методы решения уравнений
- •Приближенное решение уравнений
- •19.4. Решение уравнений в приложениях Mathcad и Excel
- •19.5. Задание для выполнения на компьютере
- •Исходные данные для расчета
- •20. Решение систем уравнений
- •20.1. Системы линейных уравнений
- •20.2. Решение систем линейных уравнений в приложениях Mathcad и Excel
- •20.3. Решение систем нелинейных уравнений в приложении Mathcad
- •20.4. Задание для выполнения на компьютере
- •Исходные данные для расчета
- •21. Математические модели и оптимизация процессов
- •21.1. Модель одномерного объекта
- •21.2. Получение математических моделей в приложениях Mathcad и Excel
- •21.3. Модель многомерного объекта
- •Значения критерия Стьюдента
- •Коэффициенты критерия Фишера
- •21.4. Задание для выполнения на компьютере
- •Исходные данные для расчета
- •22. Методы оптимизации
- •22.1. Метод сканирования
- •22.2. Метод случайного поиска
- •22.3. Решение задач оптимизации в приложениях Mathcad и Excel
- •22.4. Задание для выполнения на компьютере
- •Исходные данные для оптимизации процессов
- •Модели в виде уравнений регрессии
- •23. Решение дифференциальных уравнений
- •23.1. Решение уравнений первого порядка
- •23.2. Системы дифференциальных уравнений и уравнения высших порядков
- •23.3. Решение дифференциальных уравнений в приложении Mathcad
- •23.4. Задание для выполнения на компьютере
- •Исходные данные для расчета
- •24. Приложение macromedia flash
- •24.1. Создание объектов
- •24.2. Анимация
- •24.3. Маскирование слоев
- •24.4. Символы. Создание кнопок
- •24.5. Задание для выполнения на компьютере
- •25. Компьютерные сети
- •25.1. Сеть Интернет
- •25.2. Язык гипертекстовой разметки html
- •25.4. Задание для выполнения на компьютере
- •26. Разработка web-страниц
- •26.1. Гиперссылки и рисунки в Web-документах
- •26.2. Использование таблиц
- •26.3. Создание web-страниц в приложении FrontPage
- •26.4. Задание для выполнения на компьютере
- •27. Защита информации и компьютерные вирусы
- •Литература
- •Содержание
- •Информатика и компьютерная графика
- •220006. Минск, Свердлова, 13а.
- •220006. Минск, Свердлова, 13.
7.2. Создание пользовательской функции листа
Excel позволяет создавать пользовательские функции листа, написанные на языке VBA и реализующие алгоритм пользователя. После создания функции ее имя помещается в категорию функций «Определенные пользователем», которая отображается в окне Мастера функций и воспринимается Excel как встроенная функция. Функция вводится в ячейки Excel по обычным правилам ввода функции.
Для создания пользовательской функции листа нужно на листе редактора VBA выполнить команду Вставка/Модуль (Insert/Module) и написать функцию пользователя в появившемся окне.
Пример 7.2. Создать функцию, которая вычисляет значения sin(x), когда аргумент x представлен в градусах. Текст программы:
Function MySin(x As Single) As Single
'Определение константы
Const pi As Single = 3.14159
Dim y As Single
'Перевод значения x в радианы
y = (x / 180) * pi
MySin = Sin(y)
End Function
Вызов функции будет иметь вид, представленный на рисунке.
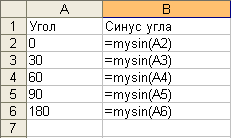
Рисунок. Использование пользовательской функции листа
7.3. Процедуры пользователя типа Sub
Общая структура процедуры имеет вид:
Sub <имя процедуры> (<параметр1>, <параметр2>, …)
<программный код для определения процедуры>
End Sub
Часть формальных параметров, описанных в заголовке, может быть использована для ввода исходных данных, а другая часть – для записи в них результатов выполнения программного кода процедуры.
В частном случае процедура может иметь и пустой список параметров, тогда ее заголовок будет выглядеть следующим образом:
Sub <имя процедуры> ( )
Для того чтобы использовать процедуру типа Sub в основной программе, надо записать ее имя в отдельной строке и через пробел после имени указать фактические аргументы, разделив их запятыми.
По существу в предыдущих разделах рассматривались процедуры, но процедуры обработки событий, привязанные к объекту, над которым это событие совершается. Например, запись Sub CommandButton1_Click() означает, что программа выполняется, когда по кнопке CommandButton1 делается щелчок Click.
Пользовательские процедуры могут быть доступны как для отдельной формы, так и для всех форм приложения. Если текст пользовательской процедуры записывается в окне программного кода рабочего листа, то она будет доступна во всех процедурах данного листа, но недоступной в программах других листов. Если же текст пользовательской процедуры записывается в специальном окне модуля (Insert/Module) в окне Редактора Visual Basic, то она будет доступна для процедур всей книги.
Пример 7.3. Рассмотрим пример использования процедуры со списком формальных параметров. Предположим, необходимо вычислить сумму двух различных произведений:
![]() ,
где
,
где
![]() .
.
Для решения такой задачи сначала надо создать процедуру, которая производит вычисление произведений любого количества любых сомножителей из элементов массива:
Sub product(k, z, p)
Dim i As Integer
p = 1
For i = 1 To k
p = p * z(i)
Next
End Sub
Здесь введены следующие имена для процедуры и параметров: product – имя процедуры; k – количество сомножителей в произведении; z – имя массива, произведение элементов которого перемножается; p – параметр, в котором после вычисления будет храниться значение вычисленного произведения.
Эту процедуру можно теперь использовать для решения исходной задачи:
Sub CommandButton1_Click()
Dim f(4) As Single, f1(4) As Single, S As Single
Dim p As Single, p1 As Single, i As Integer
For i = 1 To 4
f(i) = Val(InputBox("Введите f(i)"))
f1(i) = Sin(f(i))
Next
‘Обращение к процедуре
product 4, f, p1
product 3, f1, p2
S = p1 + p2
MsgBox S
End Sub
Здесь после ввода в память массивов f и f1 дважды вызывается процедура product. При этом первый раз в нее передаются фактические значения для формальных параметров k и z, соответственно равные 4 и f, а результат сохраняется в переменной p1. Во второй раз – значения параметров k и z, равные соответственно 3 и f1, а результат сохраняется в переменной p2.
