
- •Н. Н. Пустовалова, а. И. Бракович
- •Информатика и компьютерная графика
- •Курс лекций
- •Для студентов всех специальностей
- •Введение
- •1. Архитектура и принципы функционирования компьютера
- •1.1. Обобщенная схема компьютера
- •1.2. Операционные системы
- •1.3. Программы группы «Стандартные»
- •1.4. Группа программ Microsoft Office
- •1.5. Задание для выполнения на компьютере
- •2. Приложение microsoft word
- •2.1. Основные операции в приложении Word
- •2.2. Таблицы и диаграммы
- •2.3. Задание для выполнения на компьютере
- •Программирование циклических процессов
- •Введение
- •1. Циклические программы
- •1.1. Постановка задачи
- •2. Схема алгоритма программы
- •3. Оформление документов в приложении word
- •3.1. Текстовые эффекты и ввод формул
- •3.2. Оформление документа, его редактирование и печать
- •3.4 Задание для выполнения на компьютере
- •3. Текст программы
- •4. Вычисление суммы
- •Заключение
- •Оглавление
- •4. Приложение microsoft excel
- •4.1. Основные операции в приложении Excel
- •4.2. Вычисления по формулам
- •4.3. Построение диаграмм, обработка данных и печать
- •4.4. Задание для выполнения на компьютере
- •Зарплата работников за январь
- •5. Язык vba. Линейные и циклические программы
- •5.1. Общие сведения о принципах программирования в Excel
- •5.2. Основные конструкции vba
- •Запись математических функций на языке vba
- •5.3. Линейные программы. Расчет по формулам
- •5.4. Циклические программы
- •5.5. Задание для выполнения на компьютере
- •Исходные данные для расчета
- •6. Разветвления в циклических программах
- •6.1. Условный оператор If
- •6.2. Вычисление сумм, произведений, экстремумов
- •6.3. Одномерные массивы
- •6.4. Задание для выполнения на компьютере
- •Исходные данные для расчета
- •Исходные данные для расчета
- •7 Функции и процедуры пользователя
- •7.1. Функции пользователя
- •7.2. Создание пользовательской функции листа
- •7.3. Процедуры пользователя типа Sub
- •7.3. Задание для выполнения на компьютере
- •Исходные данные для расчета
- •8. Формы пользователя
- •8.1. Свойства и методы
- •8.2. Примеры использования форм
- •8.3. Работа со списками
- •8.4. Использование комбинированного списка
- •8.5. Работа с простым списком
- •8.6. Задание для выполнения на компьютере
- •9. Пример разработки инженерного проекта
- •9.1. Постановка и решение задачи
- •9.2. Формирование новой таблицы программным путем
- •Пятый этап служит для просмотра писем, на шестом этапе можно их печатать.
- •9.4. Задание для выполнения на компьютере
- •10. Базы данных
- •10.1. Access – реляционная база данных
- •10.2. Создание таблиц и установление связей
- •Заполнение, сохранение и редактирование данных в таблице. Порядок заполнения таблиц зависит от связей в таблицах. Вначале заполняются таблицы главные, затем – подчиненные.
- •10.3. Задание для выполнения на компьютере
- •11. Формирование запросов в access
- •11.1. Условный запрос
- •11.2. Запросы с вычисляемыми полями
- •11.5. Запросы с сортировкой и запросы на обновление
- •11.6. Задание для выполнения на компьютере
- •12. Создание форм и отчетов
- •12.1. Формы
- •12.2 Разработка отчетов
- •Создание отчета с помощью Мастера. Для создания отчета необходимо:
- •Создание отчета с помощью Конструктора. Если отчет включает поля из нескольких таблиц, то предварительно нужно построить запрос, включающий эти поля.
- •12.3. Задание для выполнения на компьютере
- •13. Приложение powerpoint
- •13.1. Создание презентации
- •13.2. Создание слайдов и объектов
- •13.3. Презентация
- •13.4. Особенности работы с приложением PowerPoint 2007
- •13.5. Задание для выполнения на компьютере
- •14. Компьютерная графика. Приложение ms visio
- •14.1. Виды компьютерной графики
- •14.2. Разрешение изображения и цветовые модели
- •14.3. Приложение Microsoft Visio 2003
- •Текстовые элементы. Текстовые элементы служат для создания заголовков, пояснений, обозначений, подписей в специальных полях фигур.
- •14.4. Операции над фигурами в ms Visio
- •14.5. Задание для выполнения на компьютере
- •15. Создание и оформление документов ms visio
- •15.1. Настройка параметров листа и стиль
- •Масштаб документа. В пункте меню Вид имеются команды масштабирования: Вид/Масштаб и Вид/Положение&Масштаб.
- •15.2. Соединение фигур
- •15.3. Группировка фигур. Слои и печать
- •15.4. Пользовательская среда разработки
- •15.5. Задание для выполнения на компьютере
- •16. Графический редактор adobe photoshop
- •16.1. Основные инструменты и окна
- •16.2. Создание изображений
- •16.3. Слои в графическом редакторе Adobe Photoshop
- •16.4. Выделение областей
- •16.5. Сохранение файлов с изображениями
- •16.6. Задание для выполнения на компьютере
- •17 Обработка изображений в adobe photoshop
- •17.1. Просмотр рисунка, изменение размеров и поворот
- •17.2. Работа с текстом
- •17.3. Корректировка изображений
- •17.4. Использование фильтров
- •17.5. Создание коллажа
- •17.6. Задание для выполнения на компьютере
- •18. Приложение mathcad
- •18.1. Ввод и форматирование информации
- •18.2. Вычисления в Mathcad
- •18.3. Построение графиков
- •18.4. Задание для выполнения на компьютере
- •19. Вычисление интегралов и решение уравнений
- •2. Содержание задания
- •3. Выполнить вычисления в пакете MathCad. Результаты сравнить между собой.
- •Приближенное решение уравнений
- •19.2. Приближенное вычисление интеграла в приложениях Mathcad и Excel
- •19.3. Численные методы решения уравнений
- •Приближенное решение уравнений
- •19.4. Решение уравнений в приложениях Mathcad и Excel
- •19.5. Задание для выполнения на компьютере
- •Исходные данные для расчета
- •20. Решение систем уравнений
- •20.1. Системы линейных уравнений
- •20.2. Решение систем линейных уравнений в приложениях Mathcad и Excel
- •20.3. Решение систем нелинейных уравнений в приложении Mathcad
- •20.4. Задание для выполнения на компьютере
- •Исходные данные для расчета
- •21. Математические модели и оптимизация процессов
- •21.1. Модель одномерного объекта
- •21.2. Получение математических моделей в приложениях Mathcad и Excel
- •21.3. Модель многомерного объекта
- •Значения критерия Стьюдента
- •Коэффициенты критерия Фишера
- •21.4. Задание для выполнения на компьютере
- •Исходные данные для расчета
- •22. Методы оптимизации
- •22.1. Метод сканирования
- •22.2. Метод случайного поиска
- •22.3. Решение задач оптимизации в приложениях Mathcad и Excel
- •22.4. Задание для выполнения на компьютере
- •Исходные данные для оптимизации процессов
- •Модели в виде уравнений регрессии
- •23. Решение дифференциальных уравнений
- •23.1. Решение уравнений первого порядка
- •23.2. Системы дифференциальных уравнений и уравнения высших порядков
- •23.3. Решение дифференциальных уравнений в приложении Mathcad
- •23.4. Задание для выполнения на компьютере
- •Исходные данные для расчета
- •24. Приложение macromedia flash
- •24.1. Создание объектов
- •24.2. Анимация
- •24.3. Маскирование слоев
- •24.4. Символы. Создание кнопок
- •24.5. Задание для выполнения на компьютере
- •25. Компьютерные сети
- •25.1. Сеть Интернет
- •25.2. Язык гипертекстовой разметки html
- •25.4. Задание для выполнения на компьютере
- •26. Разработка web-страниц
- •26.1. Гиперссылки и рисунки в Web-документах
- •26.2. Использование таблиц
- •26.3. Создание web-страниц в приложении FrontPage
- •26.4. Задание для выполнения на компьютере
- •27. Защита информации и компьютерные вирусы
- •Литература
- •Содержание
- •Информатика и компьютерная графика
- •220006. Минск, Свердлова, 13а.
- •220006. Минск, Свердлова, 13.
8.2. Примеры использования форм
Пример 8.1. Рассмотрим пример работы с формой и элементами управления. На рабочем листе создадим кнопку с именем Работа с формой и форму, изображенную на рис. 8.1.
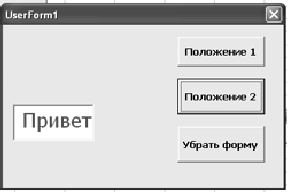
Рис. 8.1. Форма пользователя
На форме размещено поле (TextBox1) и три кнопки. Названия на этих кнопках можно ввести при создании кнопок, щелкнув по имени, либо, можно в контекстном меню выполнить команду Properties и в свойстве Caption ввести нужное наименование кнопки.
Программа для первой кнопки Положение 1:
Sub CommandButton1_Click()
UserForm1.TextBox1.Text = "Привет"
UserForm1.TextBox1.Top = 10
UserForm1.TextBox1.Left = 10
UserForm1.TextBox1.FontSize = 10
UserForm1.TextBox1.ForeColor = RGB(0, 0, 255)
End Sub
Здесь в текстовое окно помещается слово «Привет». Программным путем меняются свойства Top и Left, определяющие координаты верхнего левого угла текстового поля, выбирается размер шрифта в поле и цвет. RGB(0, 0, 255) определяет красный цвет. Программа для второй кнопки Положение 2 меняет расположение поля, размер и цвет текста в поле:
Sub CommandButton2_Click()
UserForm1.TextBox1.Text = "Привет"
UserForm1.TextBox1.Top = 80
UserForm1.TextBox1.Left = 10
UserForm1.TextBox1.FontSize = 20
UserForm1.TextBox1.ForeColor = RGB(255, 0, 0)
End Sub
Программа третьей кнопки убирает форму с экрана:
Sub CommandButton3_Click()
UserForm1.Hide
End Sub
Программа для кнопки Работа с формой на рабочем листе вызовет появление формы на экране:
Sub CommandButton3_Click()
UserForm1.Show
End Sub
С нажатия этой кнопки можно начать работу. На появившейся форме попеременно нажимая кнопки Положение 1 и Положение 2, можно понаблюдать за изменениями на экране.
Пример 8.2. Рассмотрим пример движения элемента управления через определенные промежутки времени.
Пусть на форме имеется текстовое поле. Программа, приведенная ниже, производит следующие действия: поле окрашивается в зеленый цвет, определяется положение поля на форме и оно меняется 7 раз через одну секунду:
Sub CommandButton1_Click()
UserForm1.TextBox1.BackColor = RGB(0, 255, 0)
For i = 10 To 70 Step 10
UserForm1.TextBox1.Top = 10 + i
UserForm1.TextBox1.Left = 10 + i
If Application.Wait(Now + TimeValue("0:00:1")) Then
End If
Next
End Sub
Встроенная функция Now определяет текущее время, с помощью встроенной функции TimeValue задается интервал времени (в нашем примере – 1 с), метод Wait в приложении (Application) переводит компьютер в режим ожидания на некоторый отрезок времени.
Пример 8.3. Пусть разработана форма, представленная на рис. 8.2.

Рис. 8.2. Ввод информации и вывод результатов
Программа для кнопки Вывод результатов вводит значение х из верхнего поля, рассчитывает значения а, b, z и выводит их в поля TextBox1, TextBox2, а значение z выводит в надпись Label2, расположенную в нижней части формы UserForm1:
Sub CommandButton1_Click()
Dim x As Single, y As Single
Dim a As Single, b As Single, z As Single
x = Val(UserForm1.TextBox1.Text)
y = Format(x, "####.##")
a = (x + y) ^ 2 : b = Sin(a) - Sin(b) ^ 3
UserForm1.TextBox2.Text = "a=" & a
UserForm1.TextBox3.Text = "b=" & b
UserForm1.Label2.Caption = "z = " & 5 * Sin(10) / 3
End Sub
Программу можно запустить нажатием кнопки Run на листе редактора Visual Basic.
