
2 Ч2 Инж граф Комп практикум
.pdf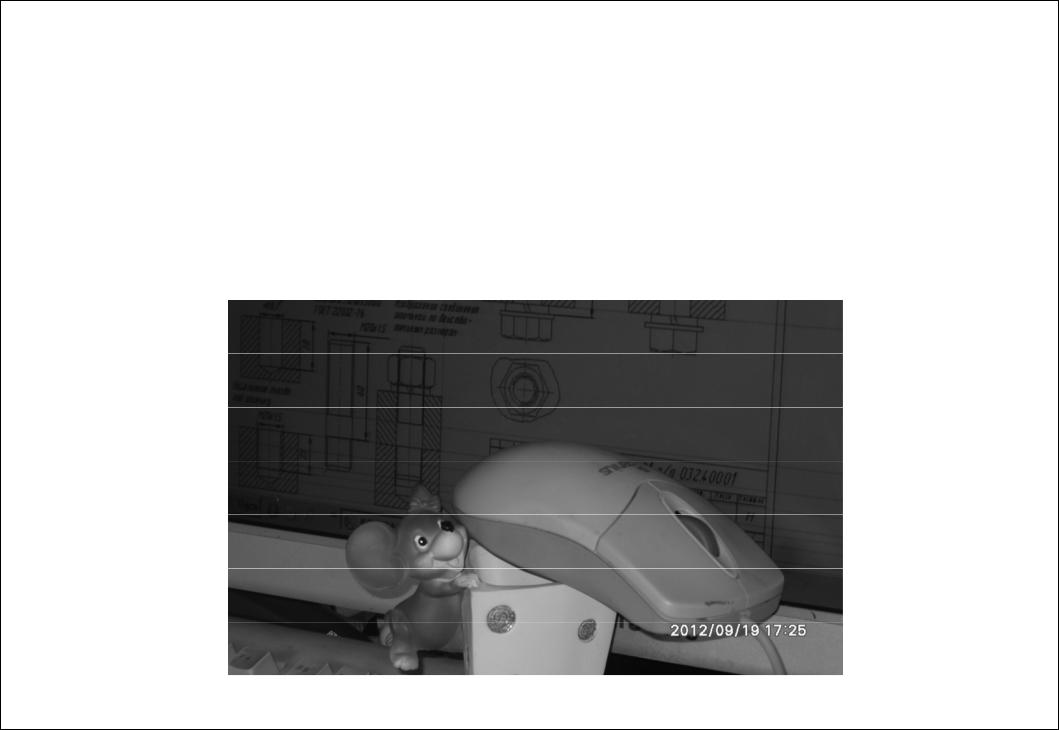
А.Г. ГЕРАСИМОВ
Начертательнаягеометрия, инженернаяикомпьютернаяграфика
Часть II. Компьютерный практикум

МИНИСТЕРСТВО СЕЛЬСКОГО ХОЗЯЙСТВА РОССИЙСКОЙ ФЕДЕРАЦИИ
Федеральное государственное бюджетное образовательное учреждение высшего профессионального образования “Саратовский государственный аграрный университет
имени Н.И. Вавилова”
Технологический факультет
А.Г. Герасимов
Начертательнаягеометрия, инженернаяикомпьютерная графика
Часть II. Компьютерный практикум
Учебноепособие
для студентов очной и заочной форм обучения направлений подготовки: 240700.62 –«Биотехнология»
260100.62 – «Продукты питания из растительного сырья»
260800.62 – «Технология продукции и организация общественного питания»
Саратов 2012
1
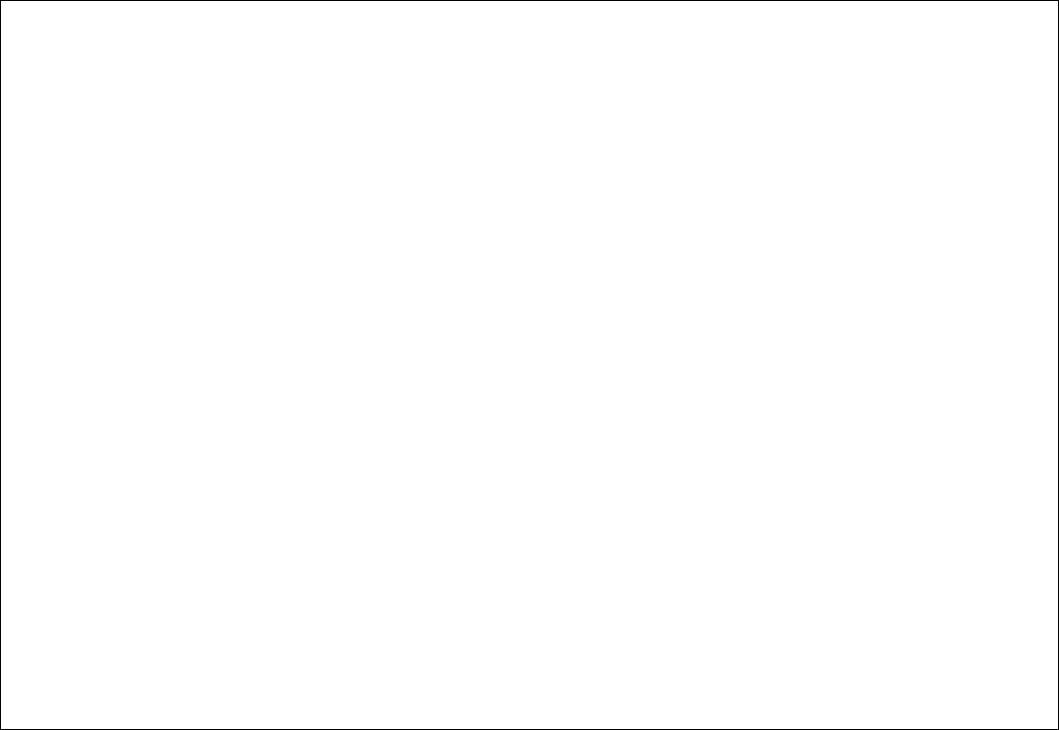
УДК 514.18 ББК 22.151.3 Г 37
Герасимов А.Г. Начертательная геометрия, инженерная и компьютерная графика.
Г37 Часть II. Компьютерный практикум: Учеб. пособие / ФГБОУ ВПО « Саратовский ГАУ». – Саратов, 2012. – 167 с.
Вучебном пособии представлены: теоретический материал входящий в курс начертательной геометрии, инженерной и компьютерной графики по дисциплинам «Инженерная графика», «Инженерная и компьютерная графика» для студентов технологических специальностей, направлений подготовки: 240700.62 «Биотехнология», 260100.62 «Продукты питания из растительного сырья», 260800.62 «Технология продукции и организация общественного питания», примеры реше-
ния основных типов задач, представлены варианты заданий и примеры выполнения расчетно-графических работ, сведения об использовании графического редактора Компас-График при выполнении рабочих чертежей деталей, схем, текстовых документов, деталирования чертежей общего вида и чертежей сборочных единиц, а, также тестовые вопросы к выходному контролю по данным дисциплинам. Пособие предназначено для студентов очной и заочной форм обучения при подготовке к сдаче рубежных и выходного контролей.
УДК 514.18 ББК 22.151.3
© Герасимов А.Г., 2012
2
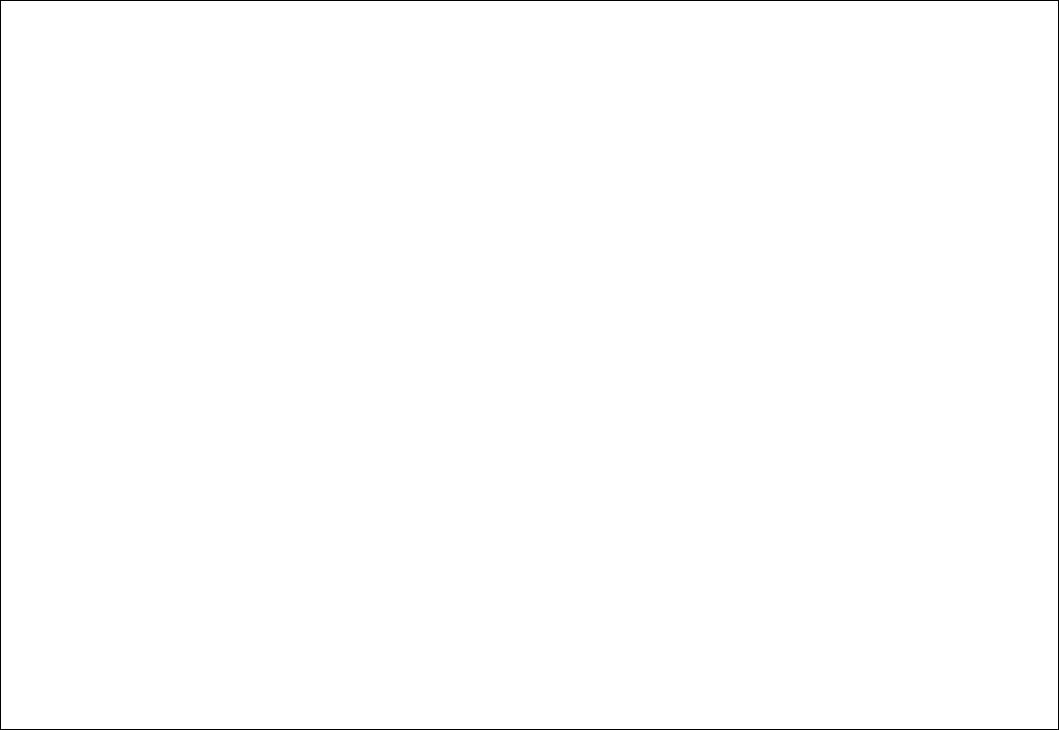
Предисловие
Внастоящее время реформа образования в Российской Федерации нацелена на обновление содержания образования. Так как через него воплощаются те ценности и цели, которые общество ставит перед новым поколением, решаются проблемы осознания происходящих в стране политических, экономических и социальных перемен, осуществляется подготовка будущих специалистов, владеющих современными производственными технологиями.
Через содержание образования решается задача удовлетворения запросов личности, реализация творческих способностей, освоение самых ценных наработок отечественной и мировой науки и культуры.
Важнейшей составляющей образовательного процесса графической подготовки инженерных кадров, при широком внедрении автоматизированного труда становится умение использовать возможности вычислительной техники, в частности получение практических навыков работы с современными графическими пакетами и системами машинного проектирования.
Внастоящее время лучшим отечественным чертежно-конструкторским редактором считается система КОМПАСГРАФИК Санкт-Петербургского АО АСКОН, как наиболее удобная и легкая в освоении, обеспечивающая разработку и выпуск конструкторской документации любого уровня сложности, отвечающая всем требованиям российских и зарубежных стандартов.
Цель практикума: приобретение навыков выполнения конструкторской документации с помощью средств компьютерной графики (с использованием пакета прикладных программ Компас – График и соблюдением технических требований ГОСТов ЕСКД).
Задачи практикума:
-выполнить построения составных элементов чертежа по заданию-примеру;
3

выполнить рабочий чертеж детали согласно своему варианту задания, с соответствующим примеру оформлением;
-выполнить схему технологического процесса или оборудования переработки продуктов сельскохозяйственного производства (ознакомившись с ГОСТом 2.701-84) согласно своему варианту задания и с оформлением аналогично примеру;
-выполнить рабочие чертежи деталей по чертежу общего вида согласно своему варианту задания;
-составить спецификацию к чертежу общего вида;
-выполнить сборочный чертеж.
Введение.
В компьютерном практикуме последовательно, по разделам, согласно поставленным задачам, приводятся сведения необходимые студентам для выполнения шести компьютерных работ по основным видам графических и текстовых конструкторских документов: построение изображений составных элементов чертежа, рабочий чертеж детали, схема технологических процессов и оборудования производств по переработке сельскохозяйственной продукции, спецификация, деталирование изделия по чертежу общего вида, сборочный чертеж. Варианты заданий и примеры выполнения и оформления компьютерных работ представлены в приложениях 1-6.
4
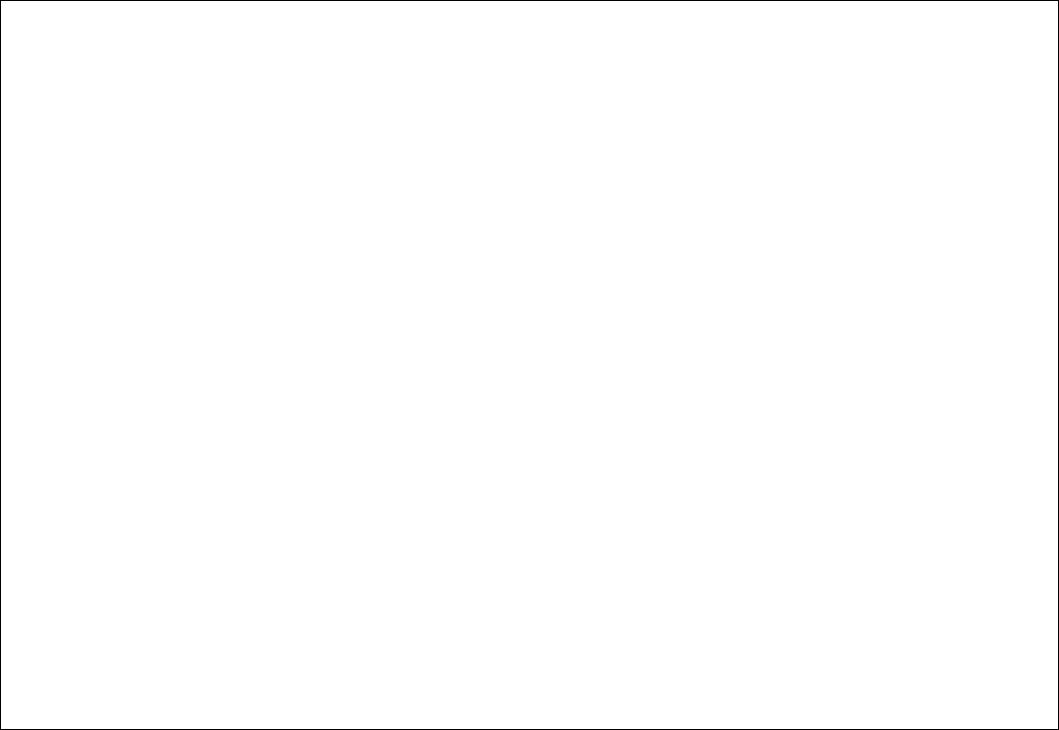
1. Общие сведения.
Запуск системы КОМПАС осуществляется в следующей последовательности - передвиньте указатель мыши в нижний левый угол экрана и щелкните на кнопке Пуск, в раскрывшемся главном меню Windows установите курсор на меню Программы, задержите курсор на секунду, после чего автоматически откроется каскадное меню Программы, затем поместите указатель мыши на меню КОМПАС, вы увидите меню системы, щелкните на пункте меню – программа запустится.
После запуска на экране появится окно системы помощи КОМПАС.
Ее элементы – ярлычки, подсказки и Строка сообщений помогают быстро узнать о назначении кнопок и полей на всех элементах экрана. Чтобы отобразить такой ярлычок, подведите курсор к интересующей вас кнопке и задержите его на некоторое время. Рядом с курсором появится этикетка с кратким описанием назначения этой кнопки, более подробная информация о текущем элементе экрана появляется и в Строке сообщений.
Получить подробную справку по объектам экрана КОМПАС можно с помощью кнопки Справка на Панели управления. После нажатия этой кнопки курсор изменит свой внешний вид, превратившись в вопросительный знак со стрелкой. Подведите его к интересующему вас объекту экрана (кнопке, строке меню, полю ввода и т.д.) и щелкните на нем мышью.
Доступ к Системе помощи КОМПАС осуществляется также через меню Справка в Строке меню. Меню Справка состоит из нескольких разделов.
Команда помощи выводит на экран окно с содержанием справочной системы КОМПАС. Содержимое оформлено в виде списка, который можно прокручивать с помощью вертикальной линейки прокрутки. Список состоит из разделов и книг. Для получения справки по интересующему разделу нужно указать его мышью и нажать кнопку.
5
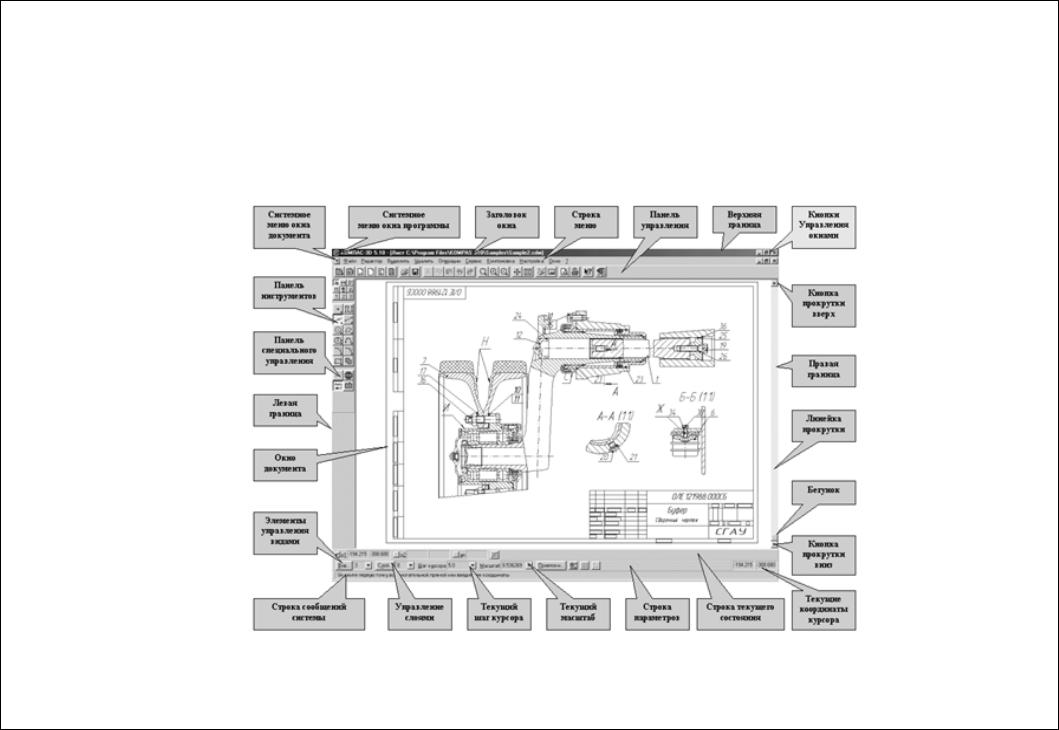
Систему помощи можно вызвать и с помощью клавиатуры, нажав клавишу <F>. В разделе Словарь терминов можно найти все основные термины и определения системы КОМПАС.
Завершите работу со справочной системой щелчком на кнопке Закрыть окна справочной системы или нажатием на клавишу <Esc> на клавиатуре.
После этого на экране останется открытым программное окно КОМПАС (рис. 1.1).
Рис. 1.1. Программное окно программы Компас
6
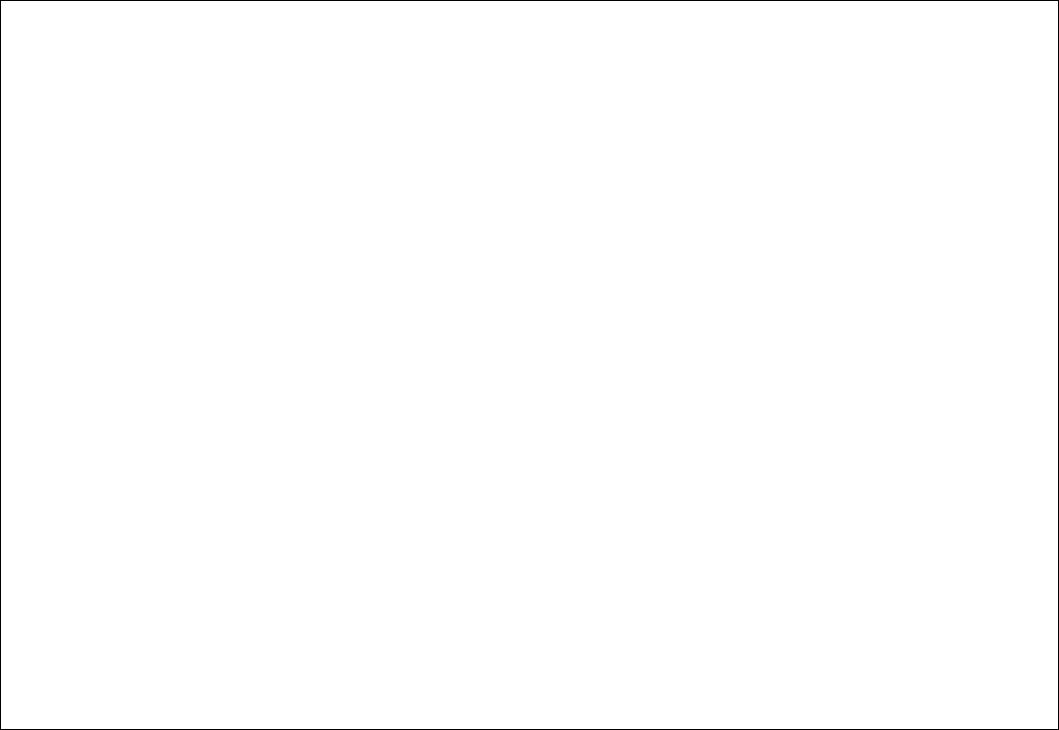
Строка меню расположена в верхней части программного окна, сразу под Заголовком. В ней расположены все основные меню системы (файл, редактор, компоновка, настройка и т.д.). В каждом из меню хранятся связанные с ним команды (например, в меню Файл – открыть, сохранить как... и т.д.).
Панель управления расположена в верхней части окна системы сразу под Строкой меню. На этой панели расположены кнопки, позволяющие обратиться к наиболее часто используемым при работе с КОМПАС командам создания, открытия и сохранения файлов документов, вывода на принтер и т.д. Состав Панели управления различен для разных режимов работы системы. Запуск команд из Панели управления осуществляется щелчком на соответствующей кнопке.
Строка сообщений располагается в самом низу программного окна КОМПАС. В ней отображаются различные сообщения и запросы системы. Это может быть: краткая информация о том элементе экрана, к которому подведен курсор; сообщение о том, ввода каких данных ожидает система в данный момент; краткая информация по текущему действию, выполняемому системой.
Строка текущего состояния находится в нижней части окна КОМПАС сразу над Строкой сообщений. В этой строке отображаются параметры текущего документа - вид, слой, масштаб отображения в окне, шаг курсора при перемещении клавишами, его текущие координаты и т.д.
Состояние системы и текущего документа представлено стандартными элементами управления -: кнопками, полями и списками. Например, средства управления видами включают в себя кнопку Состояние видов, поле - Текущий вид и
кнопку Список видов.
Чтобы просмотреть текущий документ целиком, нажмите кнопку Показать все на Панели управления или выполните команду Показать все из меню Сервис. Система автоматически подберет максимально возможный масштаб отображения, чтобы документ целиком отобразился в окне документа. Если чертеж имеет большой формат, мелкие детали и текст становятся трудно различимыми, зато хорошо видна общая структура чертежа.
7
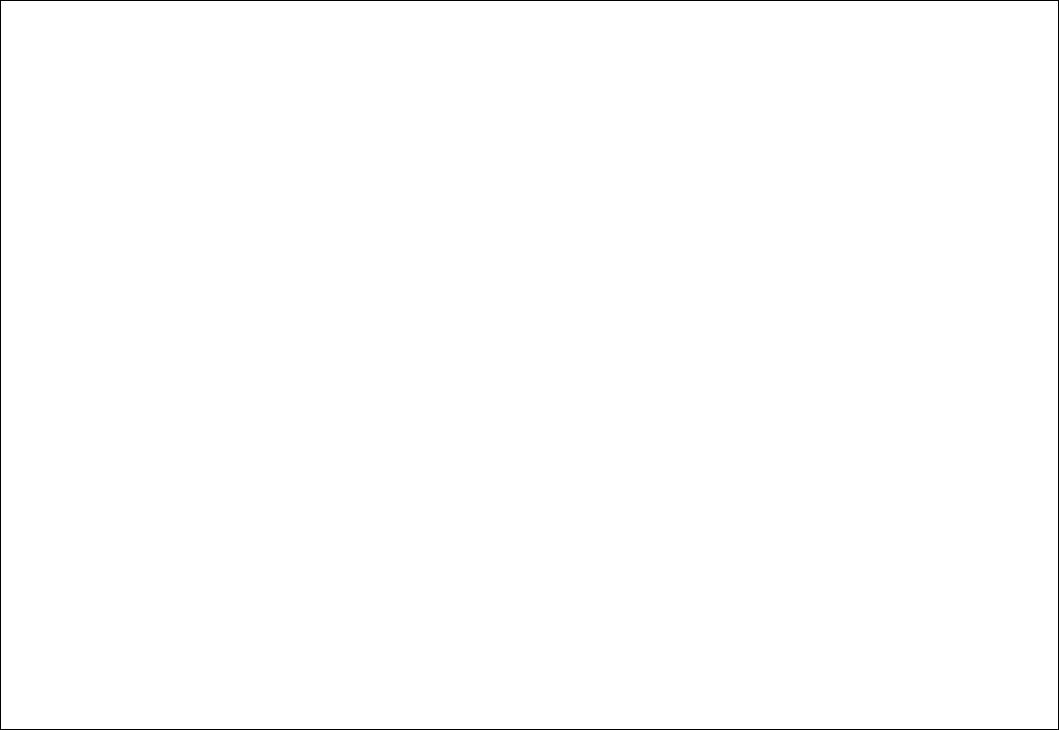
Если нужно подробнее рассмотреть или выполнить геометрические построения на ограниченном участке чертежа, необходимо предварительно увеличить этот участок во весь экран, нажать кнопку Увеличить масштаб рамкой на Панели управления или выполнить команду Увеличить масштаб окном из меню Сервис. В Строке сообщений системы отобразится запрос Укажите начальную точку рамки. Щелкните в одном из углов воображаемой рамки, затем перемещайте курсор в противоположный по диагонали угол рамки. При этом на экране будет отображаться строящийся фантом рамки. Как только рамка охватит весь намеченный участок, щелкните мышью еще раз. После фиксации курсора в точке второго угла рамки, изображение в окне отобразится в увеличенном масштабе. Можно быстро выполнить эту команду, нажав комбинацию клавиш <Ctr>+<F 0>, а изменить форму представления курсора с мишени на перекрестье с помощью клавиш
<Ctrl>+<k>. Чтобы вернуться в режим просмотра всего чертежа, щелкните на кнопке Показать все на Панели управления.
Для создания нового чертежа нажмите кнопку Новый лист на Панели управления. Выполните команду Пара-
метры текущего листа из меню Настройка. На экране появится диалоговое окно Настройка параметров текущего графического документа. В списке разделов настройки документа в левой части окна найдите раздел Параметры листа. Щелчком на символе + раскройте его содержимое и установите нужный формат и ориентацию листа. Для смены стиля основной надписи щелкните на команде Оформление, щелкните на кнопке раскрытия списка стилей. Найдите и выберите из списка стиль Чертеж конструкторский, Посл, Листы, ГОСТ 2.104-68. Щелчком на кнопке ОК закройте диалоговое окно. Щелкните на кнопке - Сохранить документ на Панели управления и в диалоговом окне укажите имя файла для записи, в какой папке и под каким именем должен быть сохранен созданный вами чертеж (папку указывает преподаватель, а для имени студент использует свою фамилию, номер группы и номер работы практикума). В
8

именах документов можно использовать максимум 255 символов, включая русские и английские буквы, пробелы, точки, запятые и т.д. Запрещено использовать лишь следующие символы: * \ | : < > / ?.
Теперь новый документ (чертежи имеют расширение CDW, а фрагменты FRW) готов к вводу геометрической информации и объектов оформления, можно начинать черчение.
2.Построение изображений составных элементов чертежа.
Впервой практической работе требуется построить изображения составных элементов чертежа по заданию-
примеру (рис.2.1): - а) замкнутый контур; б) замкнутый контур из отрезков прямых и дуги; в) многоугольник; г) концентрические окружности с центровыми линиями; д) дуга; е) текст; ж) таблица; з) сплайн; и) штриховка; к) линейный размер; л) угловой размер; м) вспомогательные знаки (простановка знака диаметра окружности).
Геометрические построения в КОМПАС-ГРАФИК выполняются с использованием инструментальной панели. Инструментальная панель по умолчанию находится в левой части окна системы. Панель состоит из пяти отдельных страниц (рис. 2.2). Каждая страница содержит набор кнопок, сгруппированных по функциональному признаку.
Сразу после запуска системы автоматически включается кнопка Геометрические построения на Панели переключения и открывается страница Геометрические построения Инструментальной панели. Для переключения между страницами используются кнопки Панели переключения, расположенные над Инструментальной панелью. Одновременно на экране отображается только одна страница панели.
9
