
Введение в геоинформаци онные системы
.doc
|
Запросы и выборки |
|||||||||||||||||||
|
<<< предыдущая глава | оглавление | следующая глава >>> |
|||||||||||||||||||
|
Теоретическая часть Язык запросов - мощный инструмент по работе с условиями и критериями. Использование запросов позволяет отбирать записи в таблице и объекты на карте по определенным условиям. Это может быть одно условие/критерий или целое выражение, содержащее большое число условий.
Существуют пространственные и атрибутивные запросы, так как атрибутивная и пространственная информация связаны, то результатом запросов независимо от их типа, если в качестве исходного материала используется слой является другой слой. Если в качестве исходного материала используется простая таблица, то с ней возможны только атрибутивные запросы и результатом их будет атрибутивная выборка - другая таблица. Атрибутивные запросы Работа осуществляется с атрибутивной таблицей. Выбор записей в таблице позволяет работать с заданным подмножеством данных. Если таблица принадлежит теме, то при выборе записей в таблице окажутся выделенными и объекты в слое, которые соответствуют выбранным записям. Атрибутивный запрос представляет собой некоторое логическое условие-команду, которое формируется также с применением команд стандартной логики (И, НЕ, ИЛИ). Пример простейшего запроса: На человеческом языке: Выбрать все квартала с возрастом преобладающей породы более 80 лет На языке запросов: [age] > 80 Как видно, в атрибутивной таблице слоя «кварталы» должно содержаться поле age, в котором должны быть проставлены значения возраста для каждого квартала, если значение определенной строки в поле age будет отсутствовать, то запрос проигнорирует эту строку. Логических условий в одном запросе может быть несколько. Например: На человеческом языке: Выбрать все квартала с возрастом преобладающей породы между 80-ю и 120 годами На языке запросов: ([age] > 80) AND ([age] < 120) Как видно, в запросе было использовано логическое условие И (AND), то есть выбираемое значение должно удовлетворять сразу двум условиям, быть больше 80 лет и быть меньше 120 лет. В качестве данных в запросе может быть использованы данные из нескольких полей. Например: На человеческом языке: Выбрать все квартала с возрастом преобладающей породы более 80 лет и бонитетом равным единице На языке запросов: ([age] > 80) AND ([bonitet] = 1) Как видно, в атрибутивной таблице слоя «кварталы» также должно содержаться и поле bonitet, в котором должны быть проставлены значения бонитета для каждого квартала. Результатом любого запроса является выборка, т.е. некоторое количество объектов (записей) выделенных из некого общего массива. Пространственные запросы Для создания выборки, вы можете использовать не только выбор записей в таблице, но и выбирать объекты напрямую в виде с определения специфических взаимоотношений их с окружающими объектами из другого слоя. Для выбора в исходном слое могут быть использованы следующие запросы: Выбрать объекты
Выборка может осуществляться как для всех объектов одной и другой темы, так и для выделенных объектов в одной и другой теме. Тем, в которых будут выделяться объекты может быть несколько. Некоторые правила не работают для объектов определенного типа, например правило «выбрать объекты имеющие общий фрагмент линии с объектом другой темы» не будет работать с точечным слоем. Полученная выборка и в случае атрибутивного запроса и в случае пространственного запроса может быть далее преобразована в новый слой, отредактирована, объединена с другой выборкой и т.д. Практическая часть Скачать учебные материалы для этой главы. В практической части этой главы Вы научитесь:
Упражнение 1. Атрибутивные запросы.
Упражнение 2. Пространственные запросы, определение количества и номенклатуры необходимых для исследуемой территории топокарт масштаба 1:200000.
Упражнение 3. Визуальная выборка, скрывание объектов по атрибутивной информации Данная функция дает возможность показывать на карте только те объекты, которые отвечают определенному логическому условию или условиям (запросу). Эта функция эквивалентна созданию выборки и конвертированию ее в виртуальный слой, однако в этом случае можно обойтись без создания новых слоев. |
|
Работа с табличными данными |
||||||||||||||||
|
<<< предыдущая глава | оглавление | следующая глава >>> |
||||||||||||||||
|
Теоретическая часть Элементами таблицы являются: поле (колонка), строка (запись), тип поля определяет тип данных которые можно в это поле вносить. Существуют следующие типы данных:
Редактирование данных Редактирование значений может осуществляться как для одной ячейки, так и сразу для нескольких ячеек выделенных строк одного поля. При редактировании может использоваться богатый набор арифметических, тригонометрических, строковых операций, операций с датами (в зависимости от типа данных), в выражениях могут участвовать данные сразу из нескольких полей, но заноситься данные могут только в ячейку (ячейки) одного поля. Как правило, табличные данные, загружаемые в ГИС, имеют поля, посредством которых может осуществляться связь с другими атрибутивными таблицами. Также, если в импортируемой таблице существуют поля, содержащие пространственные координаты (широта, долгота или спроектированные координаты в метрах), то эти данные можно превратить в пространственно привязанный слой. Кроме атрибутивного соединения и создания слоя из таблицы с координатами существует также возможность пространственного объединения таблиц. (Подробнее о загрузке табличных данных в ArcGIS) Установление связи между таблицами Связи между таблица бывают двух видов: 1. Соединение Соединение (Join) таблиц осуществляется по полю, имеющемуся в обеих таблицах. Связь осуществляется по принципу одна-ко-многим (записям). Принцип связывания выбирается автоматически и зависит от того, сколько записей в таблице источнике (таблице которая связывается) соответствует записей в таблице назначения (таблице с которой связывают таблицу источник). Имя поля не обязательно должно быть одинаковым в обеих таблицах, но тип данных должен быть одинаковым. Вы можете соединить числа с числами, строки со строками, логические выражения с логическими и даты с датами. При этом данные из одной таблицы добавляются (присоединяются) к другой - то есть результатом операции является новая (модифицированная) таблица содержащая поля из двух объединенных таблиц. 2. Связывание Также как и соединение, связывание (Link) устанавливает связь одна-ко-многим между таблицей назначения и таблицей источника. Одна запись в таблице назначения связывается с одной или несколькими записями в таблице источнике. При связывании таблиц добавления данных из одной таблицы к другой не происходит (в отличие от операции соединения). Между ними только устанавливается связь, поэтому выбирая запись в одной из таблиц Вы автоматически выбираете запись в связанной с ней таблице. Пространственное соединение таблиц Если в качестве общего поля используется поле Shape, соединение происходит по принципу пространственной связи между объектами в соединяемых темах. Эта операция называется пространственным соединением. Пространственное соединение подобно соединению по атрибутам, то есть в результате соединения атрибуты из одного слоя присоединяются к атрибутам другого связанным по записям; однако основано оно на пространственной связи между объектами в двух темах. Для каждого объекта, представленного в результирующей таблице, осуществляется поиск наличия пространственных связей с любым объектом, представленным в исходной таблице. Если такие связи существуют, то запись объекта из исходной таблицы присоединяется в результирующую таблицу. Соединяться могут слои разных типов, соединение может происходить по следующим принципам:
Когда пространственное соединение основано на связи типа "близость" (один из двух связываемых слоев должен содержать точки и ни один из слоев не должен быть полигональным), связываются объекты находящиеся на кратчайшем расстоянии друг от друга. Расстояние вычисляется в Виде в картографических единицах. Когда пространственное соединение основано на связи типа "часть от" (оба слоя должны быть линейными), линейные объекты, представленные в результирующей таблице связываются с линейными объектами, представленными в исходной таблице, если линия в исходной таблице является частью линии другого слоя. Например, если первая тема содержит реку Ока, а вторая - все реки бассейна Волги, то все объекты в первой теме рассматриваются как "часть от" объектов второй темы, потому что река Ока - приток Волги, и объекты, представляющие Волгу, присутствуют и во второй теме. Работа с таблицей в процессе создания макета карты В макете карты таблица может использоваться как графический элемент. Она может быть добавлена в любое место карты, масштабирована, связана с исходным документом Word или Excel, связь позволяет открывать и редактировать таблицу не покидая режима верстки карты. Практическая часть Скачать учебные материалы для этой главы (0.1 Мб). В практической части этой главы Вы научитесь:
Упражнение 1. Работа с табличными данными
|
|
Работа с растровыми данными |
|
<<< предыдущая глава | оглавление | следующая глава >>> |
|
Теоретическая часть Работа по созданию данных часто начинается с обработки сканированных (растровых) материалов. Для того, чтобы работать с такими данными в ГИС их необходимо привязать. Под координатной привязкой (иногда, этот термин заменяют на термин «трансформация» - в частности, применительно к космическим и аэрофотоснимкам) подразумевается перевод отсканированных данных из файловой (локальной) системы координат в систему координат - спроектированную или географическую. В процессе привязки каждому пикселу изображения присваиваются новые координаты. Информация о привязке изображения может храниться либо в самом файле изображения, либо во внешнем файле привязки. Процесс привязки растровых данных состоит из нескольких этапов: Этап 1 Расстановка точек привязки - т.е. нахождение и точек, координаты которых известных и ввод для них этих координат. Источниками координат могут быть углы и точки пересечения координатной сетки (на топографических картах и любых других картах с координатной сеткой), другие, уже привязанные, изображения, данные, полученные с помощью GPS, любые другие географически привязанные данные. Этап 2 Проверка точности и правильности расстановки точек - расчет среднеквадратичной ошибки. Этап 3 выбор метода пересчета значений элементов изображения при трансформации, (resampling, передискретизация) - метод ближайшего соседа, кубической свертки, билинейной интерполяции. Для отсканированных материалов обычно выбирается метод ближайшего соседа. Этап 4 Выбор математической модели трансформации (афинное преобразование, полиномиальная модель, метод резинового листа и т.д.). Модель трансформации - система уравнений позволяющая вычислить для каждого элемента его новое положение (в новой системе координат). Модель трансформации определяет насколько сильно будет деформировано исходное изображение для более точного соттветствия введенным опорным точкам. Аффинная модель трансформации меньше всего искажает растр, изменяется только его масштаб, сдвиг и поворот, полиномиальное преобразование позволяет управлять кривизной линий (степень которой зависит от порядка полинома) и т.д. Выбор модели трансформации определяется тем, какой результат необходимо получить и какие исходные материалы используются. Этап 5 Выбор размера ячейки результирующего изображения (т.е. выбор размера пиксела) Этап 6 Осуществление трансформации. Используя параметры указанные выше, программа осуществляет пересчет нового местоположения для каждого пиксела\ исходного растра и расчитывает для новых пикселов их новые значения. Процесс может занимать длительное время. Практическая часть Скачать учебные материалы для этой главы. В практической части этой главы Вы научитесь:
Упражнение 1. Привязка топографической карты с известными координатами
Для закрепления навыка привязки, вы также можете попробовать пройти еще одно упражнение на эту тему, иллюстрирующее этот процесс несколько по-другому. |


 В
атрибутивной таблице выделите
несколько строчек щелкая мышкой по
самому правому столбцу таблицы.
Удерживая клавишу crtl выделите
одновременно несколько строк. Обратите
внимание, что в виде все объекты
соответствующие выделенным в таблице
строкам также выделились
В
атрибутивной таблице выделите
несколько строчек щелкая мышкой по
самому правому столбцу таблицы.
Удерживая клавишу crtl выделите
одновременно несколько строк. Обратите
внимание, что в виде все объекты
соответствующие выделенным в таблице
строкам также выделились

 Закончите
редактирование слоя без сохранения
изменений (Editor/Stop editing).
Закончите
редактирование слоя без сохранения
изменений (Editor/Stop editing).
 Нажмите
ок. В таблице добавилось новое поле
Subclass. Левой кнопкой мыши щелкните по
названию поля Subclass и выберите Delete
Field
Нажмите
ок. В таблице добавилось новое поле
Subclass. Левой кнопкой мыши щелкните по
названию поля Subclass и выберите Delete
Field

 В
окне Shapefile Properties в закладке Fields
просмотрите какие поля, содержаться
в атрибутивной таблице слоя и какой
тип (Data Type) имеет каждое поле. В одной
из пустых строк столбца Field Name попробуйте
написать название нового столбца -
как Вы увидите, это сделать невозможно,
так как в данный момент слой загружен
в открытый проект
В
окне Shapefile Properties в закладке Fields
просмотрите какие поля, содержаться
в атрибутивной таблице слоя и какой
тип (Data Type) имеет каждое поле. В одной
из пустых строк столбца Field Name попробуйте
написать название нового столбца -
как Вы увидите, это сделать невозможно,
так как в данный момент слой загружен
в открытый проект

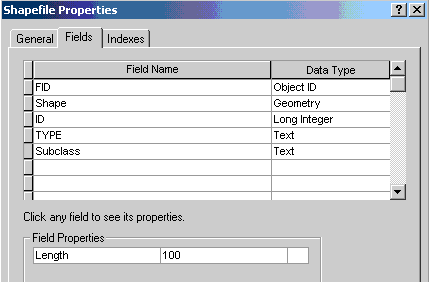 Нажмите
Apply и загрузите тему в проект ex12.mxd.
Откройте атрибутивную таблицу слоя.
Как Вы видете в таблице повился новый
столбец Subclass.
Нажмите
Apply и загрузите тему в проект ex12.mxd.
Откройте атрибутивную таблицу слоя.
Как Вы видете в таблице повился новый
столбец Subclass.
 В
окне построения запроса введите
выражение "TYPE" = 'проселочная'.
Таким образом, все дороги этого типа
будут выбраны
В
окне построения запроса введите
выражение "TYPE" = 'проселочная'.
Таким образом, все дороги этого типа
будут выбраны
 Нажмите
Apply
Нажмите
Apply
 В
окне Field Calculator в поле ввода значения
"Subсlass =" наберите слово "ремонт"
(обязательно в двойных кавычках) и
нажмите ок
В
окне Field Calculator в поле ввода значения
"Subсlass =" наберите слово "ремонт"
(обязательно в двойных кавычках) и
нажмите ок
 Как
Вы видите всем дорогам типа "проселочная"
в поле Subclass было присвоено значение
"ремонт". Закончите редактирование
слоя без сохранения изменений.
Как
Вы видите всем дорогам типа "проселочная"
в поле Subclass было присвоено значение
"ремонт". Закончите редактирование
слоя без сохранения изменений.
 В
открывшемся окне Join Data укажите то, по
какому поля слоя будет проводится
присоединение, укажите слой, таблица
которого будет присоединена и поле
в этой таблице.
В
открывшемся окне Join Data укажите то, по
какому поля слоя будет проводится
присоединение, укажите слой, таблица
которого будет присоединена и поле
в этой таблице.
 Автоматически
таблица будет добавлена в центр макета
карты и вы будете переключены в режим
работы с макетом карты.
Автоматически
таблица будет добавлена в центр макета
карты и вы будете переключены в режим
работы с макетом карты.


