
Введение в геоинформаци онные системы
.doc
|
Структура данных в ГИС |
|
<<< предыдущая глава | оглавление | следующая глава >>> |
|
Теоретическая часть Одна из особенностей данных в ГИС - их послойная организация. Каждый слой обычно содержат информацию одного типа. При этом данные организованы по типу объекта (точка, линия, полигон), так и далее по содержательной информации. К примеру, одним слоем могут быть реки, другим - дороги, третьим - границы стран. Это свойство во многом определяет возможность анализа и обработки различных типов данных. В качестве слоя могут выступать данные разного типа и формата. Слои могут объединяться в группы, что помогает управлять информацией. К примеру, если различные типы дорог находятся в разных слоях, они могут быть сгруппированы в единую группу Дороги. Типы данных и термины, для которых чаще всего применяются для понятие слоя: • тема (theme) - общее название для одного слоя данных в любом формате; • покрытие (coverage) - название для слоя данных, полученного с помощью ПО Arcinfo и находящихся в специальном формате; • шейп-файл (shape-file) - название для слоя данных, полученного с помощью ПО Arcview и находящихся в специальном формате Shape; • набор объектов (feature class) - общее название для группы объектов одного типа (точка, линия, полигон), имеющих одинаковую атрибутивную информацию. Для визуализации данных, необходимо загрузить их в область содержания карты (TOC - Table of contents). Неотъемлемая характеристика слоя - легенда или условное обозначение, тот символ или набор символов, которыми объекты слоя отображаются на карте. Для передачи визуализации служит специальный файл слоя - layer-файл, сохранив который, можно позже загрузить слой со всеми настройками визуализации. Файл слоя также может создаваться сразу для целой группы слоев. Практическая часть Скачать учебные материалы для этой главы (2.5 Мб). В практической части этой главы Вы научитесь:
Упражнение 1. Организация данных в ГИС
|
Подготовка данных
|
Векторные, растровые данные |
||||||||||||||||||
|
<<< предыдущая глава | оглавление | следующая глава >>> |
||||||||||||||||||
|
Теоретическая часть Существует два основных метода представления географических данных. Первый - т.н. растровый заключается в разделении исследуемого пространства на элементы/ячейки, как правило, равные по величине. В результате получается регулярная сетка (растр, матрица, грид), каждый из элементов которой можно описать двумя координатами (x,y или колонка, ряд) и дополнительным значением для каждой ячейки (Z).
Самым простым примером растровых данных является - отсканированная карта, также к растровой модели данных относятся космические снимки, цифровые модели рельефа и многие другие данные. Тематически, каждая ячейка растра (элемент изображения, пиксел) может описывать определенное свойство или признак соответствующей ей географической области, например, крутизну склона или высоту над уровнем моря, тип растительности или почвы и т.д. Подробнее об этих и других свойствах растровых данных рассказывается в следующем разделе. Второй метод описания пространственных объектов - векторный, разделяет все объекты на элементы - узлы, имеющие свои координаты, и соединяющие их дуги (арки). Атрибутивная информация может соотноситься как с самими элементами (узлами, линиями) так и с целыми объектами, составленными из этих элементов.
Важной характеристикой векторных данных является приведенный масштаб - то есть масштаб детальности, которому соответствуют векторные объекты. Однако эта характеристика не является универсальной и относится скорее к векторным топографическим данным, создаваемым по бумажной картографической продукции определенного масштаба. Так как в одном слое могут находиться объекты созданные с разной детализацией, то часто говорить о масштабе векторных данных - не корректно. Точность соответствия границ векторного объекта (как в прочем и растрового) границам объекта в реальном мире зависит от количества узлов, которыми этот объект представлен. Круг может быть представлен 10 узлами, а может быть 1000, ни в том не в другом случае реальным кругом он не станет, но во во втором, формально будет обладать большим с ним сходством на более крупных масштабах. Однако при определенных масштабах отображения фигуры будут неразличимы, поэтому при создании картографической продукции важно соотносить масштаб планируемой выходной продукции и масштаб (реальную детальность) используемых векторных и растровых данных. Подробнее о переводе растровых данных в векторные рассказывается в главе посвященной созданию векторных данных (глава 19). Примером векторных данных является оцифрованная (векторизованная) карта. Сравнение растровой и векторной модели данных, плюсы и минусы.
Практическая часть Скачать учебные материалы для этой главы (0.2 Мб). В практической части этой главы Вы научитесь:
Упражнение 1. Загрузка и отображение векторных и растровых данных, элементарные составляющие этих типов данных.
|
|
Растровые данные |
|
<<< предыдущая глава | оглавление | следующая глава >>> |
|
Теоретическая часть Самым простым примером растровых данных является отсканированная карта. Основными характеристиками растровых данных являются - разрешение сканирования, цветность (глубина цвета), если растровые данные географически привязаны, то к их характеристикам добавляются такие параметры как система координат и пространственное разрешение (разрешение на местности). Другими примерами растровых данных являются данные дистанционного зондирования, фотографии, данные, полученные в процессе растровых операций в других ГИС. Элементарную единицу растра называют пикселем (pixel, от picture element - элемент изображения, ячейка матрицы). Каждый элемент изображения имеет определенное значение, зависящее от того, как изображение было получено, и что оно содержит. Например, если оно было получено со спутника, каждый его пиксел представляет собой преобразованное в цифровое значение определенное количество световой энергии, отраженной от участков земной поверхности и попавшей на чувствительную ячейку матрицы прибора (сенсор). Производные растровые данные в каждой ячейке могут содержать информацию о высоте над уровнем моря в данной точке, о температуре почвы и воздуха, о плотности популяции вида на кв. км и т.д. Растровые данные удобное средство управления информацией о непрерывных признаках имеющие значение в каждой точке территории (таких как давление, температура, влажность и т.д.). Подробнее о различие растровых и векторных данных. Разрешение сканирования и пространственное разрешение Часто растровые данные получают путем сканирования, обычного, с помощью планшетного сканера или сканера другого типа или сканирования сенсорами спутников. Основным параметром сканирования является его разрешение (количество элементов изображения на единицу длины, т.н. dots per inch - точек на дюйм) или пространственное разрешение (расстояние на местности на элемент изображения). Чем выше разрешение сканирования (как обычным сканером, так и космического) тем больше деталей исходного материала (бумажной карты или земной поверхности) передается на единицу длины. В случае сканирования бумажных материалов при определенном разрешении наступает предел информативности исходного материала, при достижении которого повышать разрешение сканирования далее не стоит. Цветность Как уже было сказано выше в главе про векторные и растровые данные, каждому элементу изображения, помимо координат, соответствует также некое значение - атрибут, при отображение растра на экране монитора этот атрибут используется для кодирования цвета. От типа значений этого атрибута зависит, будет ли растр цветным, черно-белым или индексированным. Цвет который мы видим на экране образуется путем смешения компонент, каждая из которых по отдельности не несет цвета, но несет градацию серого - яркость, если таких компонент 3, то электронно-лучевая трубка монитора может преобразовать каждую компоненту в интенсивность соответствующего цвета, чаще всего это т.н. RGB (red-green-blue, красный-зеленый-синий). Количество градаций между белым и черным называется радиометрическим разрешением растра или глубиной цвета. 0..255 8bit 0..65535 16 bit 0..16000000 24 bit Чем больше радиометрическое разрешение растра, тем лучше передаются вариации яркости объекта, тем больше деталей можно различить. Трехкомпонентное изображение называется полноцветным (true-color), обычно его глубина цвета равна 24 bit (или 8 bit на компоненту). Однокомпонентное изображение называется черно-белым или изображением в оттенках серого (grayscale), его глубина цвета обычно 8 bit. Особый вариант 8 битного, но цветного изображения - т.н. псевдоцветное или индексированное изображение, его особенностью является наличие специальной таблицы определяющей соответствие каждого значения (0..255) определенному цвету, кодируемому 3-мя компонентами RGB. Таким образом, такой растр является 8-ми битным и цветным одновременно, эта форма очень удобна для хранения топографических и тематических карт, имеющих ограниченное количество использованных цветов. Особым параметром цветового значения пиксела является прозрачность. ArcGIS позволяет назначить одному из цветов атрибут прозрачность, что позволяет, например, убрать рамку определенного цвета у растровых данных. Спектральное разрешение Бумажные материалы, как и земная поверхность, сканируются в определенных диапазонах спектра. Количество и ширина этих диапазонах называются спектральным разрешением прибора-сканера. При сканировании бумажных материалов используются 3 диапазона спектра соответствующие красной, зеленой и синей части спектра, за счет этого результат выглядит также, как он выглядит, когда мы наблюдаем его своими глазами. А вот дистанционное зондирование Земли из космоса ведется, как правило, в диапазонах отличных от привычных человеческому глазу, например в ближнем и среднем инфракрасном, поэтому получить изображение, которое мы бы увидели, находясь на месте камеры частотневозможно. Но благодаря такому выбору часто удается различить объекты, которые человеческим глазом не различаются. Помимо особых спектральных диапазонов, отличие данных ДДЗ состоит и в их большем, чем 3 количестве, количество диапазонов в которых ведется съемка, может достигать сотен. По количеству диапазонов, данные ДЗЗ разделяют на панхроматические (1 диапазон), мультиспектральные (до 1-30 диапазонов), гиперспектральные (более 30 диапазонов). Система координат Только что отсканированная карта находится в локальной системе координат. Начало ее располагается в точке 0,0 (как правило, это нижний, левый угол), пространственное разрешение элемента изображения карты (пиксела) равно 1. Для работы в ГИС с такими данными (если Вы конечно хотите работать в географическом пространстве), необходимо эти данные привязать (подробнее об обработке растровых данных >>>). Практическая часть Скачать учебные материалы для этой главы (37 Мб). В практической части этой главы Вы научитесь:
Упражнение 1. Работа с одноканальными растровыми данными
Упражнение 2. Работа с многоканальными растровыми данными
|


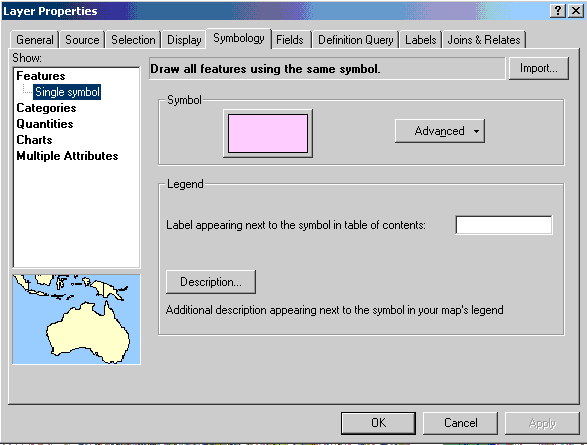 Выберите
символ, показывающий то, как выглядит
легенда слоя. Перед вами откроется
редактор символа Symbol
Selector.
Измените цвет заливки символа (fill
color) на прозрачную заливку (no color),
установите толщину линии обводки
(outline width) равную 3 и задайте красный
цвет обводки полигона. Нажмите ok и
затем Apply в окне свойств слоя (Layer
Properties).
Выберите
символ, показывающий то, как выглядит
легенда слоя. Перед вами откроется
редактор символа Symbol
Selector.
Измените цвет заливки символа (fill
color) на прозрачную заливку (no color),
установите толщину линии обводки
(outline width) равную 3 и задайте красный
цвет обводки полигона. Нажмите ok и
затем Apply в окне свойств слоя (Layer
Properties).

 В
окне сохранения слоя задайте имя
layer-файлу и нажмите ок
В
окне сохранения слоя задайте имя
layer-файлу и нажмите ок

 Нажмите
на кнопку
Нажмите
на кнопку


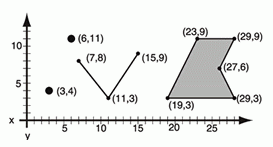
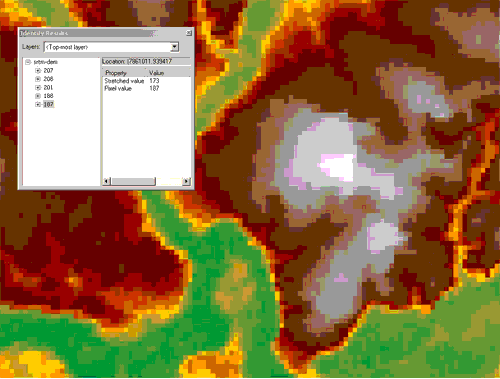


 Включите
группу, увеличьте данные так, чтобы
видеть их структуру. Вернитесь обратно
к экстенту группы и отключите ее.
Включите
группу, увеличьте данные так, чтобы
видеть их структуру. Вернитесь обратно
к экстенту группы и отключите ее.
 Включите
группу, увеличьте данные так, чтобы
видеть их структуру. Вернитесь обратно
к экстенту группы и отключите ее.
Включите
группу, увеличьте данные так, чтобы
видеть их структуру. Вернитесь обратно
к экстенту группы и отключите ее.
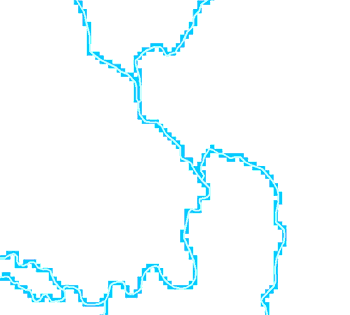 Попробуйте
сильно увеличить участок слоя. Как
можно видеть, даже на очень большом
увеличении, пикселизации векторного
слоя не происходит.
Попробуйте
сильно увеличить участок слоя. Как
можно видеть, даже на очень большом
увеличении, пикселизации векторного
слоя не происходит.






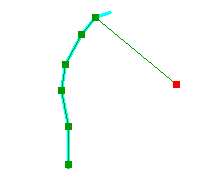
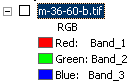
 Как
вы видите, схема представления легенды
индексированной топокарты и и обычной
топокарты существенно отличается.
Как
вы видите, схема представления легенды
индексированной топокарты и и обычной
топокарты существенно отличается.


 Отключите
несколько классов. Для этого двойым
щелчком мыши нажмите на класс, цвет
которого необходимо сделать прозрачным.
В раскрывшейся палитры выберите
значение No color и нажмите Apply.
Отключите
несколько классов. Для этого двойым
щелчком мыши нажмите на класс, цвет
которого необходимо сделать прозрачным.
В раскрывшейся палитры выберите
значение No color и нажмите Apply.
 Изображение
после отключения классов соответствующих
лесам (зеленый цвет) и заливки водных
объектов (светло-синий цвет)
Изображение
после отключения классов соответствующих
лесам (зеленый цвет) и заливки водных
объектов (светло-синий цвет)
 Как
Вы видите, возможность отключения
нескольких классов позволила нам
оставить только ту информацию, с
которой необходимо работать в данный
момент. Возможность отключения цветов
очень полезна при работе с разными
типами данных в одном проекте, особенно
если необходимо проести сравнение
данных между собой. Так например, при
дешифрировании данных дистанционного
зондирования с целью обновления
дорожно-транспортной сети удобно
оставить включенным только слой
инфраструктуры, а остальные классы
сделать прозрачными.
Как
Вы видите, возможность отключения
нескольких классов позволила нам
оставить только ту информацию, с
которой необходимо работать в данный
момент. Возможность отключения цветов
очень полезна при работе с разными
типами данных в одном проекте, особенно
если необходимо проести сравнение
данных между собой. Так например, при
дешифрировании данных дистанционного
зондирования с целью обновления
дорожно-транспортной сети удобно
оставить включенным только слой
инфраструктуры, а остальные классы
сделать прозрачными.
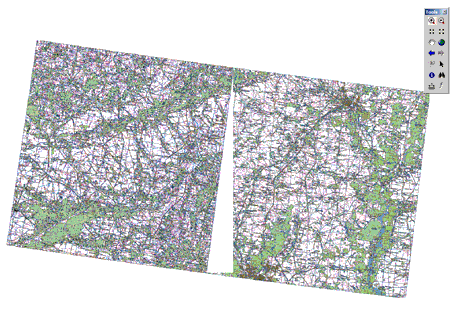
 Как
Вы видите, белые границы растра
исчезли.
Как
Вы видите, белые границы растра
исчезли.


