
Введение в геоинформаци онные системы
.doc
|
Связь пространственной и атрибутивной информации |
|
<<< предыдущая глава | оглавление | следующая глава >>> |
|
Теоретическая часть Пространственные данные, с которыми вы работаете в ГИС (шейп-файлы, покрытия, базы геоданных) хранят как геометрическое положение объектов, так и атрибутивную информацию с ними связанную. Например, слой «Озера» имеет атрибутивную таблицу, в которой, для каждого географического объекта этого слоя - озера, могут быть описаны такие характеристики, как название, максимальная и средняя глубины, количество видов рыб обитающий в озере и т.д. Связь между атрибутивной и пространственной информацией об объекте осуществляется с помощью уникального идентификатора. Он хранится в специальном поле таблицы (shape) недоступном для редактирования. Взаимосвязь между пространственными данными и таблицами атрибутов автоматическая, поэтому при выборе объекта или объектов в Виде будет выбрана строка или строки в атрибутивной таблице слоя, описывающая этот объект. И выбранный объект, и соответствующая строка будут выделены цветом. И, наоборот, - при выборе записи в таблице в слое будет выбран объект, описываемой этой строкой. Эта же связь отражается и на любых других операциях с данными в ГИС, при выполнении операций связанных с изменением количество пространственных объектов (удаление, копирование, создание новых и т.д.), соответственно будет изменяться и количество строк в атрибутивной таблице. Такая связь между пространственными и табличными данными позволяет представить пространственные объекты в Виде в зависимости от значений полей атрибутивной таблицы, а также позволяет производить различные выборки пространственных объектов на основе атрибутов. Кроме того, если у вас есть внешняя таблица, то Вы можете присоединить ее к атрибутивной таблице слоя (раздел Работа с табличной информацией >>>). Практическая часть Скачать учебные материалы для этой главы (0,2 Мб). В практической части этой главы Вы научитесь:
Упражнение 1. Работа со связью пространственной и атрибутивной информации
|
|
Управление данными |
|
<<< предыдущая глава | оглавление | следующая глава >>> |
|
Теоретическая часть Для управления данными в пакете ArcGIS существует специальное приложение - ArcCatalog. Файловые операции Каждый слой представляет собой некоторое количество файлов на диске. Например, слой в шейп-формате на диске представлен минимум тремя файлами: • файлом пространственной информации (имеет расширение shp) • файлом атрибутивной информации (имеет расширение dbf) • файлом индекса (имеет расширение shx) Так же среди дополнительных файлов могут быть: файл проекции, пространственные и атрибутивные индексы, файлы легенды и т.д. Растровое изображение, например, космический снимок, может дополнительно иметь файл статистики и пирамидных слоев ускоряющих работу с данными. Таким образом, копирование этих данных с помощью обычных средств копирования файлов, так же как и другие операции на файловом уровне, может быть затруднительным, так как требует от пользователя внимательного отслеживания наличия всех относящихся к слою файлов. Облегчение этой задачи, одна из функций ArcCatalog. В функции ArcCatalog, кроме файловых операций так же входит: • просмотр данных • создание новых данных • описание пространственной привязки данных (проекция, система координат) Работа с проекциями и системами координат Векторные данные созданные на основе растровых в других ГИС могут не содержать информации о системе координат, проекции и других параметрах пространственной привязки, однако, для нормально работы в ArcGIS эта информация необходима и должна присутствовать в виде специального файла. Для его создания, также используется ArcCatalog. В нем уже содержится большое количество наиболее распространенных вариантов спроектированных и неспроектированных систем координат. Вы можете выбрать систему координат и проекцию из библиотеки или прописывать параметры их вручную. Кроме того, Вы можете задавать эту информацию указав на файл с уже прописанной системой координат и проекцией. Рекомендации по управлению проекциями и системами координат данных 1. Все данные, по возможности, должны иметь одинаковую систему координат (для России Пулково 1942, для большинства международных данных - WGS84). Это правило должно распространяться на ЛЮБЫЕ данные - и спроектированные, и неспроектированные. Если данные спроектированы, то и проекция также, по возможности, должна быть одинаковой. 2. Векторные данные лучше хранить в географической системе координат. Растровые данные лучше хранить в спроектированной системе координат, все данные должны иметь единую систему координат и проекцию. Метаданные Рано или поздно, при интенсивной работе с ГИС, количество различных слоев, вариантов одних и тех же данных, одинаковых данных полученных из разных источников и т.д. превышает критическое, эффективность работы с данными снижается. Решением этой проблемы может стать использование метаданных - информации о данных. Метаданные представляют собой специальное описание пространственных данных, заполняемое по специальным категориям. Будучи аккуратно заполненными, метаданные напоминают об источниках, приведенных масштабах, дают краткое описание данных. При файловых операциях со слоями метаданные также копируются (перемещаются, удаляются) вместе с остальными файлами.
Практическая часть Скачать учебные материалы для этой главы (8,5 Мб). В практической части этой главы Вы научитесь:
Упражнение 1. Установка ярлыка быстрого доступа к папке
Упражнение 2. Указание системы координат и проекции слоям
Упражнение 3. Создание нового слоя
Упражнение 4. Редактирование метаданных слоя
Упражнение 5. Копирование, удаление слоев
|
Визуализация данных
|
Легенды векторных и растровых данных |
|
<<< предыдущая глава | оглавление | следующая глава >>> |
|
Теоретическая часть Легенда - универсальное обозначение объекта или объектов показывающее, как будет выглядеть объект при визуализации. Существуют следующие типы легенд: 1. Отдельный символ Использование одного и того же символа и цвета для представления всех объектов (используется по умолчанию при загрузке слоя). 2. Классификация Уникальное значение - классифицируют объекты согласно числовому или символьному атрибуту так, чтобы каждое уникальное значение помещалось в отдельный класс, и представляет классы с цветовой схемой или вашими собственными выбранными символом и цветом. Уникальное значение по нескольким полям - классифицирует объекты на уникальные классы согласно нескольким полям и представляет классы с цветовой схемой или вашими собственными выбранными символом и цветом. 3. Численности Градуированный Цвет - классифицирует точечные или линейные объекты согласно числовому атрибуту и представляет классы символами из выбранной цветовой гаммы, отсортированными по величине. Градуированный Символ - классифицирует точечные или линейные объекты согласно числовому атрибуту и представляет классы (группы значений) типовыми символами с различным размером. Пропорциональный символ - размер символа отражает определенное значение, например, можно представить загрязнение воды в виде окружностей, радиус которых будет зависеть от измеренных данных. Этот метод более точно отображает атрибут, чем предыдущий, так как значения не группируются в классы. Плотность точек - представляет числовой атрибут полигонального объекта, используя его как плотность точек в каждом полигоне, которая пропорциональна значению атрибута. 4. Диаграммы Локализованная диаграмма - представляет несколько числовых атрибутов для объектов, отображая их в символической форме, каждый объект диаграммой колонок, диаграммой «склеенных» колонок или круговой диаграммой. Вы выбираете заливку (заполнение) и цвет каждой колонки или сектора в символах диаграммы. Символами круговой диаграммы может быть сам размер или составленный пропорционально величинам каждого числового атрибута. 5. Полиатрибутивные - отображение сразу нескольких атрибутов для каждого объекта, например, вы можете картировать экологические тропы по атрибуту «длина» и по атрибуту «тип тропы». Таким образом, вы можете использовать цвет линии для отображения типа тропы и толщину линии для отображения ее длины. При использовании численности, как атрибута для классификации объектов может быть использовано несколько статистических методов: Метод естественных интервалов - идентифицирует точки прерывания между классами, используя статистическую формулу, которая минимизирует суммарное отклонение для каждого из классов. Этот вариант хорош при выяснении основных группировок и образцов в ваших данных Метод среднеквадратичного отклонения - находит среднюю величину и размещает разрывы классов выше и ниже среднего значения в интервалах 1, 1/2, и 1/4 среднеквадратичного отклонения, пока все величины данных содержатся в пределах границ классов. Остальные значения, которые расположены за пределами трех среднеквадратичных отклонений от среднего значения, ArcGIS будет агрегировать в два класса: " > 3 Std Dev. " и " < -3 Std. Dev. " Равноплощадной метод - классифицирует полигональные объекты, находя точки разрыва так, чтобы общая площадь полигонов в каждом классе была примерно одной и той же. Метод подобен Равновеликой классификации, за исключением того, что разбиение полигонов на классы более подходяще, потому что это основано на площади, покрытой полигонами в каждом классе, чем число полигонов в каждом классе. Другими словам, каждый объект дается в классификации весом равным его площади, что предпочтительнее, чем вес равный 1. По умолчанию, за тип классификации берется тип естественных интервалов. Символ, которым Вы представляете полигональный объект на карте, состоит из заливки и контура. Цвет и текстура заливки (фоновый цвет) называется - foreground color, цвет и толщина контура - outline color. Символ может быть многослойным - тогда Вы можете накладывать штриховку, точки и т.д. на фоновый цвет. То, что Вы накладываете на фоновый цвет, (цвет заливки) называется background color. Вы можете менять цвет, угол наклона и частоту штриховки, выбирать различный размер и плотность точек. Кроме того, Вы можете выбирать символ из библиотеки стилей символов и создавать свои символы. Цвет символа может быть градуированным, а сам символ может быть трехмерным. Символ, которым Вы представляете линейные объекты, - это линия. Она может быть разной толщины, прерывистости, цвета, может быть зигзагообразной. Кроме того, очень широкий выбор типов линий содержит библиотека стилей. Символ, которым Вы представляете точечные объекты - это значок. Для него применимы все те же свойства, что и для полигонального символа. Т.е. Вы можете менять размер, цвет, толщину. Если значок многослойный - то можете менять цвет и свойства всех слоев значка. Особой тип раскраски символа - это прозрачность - т.е. отсутствие какого-либо цвета. Как уже упоминалось в главе 3, легенды, которые Вы создаете для каждого слоя, можно сохранять в специальном файле с расширением lyr. Сохраненный файл легенды можно загружать и применять для нескольких слоев одновременно. В этом уроке Вы научитесь 1. работать с легендой и библиотекой стилей и символов 2. классифицировать данные по одному и по нескольким параметрам 3. работать с легендами растровых слоев Основные понятия урока 1. атрибутивная информация 2. категория 3. ранг 4. численность 5. относительные значения Практическая часть Скачать учебные материалы для этой главы (0,15 Мб). В практической части этой главы Вы научитесь:
Упражнение 1. Работа с условными обозначениями векторных слоев
|





 Закройте
атрибутивную таблицу слоя.
Закройте
атрибутивную таблицу слоя.
 Откройте
атрибутивную таблицу слоя hydro-l. В
нижнем меню таблицы нажмите на кнопку
Selected.
Откройте
атрибутивную таблицу слоя hydro-l. В
нижнем меню таблицы нажмите на кнопку
Selected.
 Как
Вы видите, в таблице остался только
выбранный объект слоя, а остальные
объекты отключены. Для того, чтобы
вернуться к прежнему виду таблицы
нажмите кнопку All.
Как
Вы видите, в таблице остался только
выбранный объект слоя, а остальные
объекты отключены. Для того, чтобы
вернуться к прежнему виду таблицы
нажмите кнопку All.
 В
окне установки Selectable-слоев укажите
только тот слой, объекты которого Вы
хотите выбрать. В данном случае это
слой hydro-l
В
окне установки Selectable-слоев укажите
только тот слой, объекты которого Вы
хотите выбрать. В данном случае это
слой hydro-l

 Также
как и в закладке Set Selectable Layers здесь
необходимо указать те слои, объекты
которых будут выбраны
Также
как и в закладке Set Selectable Layers здесь
необходимо указать те слои, объекты
которых будут выбраны
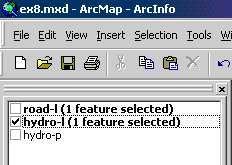








 В
данный момент только 3 поля созданы
у шейп-файла New: FID, Shape, Id. Эти три поля
создаются автоматически при создании
любого шейп-файла. Про то, как добавлять
новые поля и задать тип этим полям
смотрите упражнение 1, урок 17 (ссылка)
В
данный момент только 3 поля созданы
у шейп-файла New: FID, Shape, Id. Эти три поля
создаются автоматически при создании
любого шейп-файла. Про то, как добавлять
новые поля и задать тип этим полям
смотрите упражнение 1, урок 17 (ссылка)
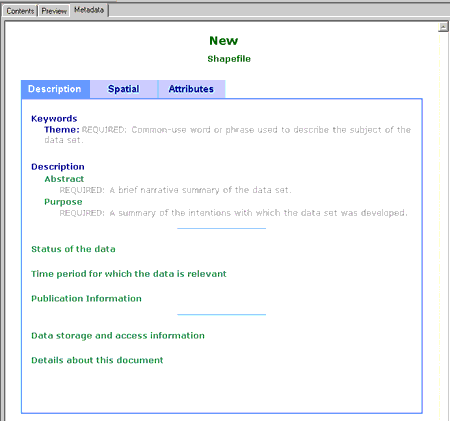 Это
окно просмотра метаданных (информации,
которая описывает данные). Здесь
представлены три закладки: Description -
общая информация о слое, Spatial - информация
о пространственных характеристиках
слоя, Attributes - информация об атрибутивных
данных слоя. Зеленым цветом выделены
раскрывающиеся поля. Нажмите правой
кнопкой мыши по полю Status of the Data - будет
развернута информация, описывающая
статус данных (т.к. пока такой информации
нет, то здесь внесены только рекомендации
по тому, какого рода информация здесь
должна содержаться):
Это
окно просмотра метаданных (информации,
которая описывает данные). Здесь
представлены три закладки: Description -
общая информация о слое, Spatial - информация
о пространственных характеристиках
слоя, Attributes - информация об атрибутивных
данных слоя. Зеленым цветом выделены
раскрывающиеся поля. Нажмите правой
кнопкой мыши по полю Status of the Data - будет
развернута информация, описывающая
статус данных (т.к. пока такой информации
нет, то здесь внесены только рекомендации
по тому, какого рода информация здесь
должна содержаться):



 Организация
описания здесь устроена следующим
образом:
В главном меню представлено
7 разделов: Identification (общее описание
файла), Data Quality (информация о качестве
данных), Data Organization (информация о типе
данных), Spatial Reference (информация о
пространственных характеристиках),
Entity Attribute (информация об атрибутивной
информации), Distribution (информация об
источнике данных), Metadata Reference (информация
о метаданных). В каждом из таких
разделов содержится по несколько
закладок, а в ряде случаев и закладок
второго уровня.
Организация
описания здесь устроена следующим
образом:
В главном меню представлено
7 разделов: Identification (общее описание
файла), Data Quality (информация о качестве
данных), Data Organization (информация о типе
данных), Spatial Reference (информация о
пространственных характеристиках),
Entity Attribute (информация об атрибутивной
информации), Distribution (информация об
источнике данных), Metadata Reference (информация
о метаданных). В каждом из таких
разделов содержится по несколько
закладок, а в ряде случаев и закладок
второго уровня.
 Сохраните
введенные изменения нажав на кнопку
Save. Обратите внимание, что все введенные
изменения отобразились теперь в окне
Metadata.
Сохраните
введенные изменения нажав на кнопку
Save. Обратите внимание, что все введенные
изменения отобразились теперь в окне
Metadata.
 Скопируйте
файл. Затем зайди в любую другую папку
через ArcCAtalog и, нажав левую кнопку
мыши, выберите Paste. Как вы видете, файл
был скопирован в другую папку.
Скопируйте
файл. Затем зайди в любую другую папку
через ArcCAtalog и, нажав левую кнопку
мыши, выберите Paste. Как вы видете, файл
был скопирован в другую папку.

 В
этом окне вы можете создавать,
редактировать и сохранять новые типы
легенд. В правой нижней части окна в
окне Layers
отображаются слои, из которых состоит
символ. Пока наш слой имеет только
один слой. Добавим новый слой нажав
на кнопку
В
этом окне вы можете создавать,
редактировать и сохранять новые типы
легенд. В правой нижней части окна в
окне Layers
отображаются слои, из которых состоит
символ. Пока наш слой имеет только
один слой. Добавим новый слой нажав
на кнопку
 Нажмите
ок, затем опять ок и затем apply.
Нажмите
ок, затем опять ок и затем apply. Теперь
двойным щелчком мыши щелкните по
символу, обозначающему тип дорог
"Грунтовая" - откроется окно
Symbol Selector. Выберите символ для этого
типа дорог и нажмите ок.
Теперь
двойным щелчком мыши щелкните по
символу, обозначающему тип дорог
"Грунтовая" - откроется окно
Symbol Selector. Выберите символ для этого
типа дорог и нажмите ок.
 В
раскрывшемся окне Sуmbol Selector укажите
тот тип символа, которым будут
обозначены эти два класса объектов
В
раскрывшемся окне Sуmbol Selector укажите
тот тип символа, которым будут
обозначены эти два класса объектов
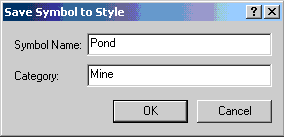
 В
окне символов добавились новые символы
относящиеся к тематике
Conservation
В
окне символов добавились новые символы
относящиеся к тематике
Conservation
 Упражнение
2. Работа с условными обозначениями
растровых слоев
Упражнение
2. Работа с условными обозначениями
растровых слоев
 и
нажмите Properties.
Откроется окно редактирования растяжки
Edit
Color Ramp
и
нажмите Properties.
Откроется окно редактирования растяжки
Edit
Color Ramp
 Щелкните
два раза мышкой по символу рядом с
надписью Algorithmic
Color Ramp или
нажмите
кнопку
Properties. В
открывшемся окне редактирования
легенды смените цвета Color1 и
Color2
Щелкните
два раза мышкой по символу рядом с
надписью Algorithmic
Color Ramp или
нажмите
кнопку
Properties. В
открывшемся окне редактирования
легенды смените цвета Color1 и
Color2
 Нажмите
Apply. Посмотрите как изменилась раскраска
слоя srtm-dem
Нажмите
Apply. Посмотрите как изменилась раскраска
слоя srtm-dem

 Нажмите
ок и apply
Нажмите
ок и apply