
- •Введение
- •1 Среда проектирования Microwave Office
- •1.1 Запуск Microwave Office
- •1.2 Компоненты среды проектирования
- •Панели
- •1.3 Работа с проектами
- •1.4 Основные элементы среды проектирования
- •1.5 Сценарии и мастера
- •1.6 Помощь
- •2. Линейное моделирование
- •2.1. Моделирование ФНЧ на сосредоточенных элементах
- •2.2. Моделирование микрополоскового заграждающего фильтра
- •2.3. Моделирование микрополоскового аттенюатора на резисторах
- •2.2. Моделирование микрополоскового 2-х диодного аттенюатора
- •3. Нелинейное моделирование
- •3.1. Моделирование усилителя мощности.
- •3.2. Моделирование балансного смесителя на диодах.
- •3.3. Моделирование фазового модулятора с регулировкой смещения постоянным током.
- •4. Электромагнитное моделирование
- •4.1. Моделирование стержневого микрополоскового фильтра
- •4.2. Моделирование микрополоскового фильтра с электромагнитными связями
- •4.3. Моделирование микрополоскового аттенюатора
- •4.4. Моделирование микрополоскового двухсекционного делителя мощности.
- •4.4. Моделирование микрополоскового двухсекционного симметрированного направленного ответвителя.
- •5. Создание топологии схемы
- •5.1. Создание топологии для схемы
- •Содержание
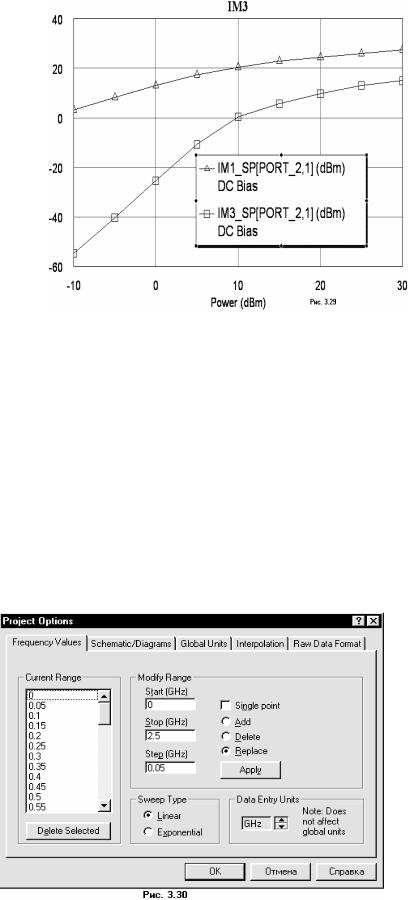
4. Правой кнопкой мышки щёлкните по подгруппе IM3 в группе Graphs в окне просмотра проекта и выберите Add Measurement во всплывающем меню. Откроется диалоговое окно
Add Measurement (Рис 3.28).
5. Выберите
Nonlinear Power в окне списка Meas Type,
выберите IM1_SP в окне списка
Measurement, выберите DC Bias в поле Data Source Name, выберите PORT2 в поле
Measurement Component, выберите 1 в поле Frequency Swp Index (Индекс частоты проходящей мощности) и нажмите Apply.
6. Выберите IM3_SP в окне списка
Measurement и
нажмите Apply.
7. Нажмите OK.
8. Выберите
Simulate > Analyze в
выпадающем меню. Результаты отображаются на графике рис. 3.29.
При желании вы можете сохранить проект, выбрав File > Save Project в выпадающем меню.
3.2. Моделирование балансного смесителя на диодах.
Создание нового проекта.
1.Выберите File > New Project (Файл > Новый проект) в выпадающем меню.
2.Выберите File > Save Project As (Файл > Сохранить проект как) в выпадающем меню. Откроется диалоговое окно Save As.
3.Наберите имя проекта BDMixer и нажмите Сохранить.
Установка глобальных частот проекта.
Чтобы установить частоты моделирования, которые будут использоваться в проекте по умолчанию:
1. Выберите Options > Project Options (Опции >
Опции проекта) в выпадающем меню. Откроется диалоговое окно
Project Options.
2. Нажмите панель
Global Options (Глобальные опции) в верхней части диалогового окна.
3. Установите единицы измерения, как показано на рис. 3.30.
4. Нажмите панель
Frequency Values. Введите
0 в поле Start, 2.5 в поле
Stop, 0.05 в поле Step.
Диапазон частот отображается в окне списка
Frequency Value, как показано на рис.3.30. Нажмите Apply.
5.Нажмите OK.
50

Создание схемы балансного смесителя.
1.Выберите Project > Add Schematic > New Schematic (Проект > Добавить схему > Новая схема) в выпадающем меню или щёлкните по значку New Schematic на панели инструментов. Откроется диалоговое окно Create New Schematic (Создание новой схемы).
2.Наберите имя схемы BDMix и нажмите OK. Откроется окно схемы на рабочем поле и схема появится, как подгруппа в группе Circuit Schematics (Схемы цепи) в окне просмотра проекта.
3.Нажмите панель Elem (Элементы) в нижней части левого окна, чтобы открыть окно просмотра элементов.
4.В окне просмотра элементов левой кнопкой мышки щёлкните по значку + слева от группы Microstrip, чтобы раскрыть её.
5.Левой кнопкой мышки щёлкните по подгруппе PwrDiwider, нажмите левой кнопкой мышки на модель MLANGE и, не отпуская кнопки мышки, перетащите модель в окно схемы, отпустите кнопку, щёлкните правой кнопкой мышки, чтобы развернуть её, и, двигая мышкой, установите модель в левой части окна схемы и щёлкните левой кнопкой мышки, чтобы зафиксировать.
6.В окне просмотра элементов левой кнопкой мышки щёлкните по значку + слева от группы Transmission Line, чтобы раскрыть её.
7.Левой кнопкой мышки щёлкните по подгруппе Phase, нажмите левой кнопкой мышки на модель TLIN и, не отпуская кнопки мышки, перетащите модель в окно схемы, отпустите кнопку и, двигая мышкой, установите модель на узел 3 элемента MLANGE и щёлкните левой кнопкой мышки, чтобы зафиксировать.
8.Левой кнопкой мышки щёлкните по элементу TLIN, чтобы выделить его, щёлкните по значку Copy и затем по значку Paste на панели инструментов, чтобы скопировать и вставить элемент. Переместите курсор в окно схемы, установите скопированный элемент на узел 1 элемента MLANGE и щёлкните левой кнопкой мышки.
9.В окне просмотра элементов левой кнопкой мышки щёлкните по значку + слева от группы Nonlinear, чтобы раскрыть её. Затем щёлкните по подгруппе Diode.
10.Перетащите модель диода SDIODE в окно схемы и подсоедините её к узлу 3 модели
MLANGE.
11.Щёлкните по значку Copy и затем по значку Paste на панели инструментов, переместите курсор в окно схемы, дважды щёлкните правой кнопкой мышки, чтобы развернуть элемент и подсоедините скопированную модель диода к узлу 2 модели MLANGE.
12.В окне просмотра элементов левой кнопкой мышки щёлкните по значку + слева от группы Popt, чтобы раскрыть её. Затем щёлкните по подгруппе Harmonic Balance.
13.Перетащите модель PORT_PS1 в окно схемы, расположите его сверху и слева от модели MLANGE и щёлкните левой кнопкой мышки.
14.Перетащите модель PORTF в окно схемы, расположите его снизу и слева от модели MLANGE и щёлкните левой кнопкой мышки.
15.Поместите курсор на клемму порта PORT_PS1. Курсор должен отображаться в виде
соленоида. Щёлкните левой кнопкой мышки, чтобы зафиксировать начало провода, переместите курсор к узлу 4 элемента MLANGE и щёлкните левой кнопкой мышки. Аналогично соедините проводом порт PORTF с узлом 1 элемента
MLANGE.
16. Аналогично соедините проводом правые клеммы диодов.
17. Щёлкните по значку PORT на панели инструментов, переместите курсор в окно схемы, щёлкните два раза правой кнопкой мышки, чтобы развернуть порт, поместите его справа от провода, соединяющего диоды. Поместите курсор на клемму порта PORT. Курсор должен
51
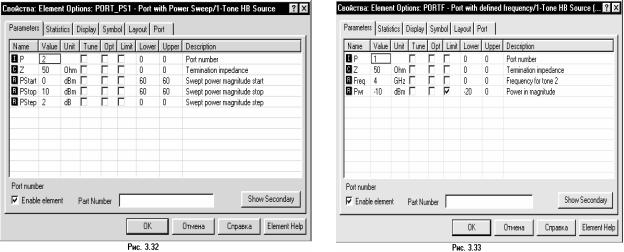
отображаться в виде соленоида. Щёлкните левой кнопкой мышки, чтобы зафиксировать начало провода, переместите курсор к проводу, соединяющему диоды, и щёлкните левой кнопкой мышки, чтобы зафиксировать соединение.
18.Щёлкните по значку Add Ground на панели инструментов, переместите курсор в окно схемы, щёлкните два раза правой кнопкой мышки, чтобы развернуть землю и подсоедините её
кверхнему узлу элемента TLIN ID=TL2.
19.Снова щёлкните по значку Add Ground на панели инструментов и подсоедините землю
книжнему узлу элемента TLIN ID=TL3.
Полученная схема показана на рис. 3.31.
Редактирование элементов схемы балансного смесителя.
1.Щёлкните левой кнопкой мышки по порту PORT_PS1, затем дважды щёлкните левой кнопкой мышки по этому порту. В открывшемся окне отредактируйте параметры порта так, чтобы их значения соответствовали указанным на рис. 3.32, затем нажмите панель Port в верхней части окна и отметьте переключатель Tone 1 (если он не отмечен), нажмите OK.
2.Щёлкните левой кнопкой мышки по порту PORTF, затем дважды щёлкните левой кнопкой мышки по этому порту. В открывшемся окне отредактируйте параметры порта так, чтобы их значения соответствовали указанным на рис. 3.33, затем нажмите панель Port в верхней части окна и отметьте переключатель Tone 2 (если он не отмечен), нажмите OK.
3.Аналогично отредактируйте параметры всех остальных элементов в схеме так, чтобы они соответствовали указанным в схеме рис. 3.31.
Добавление подложки к схеме балансного смесителя.
1.Нажмите левой кнопкой мышки на панель Elem в нижней части левого окна.
2.Щёлкните левой кнопкой мышки по значку + слева от группы Substrates (Подложки), чтобы развернуть группу.
3.Перетащите модель MSUB в окно схемы и поместите её на свободном месте возле схемы.
4.Дважды щёлкните левой кнопкой мышки по этой модели и в открывшемся окне отредактируйте параметры так, чтобы их значения соответствовали указанным на рис. 3.31.
Создание схемы фильтра нижних частот.
1.Щёлкните по значку New Schematic на панели инструментов. Откроется диалоговое окно Create New Schematic.
2.Наберите имя схемы LPF и нажмите OK. Откроется окно схемы на рабочем поле и схема появится, как подгруппа в группе Circuit Schematics в окне просмотра проекта.
3.Нажмите панель Elem (Элементы) в нижней части левого окна, чтобы открыть окно просмотра элементов.
4.В окне просмотра элементов левой кнопкой мышки щёлкните по значку + слева от группы Microstrip, чтобы раскрыть её.
5.Левой кнопкой мышки щёлкните по подгруппе Lines, нажмите левой кнопкой мышки на модель MLIN и, не отпуская кнопки мышки, перетащите модель в окно схемы, отпустите
52
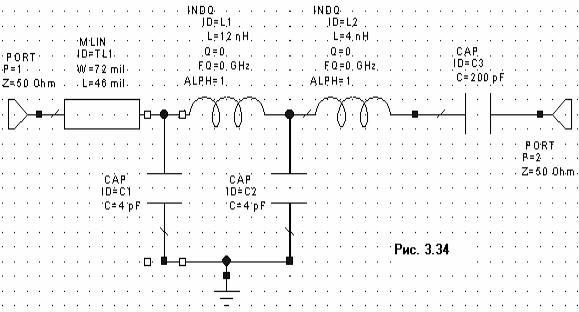
кнопку, и, двигая мышкой, установите модель в левой части окна схемы и щёлкните левой кнопкой мышки, чтобы зафиксировать.
6.В окне просмотра элементов левой кнопкой мышки щёлкните по значку + слева от группы Lumped Element, чтобы раскрыть её. Затем щёлкните левой кнопкой мышки по подгруппе Inductor.
7.Перетащите модель INDQ в окно схемы и подсоедините её к правому концу элемента
MLIN.
8.Щёлкните левой кнопкой мышки по значку Copy и затем по значку Paste на панели инструментов. Скопированную модель индуктивности подсоедините к правому концу индуктивности INDQ ID=L1.
9.Левой кнопкой мышки щёлкните по подгруппе Capacitor.
10.Перетащите модель CAP в окно схемы, щёлкните правой кнопкой мышки, чтобы повернуть модель и подсоедините её к левому узлу модели INDQ ID=L1.
11.Щёлкните левой кнопкой мышки по значку Copy и затем по значку Paste на панели инструментов. Скопированную модель ёмкости подсоедините к правому узлу индуктивности
INDQ ID=L1.
12.Перетащите модель CAP в окно схемы из окна просмотра элементов и подсоедините её
кправому узлу модели INDQ ID=L2.
13.Поместите курсор на нижний узел ёмкости C1 так, чтобы он отображался в виде соленоида, и щёлкните левой кнопкой мышки, чтобы зафиксировать начало провода. Переместите курсор к нижнему узлу ёмкости C2 и щёлкните левой кнопкой мышки, чтобы зафиксировать провод.
14.Щёлкните по значку Add Port на панели инструментов, переместите курсор в окно схемы, подсоедините его к левому узлу модели MLIN и щёлкните левой кнопкой мышки, чтобы зафиксировать.
15.Снова щёлкните по значку Add Port на панели инструментов, переместите курсор в окно схемы, щёлкните два раза правой кнопкой мышки, чтобы повернуть модель и подсоедините её к правому узлу модели CAP C1.
16.Щёлкните по значку Add Ground на панели инструментов, переместите курсор в окно схемы и поместите землю ниже провода, соединяющего ёмкости C1 и C2.
17.Поместите курсор на узел земли так, чтобы он отображался в виде соленоида, и щёлкните левой кнопкой мышки, чтобы зафиксировать начало провода. Переместите курсор к проводу, соединяющему ёмкости C1 и C2, щёлкните левой кнопкой мышки, чтобы зафиксировать провод.
Полученная схема фильтра нижних частот показана на рис. 3.34.
Редактирование элементов схемы фильтра нижних частот.
1.Щёлкните левой кнопкой мышки по элементу MLIN ID=1, затем дважды щёлкните левой кнопкой мышки по этому элементу. В открывшемся окне отредактируйте параметры элемента так, чтобы их значения соответствовали указанным на рис. 3.32.
2.Аналогично отредактируйте параметры всех элементов в схеме.
53

Создание графика характеристики ФНЧ и добавление измеряемых величин.
1. Щёлкните левой кнопкой мышки по значку Add Graphs на панели инструментов и в открывшемся окне введите имя графика LPF. Нажмите OK. Появится окно графика LPF.
2. Щёлкните левой кнопкой мышки по значку Add Measurement на панели инструментов. Откроется диалоговое окно Add Measurement.
3. В окне списка Meas. Type отметьте Port Parameters, в окне списка Measurement отметьте S. в поле ввода
Data Source Name введите LPF, в поле ввода To Port Index введите 2, в поле ввода From Port Index введите 1,
щёлкните левой кнопкой мышки по переключателям DB и Mag, нажмите
Apply.
4. Введите 1 в поля ввода To Port Index и From Port Index, нажмите Apply.
5. Нажмите OK.
6. Щёлкните левой кнопкой мышки по значку Analyze на панели
инструментов. Полученный график показан на рис. 3. 35.
Добавление фильтра нижних частот к схеме смесителя.
1.Щёлкните левой кнопкой мышки по окну схемы балансного смесителя, чтобы сделать его активным.
2.Нажмите клавишу Ctrl и, не отпуская её, нажмите левой кнопкой мышки на порт 3. Не отпуская клавиши и кнопки мышки, оттащите порт 3 вправо, чтобы оборвать его соединение со схемой.
3.Нажмите левой кнопкой мышки на панель Elem в нижней части левого окна, чтобы открыть окно просмотра элементов.
4.Щёлкните левой кнопкой мышки по группе
Subcircuits
(Подсхемы).
5.Перетащите подсхему LPF в окно схемы смесителя и подключите её между ёмкостью C3 и портом 3. Окончательная схема смесителя показана на рис. 3.36.
Установка количества гармоник.
1.Нажмите левой кнопкой мышки на панель Proj в нижней части окна, чтобы открыть окно просмотра проекта.
2.Щёлкните правой кнопкой мышки по группе Circuit Schematics и выберите Options во всплывающем меню. Откроется диалоговое окно Circuit Options (рис 3.37).
54
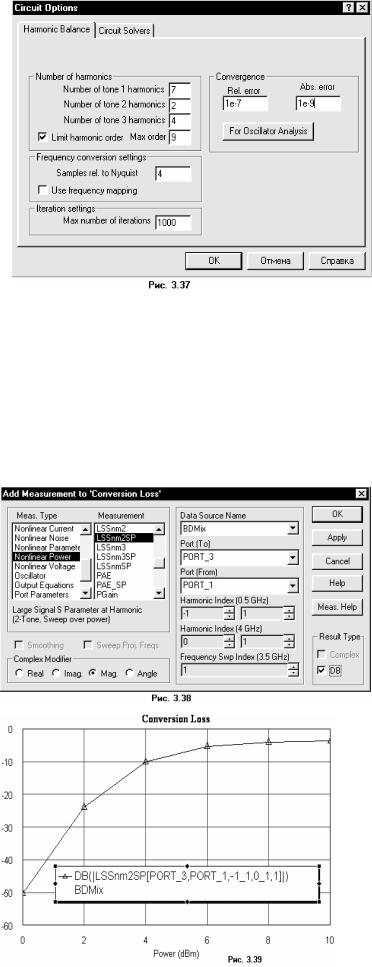
3.Введите 7 в поле ввода Number of tone 1 harmonics (Количество гармоник 1-ой
частоты), введите 2 в поле ввода Number of tone 2 harmonics, введите 9 в поле ввода Max order (Макс. Количество), введите 4 в поле ввода Samples rel. Nyquist
(Коэффициент Найквиста), установите галочку в поле
Limit harmonics order
(Ограничить количество гармоник), снимите галочку в поле Use frequency mapping
(использовать зеркальную частоту), если эта галочка стоит, введите 1000 в поле ввода Max number of iteration (Максимальное количество итераций). Нажмите OK.
Установка частоты гетеродина.
1.В окне просмотра проекта щёлкните правой кнопкой мышки по подгруппе BDMix в группе Circuit Schematics и выберите Options во всплывающем меню. В открывшемся окне
Options уберите галочку в поле Use project frequency, введите 3.5 в поле Start, 4 в поле Stop и
0.5в поле Step. Нажмите Apply. Затем в окне списка Current Range выделите 4 и нажмите на панель Delete Selected (Удалить выделенное). В полях Start, Stop и Step удалите введённые значения, выделяя их левой кнопкой мышки и нажимая клавишу Delete.
2.Нажмите OK.
Создание графика потерь преобразования и добавление измеряемых величин.
1. Щёлкните левой кнопкой мышки по значку
Add Graphs на панели инструментов и в открывшемся окне введите имя графика Conversion Loss.
Нажмите OK. Появится окно графика Conversion Loss.
2. Щёлкните левой кнопкой мышки по значку
Add Measurement на панели инструментов. Откроется диалоговое окно Add Measurement.
3. В окне списка Meas. Type
отметьте Nonlinear Power, в окне списка Measurement отметьте
LSSnm2SP, в поле ввода Data Source Name введите BDMix, в поле ввода Port (To) введите PORT_3, в
поле ввода Port (From) введите
PORT_1, в верхних полях Harmonic Index введите –1 и 1, в нижних полях Harmonic Index введите 0 и 1,
щёлкая по стрелкам справа от этих полей, в поле ввода Frequency Swp Index (3.5 GHz) введите 1, щёлкните левой кнопкой мышки по переключателям DB и Mag, нажмите Apply (Рис.3.38).
4. Нажмите OK.
55
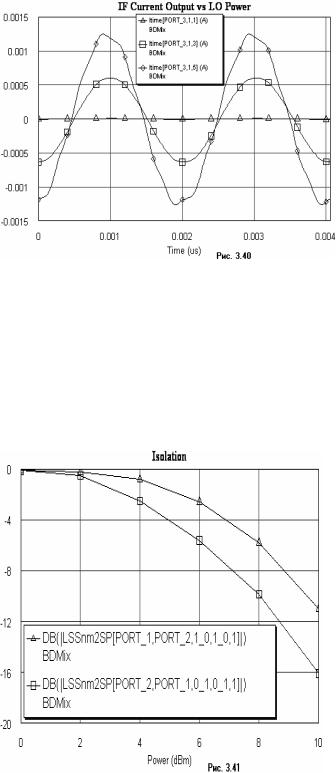
5. Щёлкните левой кнопкой мышки по значку Analyze на панели инструментов. Полученный график показан на рис. 3.39.
Создание графика изменения тока промежуточной частоты во времени и добавление измеряемых величин.
1. Щёлкните левой кнопкой мышки по значку Add Graphs на панели инструментов и в открывшемся окне введите имя графика Conversion Loss. Нажмите OK. Появится окно
графика Conversion Loss.
2. Щёлкните левой кнопкой мышки по значку Add Measurement
на панели инструментов. Откроется диалоговое окно Add Measurement.
3. В окне списка Meas. Type отметьте Nonlinear Current, в окне списка Measurement отметьте Itime, в поле ввода Data Source Name
введите BDMix, в поле ввода
Measurement Component введите PORT_3, в поле ввода Frequency Swp Index (3.5 GHz) введите 1, в поле ввода Power Swp Index (0 dBm) введите 1, нажмите Apply.
4. В поле ввода Power Swp Index (0 dBm) введите 3, нажмите
Apply.
5.В поле ввода Power Swp Index (0 dBm) введите 5, нажмите Apply.
6.Нажмите OK.
7.Щёлкните левой кнопкой мышки по значку Analyze на панели инструментов. Полученный график показан на рис. 3.40.
Создание графика развязки между радиочастотами и гетеродином, и между гетеродином и радиочастотами, добавление измеряемых величин.
1. Щёлкните левой кнопкой мышки по значку Add Graphs на панели инструментов и в открывшемся окне введите имя графика Isolation. Нажмите OK. Появится окно графика
Isolation.
Harmonic Index введите 0 и 1, в нижних полях стрелкам справа от этих полей, нажмите Apply.
2.Щёлкните левой кнопкой мышки по значку Add Measurement
на панели инструментов. Откроется диалоговое окно Add Measurement.
3.В окне списка Meas. Type
отметьте Nonlinear Power, в окне списка Measurement отметьте
LSSnm2SP, в поле ввода Data Source Name введите BDMix, в поле ввода
Port (To) введите PORT_1, в поле ввода Port (From) введите PORT_2, в верхних полях Harmonic Index
введите 1 и 0, в нижних полях
Harmonic Index введите 1 и 0, щёлкая по стрелкам справа от этих полей, в
поле ввода Frequency Swp Index (3.5 GHz) введите 1, щёлкните левой кнопкой мышки по переключателям
DB и Mag, нажмите Apply.
4.В поле ввода Port (To) введите
PORT_2, в поле ввода Port (From)
введите PORT_1, в верхних полях
Harmonic Index введите 0 и 1, щёлкая по
5.Нажмите OK.
6.Щёлкните левой кнопкой мышки по значку Analyze на панели инструментов. Полученный график показан на рис. 3.41.
56
