
- •Введение
- •1 Среда проектирования Microwave Office
- •1.1 Запуск Microwave Office
- •1.2 Компоненты среды проектирования
- •Панели
- •1.3 Работа с проектами
- •1.4 Основные элементы среды проектирования
- •1.5 Сценарии и мастера
- •1.6 Помощь
- •2. Линейное моделирование
- •2.1. Моделирование ФНЧ на сосредоточенных элементах
- •2.2. Моделирование микрополоскового заграждающего фильтра
- •2.3. Моделирование микрополоскового аттенюатора на резисторах
- •2.2. Моделирование микрополоскового 2-х диодного аттенюатора
- •3. Нелинейное моделирование
- •3.1. Моделирование усилителя мощности.
- •3.2. Моделирование балансного смесителя на диодах.
- •3.3. Моделирование фазового модулятора с регулировкой смещения постоянным током.
- •4. Электромагнитное моделирование
- •4.1. Моделирование стержневого микрополоскового фильтра
- •4.2. Моделирование микрополоскового фильтра с электромагнитными связями
- •4.3. Моделирование микрополоскового аттенюатора
- •4.4. Моделирование микрополоскового двухсекционного делителя мощности.
- •4.4. Моделирование микрополоскового двухсекционного симметрированного направленного ответвителя.
- •5. Создание топологии схемы
- •5.1. Создание топологии для схемы
- •Содержание
соединений из различных проводящих материалов на различных слоях. Кроме того, имеется возможность просмотра трехмерного изображения исследуемой структуры, а также анимационного отображения рассчитанных токов.
Группа отображения результатов предлагает наглядную демонстрацию результатов расчета на диаграммах различного типа в зависимости от выбранного типа анализа.
Здесь возможно простое отображение S-параметров схем на диаграммах Смита, графиках в прямоугольных и полярных координатах, а также более сложная прорисовка форм и спектров сигналов в различных точках схемы или диаграмм направленности антенн, да еще и в диапазоне частот.
Заметим также, что именно эта группа, совместно с используемыми моделями элементов и сигнальных портов, является определяющей при выборе того метода анализа, который будет использоваться в вашем проекте. Кроме того, в одном проекте могут комбинироваться различные методы анализа, а их результаты отражаться на одних и тех же графиках.
Группа оптимизации содержит список назначенных целей оптимизации текущей схемы. Под целью оптимизации здесь подразумевается некоторая граница изменения какой-либо характеристики анализируемой схемы, к которой должен стремиться выбранный метод оптимизации при изменении определенных параметров элементов.
Каждая введенная цель оптимизации сразу же отображается на соответствующем графике, что позволяет в последующем легко проверить ее параметры, а также легко изменить их тут же на графике с помощью мышки.
Программа моделирования линейных или квазилинейных схем компании AWR носит название VoltaireLS. Она прочно интегрирована в систему Microwave Office и активируется каждый раз, когда запрашиваются результаты анализа, которые можно получить без использования нелинейных моделей.
Наиболее распространённой линейной задачей является расчет частотных характеристик пассивных устройств или малосигнальный анализ активных устройств с использованием линеаризованных библиотечных моделей активных элементов. Такой анализ, как правило, проводится очень быстро. Например, расчет частотных характеристик фильтра на пяти связных микрополосковых линиях занимает менее секунды.
Не смотря на то, что в библиотеках пакета содержится более 450 линейных и нелинейных моделей элементов, всегда может оказаться, что правильная модель используемого устройства отсутствует или эффект близкого расположения элементов подрывает точность уже имеющейся. В этом случае, пользователи могут обратиться к третьему компоненту пакета Microwave Office - модулю полного электродинамического анализа.
Здесь для анализа поведения электромагнитных структур используется метод моментов Галёркина, который, по мнению разработчиков пакета, представляет собой точный и устойчивый алгоритм электромагнитного анализа. Структура, построенная из набора проводящих и резистивных полигонов, а также межслойных соединений произвольной геометрической формы, анализируется внутри ограниченной многослойной области прямоугольной формы. Боковые границы этой области всегда идеально проводящие, а верхняя и нижняя границы могут быть заданы тремя различными способами: проводящая поверхность с потерями (или без них), эквивалент открытого пространства и бесконечного волновода. Количество анализируемых слоев, межслойных соединений и внешних портов теоретически неограниченно.
Мощные графические возможности модуля электродинамического анализа позволяют пользователю наблюдать цветное трехмерное анимационное изображение токов высокой частоты, на котором отображается не только амплитуда, но и направление этих токов, что позволяет получить новое представление о поведении СВЧ структур.
1.3 Работа с проектами
В среде проектирования Microwave Office используются проекты, организуемые и управляемые из древовидной структуры в окне просмотра проектов.
Проект представляет собой любой желательный набор моделей и может включать одну или более линейных схем, нелинейных схем, и/или электромагнитных структур. Проект также включает всё связанное с проектом, типа глобальных значений параметров, импортированных файлов, топологий и выходных графиков. При сохранении проекта автоматически сохраняется всё связанное с ним. Проекты в Microwave Office сохраняются как *.emp файлы.
Замечание. При запуске Microwave Office по умолчанию загруженным или активным является проект без названия (Untitled Project). Имя активного проекта отображается в заголовке основного окна.
После создания проекта вы можете реализовывать свои замыслы. Вы можете генерировать топологию этого проекта и выводить её в DXF, GDSII или Garber файлах. Вы можете выполнить моделирование, чтобы сделать анализ проекта и просмотреть результаты на ряде графиков, которые вы определили. После этого вы можете настраивать или оптимизировать значения параметров или
4
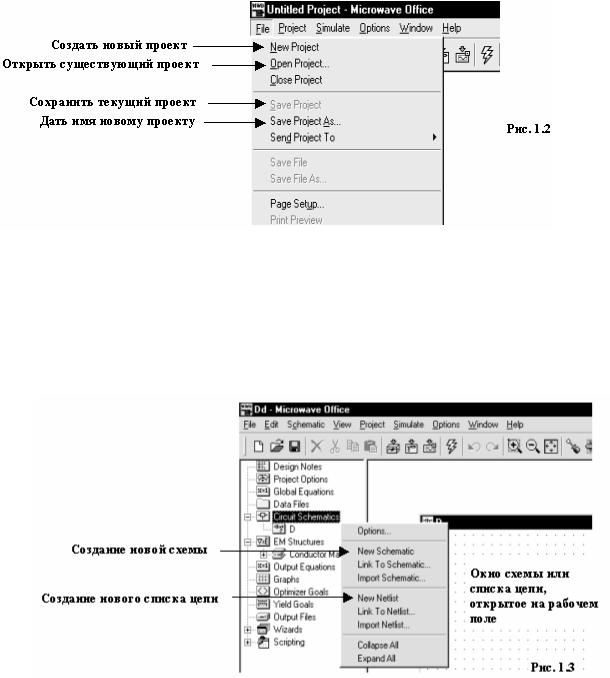
переменных. Так как все части Microwave Office интегрированы, все ваши модификации автоматически отображаются на схеме и в топологии.
1.4 Основные элементы среды проектирования
В этом разделе описаны основные окна, пункты меню и команды, необходимые для выполнения основных задач Microwave Office, таких как: создание проекта, схемы, рисунка электромагнитных структур, топологий, выполнение моделирования, настройка и оптимизация значений параметров и переменных, отображение выходных графиков. Главы с 1-ой по 4-ю этого руководства, познакомят с этими и другими возможностями Microwave Office.
Многие, описанные здесь, выборы меню и команд могут быть вызваны различными способами из выпадающих меню, из панели инструментов и/или окна просмотра проектов. В этом руководстве не описываются все способы вызвать задачу.
Создание, открытие и запись проектов.
Создание проекта – первый шаг к формированию и моделированию ваших проектов. Организация и управление проектом и всем связанным с ним производится в древовидной структуре групп и модулей в окне просмотра проектов при нажатой панели Proj (рис. 1.2).
Для создания нового проекта нужно выбрать File>New Project в выпадающем меню. Затем нужно дать имя новому проекту, выбрав File>Save Project As в том же меню. Имя проекта отображается в заголовке окна.
Для открытия существующего проекта нужно выбрать File>Open Project. Для сохранения текущего проекта нужно выбрать File>Save Project.
Создание схем и списка цепей.
Схемы – это графическое изображение схем, а список цепей – это текстовое описание. Проект Microwave Office может включать множество рисунков линейных и нелинейных схем и/или списков цепей, а также электромагнитных структур.
5

Чтобы создать новую схему или список цепей, нужно щёлкнуть правой кнопкой мышки по группе Circuit Schematics и выбрать New Schematic или New Netlist и, в открывшемся поле ввода, ввести имя схемы или списка цепей.
После того, как определено имя схемы или списка цепей, на рабочем поле открывается пустое окно схемы (рис. 1.3) или списка цепей, в заголовке которого отображается присвоенное имя, а в окне просмотра проектов отображается новая схема или список цепей, как подгруппа в группе Circuit Schematics. Подгруппа новой схемы или списка цепей содержат все параметры и опции, которые определяют и описывают схему или список цепей. Кроме того, выпадающее меню и панель инструментов отображают новый специфический набор команд и инструментов для формирования и моделирования схемы или списка цепей.
Добавление элементов в схему.
Замечание. Библиотеки и папки данных в окне просмотра элементов предлагают широкий выбор электрических моделей и файлов S-параметров от производителей.
Окно просмотра элементов (рис. 1.4) позволяет просматривать встроенную базу данных иерархических групп электрических элементов таких, как сосредоточенные элементы или элементы полосковых линий, и выбирать нужные элементы для включения в схему.
Чтобы добавить элементы к схеме, нужно нажать панель Elem в нижней части левого окна. Окно просмотра проектов будет заменено окном просмотра элементов.
Нажимая значки + или – возле группы, можно развернуть или свернуть группу, а при нажатии на значок желательной подгруппы, например, Capacitor (Конденсатор) или Inductor (Индуктивность), в нижней части окна просмотра элементов отображаются доступные элементы из этой подгруппы.
Чтобы поместить нужный элемент, нажмите его левой кнопкой мышки и, не отпуская кнопки, переместите в окно схемы. Здесь, в любом свободном месте окна, отпустите кнопку. Нажатием на перемещённом элементе правой кнопкой мышки, можно его вращать, чтобы получить нужную ориентацию. Затем, не нажимая кнопок мышки, элемент нужно поместить в соответствующее место и зафиксировать его, щёлкнув левую кнопку мышки.
Параметры элемента располагаются в окне схемы рядом с элементом. Чтобы изменить значение какого либо параметра, нужно дважды щёлкнуть левой кнопкой мышки по этому параметру. Откроется диалоговое поле ввода, в котором можно отредактировать значение параметра.
Добавление элементов в схему.
В Microwave Office в схему можно включать подсхемы в виде блоков, что позволяет создавать иерархические структуры схем. Таким блоком могут быть схемы, списки цепей, электромагнитные структуры или файлы данных.
6

Чтобы добавить подсхему, нужно нажать Subcircuits (Подсхемы) в окне просмотра элементов. Доступные подсхемы отображаются в нижней части этого окна. Они включают все схемы, списки цепей и электромагнитные структуры, связанные с проектом, а также любые импортированные файлы данных, определённые для проекта.
Замечание. Чтобы добавить файл данных как подсхему, он должен быть сначала импортирован и добавлен к проекту как объект. Чтобы сделать это, выберите Project > Add Data File. Любые импортированные файлы данных автоматически отображаются в перечне доступных подсхем в окне просмотра элементов.
Для размещения желательной подсхемы, её нужно просто перетащить мышкой в окно схем, при необходимости повернуть правой кнопкой мышки и установить в нужное место.
Для редактирования параметров подсхемы нужно щелкнуть мышкой по ней в окне схем, чтобы её выделить, затем щёлкнуть правой кнопкой и выбрать Open Subcircuit во всплывающем меню. Или открыть схему, список цепей, электромагнитную структуру или файл данных на рабочем поле (через окно просмотра проектов). Редактирование делается так же, как и редактирование параметров отдельного элемента.
Добавление портов (входов) и проводов в схему.
Замечание. Для размещения портов или земли щёлкните по значку Port  или Ground
или Ground  на панели инструментов, переместите его в схему и щёлкните левой кнопкой мышки, чтобы зафиксировать.
на панели инструментов, переместите его в схему и щёлкните левой кнопкой мышки, чтобы зафиксировать.
Чтобы добавить порты к схеме, нужно нажать на группу Ports (Порты) в окне просмотра элементов. Затем щёлкнуть нужную подгруппу портов, например Volterra. Доступные типы портов будут отображены в нижней части окна.
Для размещения требуемого типа порта, нужно перетащить его мышкой в окно схем, при необходимости развернуть его правой кнопкой мышки, поместить в нужное место и зафиксировать левой кнопкой мышки.
Отредактировать параметры порта можно двойным щелчком мышки по порту в окне схем. Откроется диалоговое окно, в котором можно ввести новые значения параметра.
Чтобы соединить два элемента схемы проводом, нужно установить курсор возле точки элемента, к которой нужно подключить начало провода, в окне схем. Курсор должен отображать провод в виде соленоида. Нажмите в этой позиции левую кнопку мышки, чтобы зафиксировать начало провода, и, отпустив кнопку мышки, двигайте мышкой к месту, где нужно сделать изгиб провода. Щёлкните снова левой кнопкой, чтобы зафиксировать изгиб. Изгибов можно делать сколько угодно. Чтобы закончить подключение провода, щелкните по другому элементу, к которому нужно присоединить провод, или по другому проводу. Для отмены соединения проводом нажмите клавишу Esc.
Добавление данных к списку цепей.
При создании списка цепей открывается пустое окно Netlist, в котором вы вводите базовый текст описания схемы. Данные списка цепи размещаются в блоках в особом порядке, где каждый блок определяет различные атрибуты элемента, типа единиц измерения, уравнений или элементных связей. Для большей информации о создании списка цепи см. Руководство пользователя Microwave Office.
Создание электромагнитных структур (ЕМ).
7


меню. Топология будет скомпонована автоматически, как показано на рис. 1.8. При желании это можно сделать и вручную. Для этого щёлкните левой кнопкой по элементу, который нужно переместить в другое место, установите курсор на этот элемент, нажмите левую кнопку мышки и, не отпуская кнопки, переместите элемент.
Когда вы выполняете команду Schematic>View Layout, по умолчанию элементы топологии автоматически назначаются для общих электрических компонентов, таких как элементы симметричной полосковой линии, микрополосковой, компланарного волновода. Любые компоненты схемы, которых нет в отображаемых по умолчанию элементах, будут появляться в синем окне схемы после того, как топология создана, в то время, как компоненты, имеющиеся в задаваемых по умолчанию, будут появляться в сиреневом.
Для компонент, которым не определены элементы топологии по умолчанию, вы должны их определить сами или импортировать через менеджера топологии (Layout Manager), как будет описано далее.
Вы можете чертить в окне топологии, используя палитру рисования топологии, чтобы делать такие вещи, как создавать эскиз подложки или рисовать контактные площадки.
Изменять атрибуты топологии, свойства рисования и создавать новые элементы топологии, которых нет среди задаваемых по умолчанию, можно нажав панель Layout в нижней части левого окна. Менеджер топологии заменит при этом окно просмотра проектов (рис. 1.9).
Группа Layer Setup (Установка Слоёв) в менеджере топологии определяет атрибуты, такие как свойства рисования (цвет линии, рисунок слоя и т.д.), 3-х мерные свойства (толщина и т.д.) и положение слоёв. Чтобы изменить атрибуты слоя, щёлкните правой кнопкой мышки Layer Setup и выберите Edit Drawing Layers (Редактирование рисования слоёв) во всплывающем меню. В качестве альтернативы можно импортировать файл воспроизведения слоёв (LPF) для определения их атрибутов, щёлкнув правой кнопкой мышки Layer Setup и выбирая Import Process Definition из всплывающего меню.
Группа Cell Libraries (Библиотека элементов) в Менеджере топологии позволяет создавать шаблоны для элементов, которых нет в задаваемых по умолчанию. Редактор элементов включает такие возможности, как покоординатный ввод, булевы операции для вычитания и объединения моделей, копирование массива, произвольное вращение, группировку и инструменты настройки. Вы можете так же импортировать библиотеки шаблонов элементов типа CDSII или DXF в Microwave Office.
Как только библиотеки элементов топологии созданы или импортированы, их можно просматривать и выбирать необходимые элементы для включения в топологию. Нажмите обозначения + или – , чтобы развернуть или свернуть библиотеки элементов и выберите необходимый элемент. Доступные элементы топологии отображаются в нижней части левого окна. Чтобы поместить элемент топологии в окно топологии, просто нажмите на него левой кнопкой мышки и переместите; отпустив кнопку мышки, позиционируйте его и щёлкните мышкой, чтобы зафиксировать.
Топология может выводиться в файлах GSII, DXF, Gerber или PADS. Для вывода топологии щёлкните по окну топологии, чтобы сделать его активным, и выберите команду Layout>Export Layout из всплывающего меню.
9

Создание выходных графиков и добавление единиц измерения.
Замечание. Чтобы просмотреть справку о различных параметрах единицы измерения, выделите представляющую интерес единицу измерения в диалоговом окне Add Measurement и нажмите
Meas. Help.
Microwave Office даёт возможность просматривать результаты моделирования в виде различных графиков. Перед выполнением моделирования необходимо создать график. Необходимо так же определить данные или единицы измерения, которые вы хотите видеть на графике, типа усиления, шумов или коэффициентов отражения.
Чтобы создать график, щёлкните правой кнопкой мышки по группе Graphs (Графики) в окне просмотра проектов и выберите Add Graph (Добавить график) из всплывающего меню. Появится диалоговое окно, в котором нужно задать имя графика и его тип. Пустой график появится на рабочем поле, и имя графика появится как подгруппа в группе Graphs в окне просмотра проекта. Доступны следующие виды графиков:
Тип графика |
Описание |
|
|
Прямоугольный |
Отображает измеряемые величины по осям X – Y, обычно по частоте |
|
|
Диаграмма Смита |
Отображает импедансы или адмитансы на круговой диаграмме |
|
|
Полярный |
Отображает величины и углы измеряемых величин |
|
|
Гистограммы |
Отображает измеряемые величины в виде гистограммы |
|
|
Антенная диаграмма |
Отображает измеряемые величины в виде диаграммы направленности |
|
|
Таблица |
Отображает измеряемые величины в виде таблицы, обычно по частоте |
|
|
Чтобы определить, какие данные вы хотите видеть на графике, щёлкните правой кнопкой мышки по имени нового графика в окне просмотра проекта и выберите Add Measurement во всплывающем меню. Откроется диалоговое окно, в котором можно выбрать необходимое из списка измеряемых величин.
Установка частот для анализа и выполнение моделирования.
Замечание. Чтобы выполнить моделирование активного проекта, нажмите значок Analyze  на панели инструментов.
на панели инструментов.
Чтобы установить частоты для моделирования, дважды щёлкните по группе Options (Опции) в окне просмотра проектов или выберите Options>Project Options из выпадающего меню. Откроется диалоговое окно, в котором можно определить частоты для моделирования.
Microwave Office выполнит моделирование, автоматически выполняя соответствующий метод моделирования для различных частей проекта, т. е. линейное моделирование, гармонический баланс, моделирование нелинейными рядами Вольтера, или 3-х мерное моделирование электромагнитной структуры.
|
После окончания моделирования, |
|
|
результаты можно просматривать на созданных |
|
|
графиках (рис. 1.10) и затем настраивать и/или |
|
|
оптимизировать при необходимости. Блок |
|
|
настройки Microwave Office в режиме реального |
|
|
времени позволяет сразу же наблюдать |
|
|
изменение выходных параметров на графике при |
|
|
изменении параметров схемы движком тюнера |
|
|
или при проведении оптимизации. При |
|
|
настройке или оптимизации автоматически |
|
|
изменяется схема, электромагнитные структуры |
|
|
и связанные с изменяемыми параметрами |
|
|
элементы топологии. Если теперь произвести |
|
|
повторное моделирование, то анализ |
|
|
производится с учётом изменённых параметров. |
|
Рис. 1.10 |
||
|
10
