
- •Введение
- •1 Среда проектирования Microwave Office
- •1.1 Запуск Microwave Office
- •1.2 Компоненты среды проектирования
- •Панели
- •1.3 Работа с проектами
- •1.4 Основные элементы среды проектирования
- •1.5 Сценарии и мастера
- •1.6 Помощь
- •2. Линейное моделирование
- •2.1. Моделирование ФНЧ на сосредоточенных элементах
- •2.2. Моделирование микрополоскового заграждающего фильтра
- •2.3. Моделирование микрополоскового аттенюатора на резисторах
- •2.2. Моделирование микрополоскового 2-х диодного аттенюатора
- •3. Нелинейное моделирование
- •3.1. Моделирование усилителя мощности.
- •3.2. Моделирование балансного смесителя на диодах.
- •3.3. Моделирование фазового модулятора с регулировкой смещения постоянным током.
- •4. Электромагнитное моделирование
- •4.1. Моделирование стержневого микрополоскового фильтра
- •4.2. Моделирование микрополоскового фильтра с электромагнитными связями
- •4.3. Моделирование микрополоскового аттенюатора
- •4.4. Моделирование микрополоскового двухсекционного делителя мощности.
- •4.4. Моделирование микрополоскового двухсекционного симметрированного направленного ответвителя.
- •5. Создание топологии схемы
- •5.1. Создание топологии для схемы
- •Содержание
4. Электромагнитное моделирование
Электромагнитное моделирование (EM) использует уравнения Максвелла для определения характеристик устройства по его заданной физической геометрии. С помощью электромагнитного моделирования можно анализировать произвольные структуры и обеспечивать очень точные результаты. Кроме того, электромагнитное моделирование свободно от ограничений, имеющихся в моделях электрических цепей, т.к. использует фундаментальные уравнения для вычисления характеристик. Недостатком такого моделирования является то, что, в зависимости от сложности структуры, увеличивается необходимый объём оперативной памяти и увеличивается время моделирования по экспоненте. Поэтому важно минимизировать сложность структуры, чтобы время моделирования было приемлемым, а требуемый объём оперативной памяти не превышал имеющийся на компьютере.
Электромагнитное и схемотехническое моделирования – это дополняющие друг друга методы для проектирования интегральных схем. Используя комбинации этих методов, можно решить многие проблемы проекта.
Блок электромагнитного моделирования в Microwave Office, известный как EMSight, способен моделировать планарные трёхмерные структуры, содержащие множество металлических и диэлектрических слоёв. Структуры могут иметь межслойные переходы или заземления. EMSight использует метод моментов Галёркина в спектральной области, который является чрезвычайно точным для анализа полосковых, микрополосковых, компланарных, а также других произвольных структур. Используемая должным образом, эта методика может обеспечивать точные результаты моделирования до 100 ГГц и выше.
Следующие примеры показывают некоторые из основных особенностей электромагнитного моделирования в Microwave Office.
4.1. Моделирование стержневого микрополоскового фильтра
Этот пример показывает, как использовать электромагнитное моделирование в Microwave Office для проектирования стержневого микрополоскового фильтра. Такое моделирование включает следующие основные шаги:
o Создание электромагнитной структуры; o Определение корпуса;
o Добавление параметров подложки: o Создание топологии;
o Моделирование межслойных переходов;
o Определение портов и площадок для токов возбуждения; o Просмотр плотности тока и электрических полей.
Создание нового проекта.
Чтобы создать новый проект:
1.Выберите File > New Project (Файл > Новый проект) в выпадающем меню.
2.Выберите File > Save Project As (Файл > Сохранить проект как) в выпадающем меню. Откроется диалоговое окно Save As.
3.Наберите имя проекта (например, EM-example) и нажмите Сохранить.
Создание электромагнитной структуры.
Чтобы создать новую электромагнитную структуру:
1.Выберите Project > Add EM Structure > New EM Structure… в выпадающем меню или
щёлкните левой кнопкой мышки по значку New EM Structure  на панели инструментов.
на панели инструментов.
2.Наберите Interdigital Filter (Стержневой фильтр) в поле Enter EM Structure Name
(Ввод имени электромагнитной структуры) и нажмите OK. На рабочем поле откроется окно электромагнитной структуры (рис. 4.1).
62
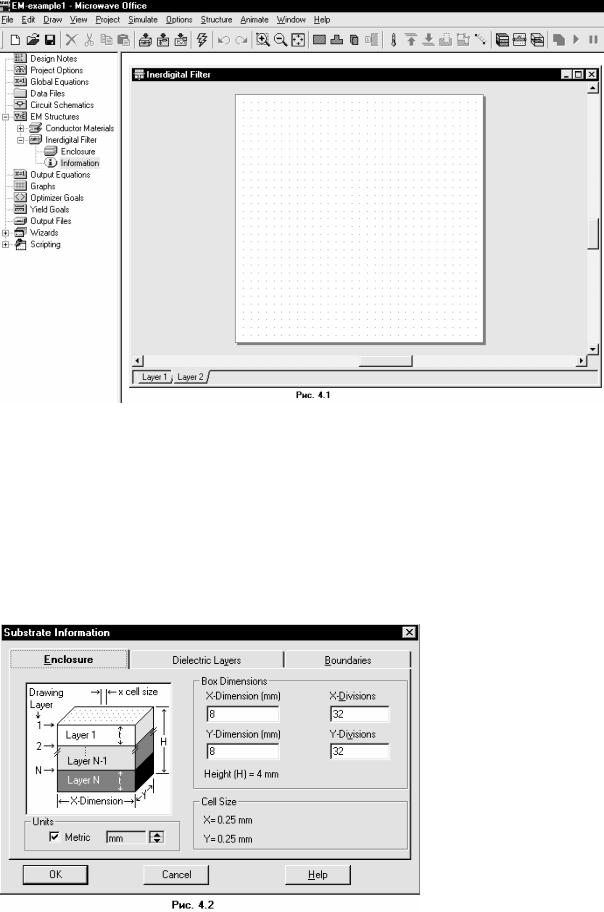
Определение корпуса.
Примечание. EMSight использует прямоугольную сетку для представления структуры. Для проекта лучше использовать по возможности более грубую сетку, поскольку это уменьшает время моделирования. Здесь нужно искать компромисс между временем моделирования и точностью.
При определении корпуса задаются все диэлектрические материалы для каждого из слоёв в электромагнитной структуре, краевые условия, все физические размеры структуры и минимальные размеры сетки, которые будут использоваться.
Чтобы определить корпус:
1.Дважды щёлкните левой кнопкой мышки по подгруппе Enclosure (Корпус) в дереве
стержневого фильтра
Interdigital Filter (в
группе EM Structures) в окне просмотра проекта (см. рис. 4.1) или щёлкните левой кнопкой мышки по значку Enclosure
 на панели инструментов. Откроется диалоговое окно Substrate
на панели инструментов. Откроется диалоговое окно Substrate
Information
(Информация о подложке), показанное на рис. 4.2. Нажмите панель
Enclosure в верхней
части окна.
2. В области Units (Единицы) установите переключатель Metric (Метрические) и, щёлкая по стрелкам справа, установите единицы измерения mm.
63

3. В области Box Dimension (Размер корпуса) наберите 10 в поле X – Dimension (размер по X), наберите 50 в поле X – Divisions (количество делений по оси X), наберите 10 в поле Y – Dimension, наберите 50 в поле Y – Divisions. В поле Cell Size (Размер ячейки) показывается размер сетки по X и Y.
Чтобы определить диэлектрические слои корпуса:
4.Нажмите на панель Dielectric Layers (Диэлектрические слои) в верхней части диалогового окна Substrate Information (см. рис. 4.3).
5.Щёлкните левой кнопкой мышки по Layer 1 (Слой 1) в зоне Dielectric Layers
Parameters (Параметры диэлектрических слоёв). Введите 3 в окне редактирования ниже поля Thickness
(Толщина). Введите 1 в окне редактирования
ниже поля Er ( εr ).
Оставьте значения по умолчанию для оставшихся полей (см.
рис. 4. 3).
Примечание. Моделирование будет выполняться тем быстрее, чем меньше потери. Чтобы использовать это преимущество, устанавливают тангенс потерь равным нулю и используют
идеальные проводники и межслойные переходы в электромагнитной структуре.
6. Щёлкните левой кнопкой мышки по Layer 2 (Слой 2) в зоне Dielectric Layers Parameters. Введите 0.635 в окне редактирования ниже поля Thickness. Введите 9.8 в окне редактирования ниже поля Er. Введите 0.001 в поле ввода Loss Tangent (Тангенс угла потерь). Введите 4 в поле ввода View Scale (Масштаб просмотра), это увеличит толщину этого слоя в четыре раза при просмотре 3-х мерного изображения.
Примечание. В окне рис. 4.3 по умолчанию устанавливается два слоя. Чтобы добавить ещё слой, надо нажать кнопку Add Above или Add Below. Чтобы удалить слой, надо нажать кнопку Delete. Слои удаляются поочерёдно, начиная с последнего слоя. Верхние два слоя не удаляются никогда.
Краевые условия для боковых стенок – всегда идеальные проводники и не могут изменяться. Верхняя и нижняя крышки по умолчанию так же идеальные проводники, но по желанию могут быть
заданы и с потерями. В этом примере мы не будем изменять краевые условия, заданные по умолчанию.
Чтобы просмотреть краевые условия:
7. Нажмите
Boundaries (Границы) в
верхней части диалогового окна
Substrate Information и,
просмотрев (рис. 4.4), нажмите OK, чтобы завершить определение корпуса.
64

Создание топологии.
Чтобы создать физические структуры для моделирования, можно использовать имитатор электромагнитных структур, имеющийся в Microwave Office. Можно так же импортировать структуры непосредственно из инструмента топологии Applied Wave Research’s (Прикладное волновое исследование) или импортировать структуры из файлов формата AutoCAD DXF, GDSII или Sonnet GEO. В этом примере мы введём топологию микрополоскового стержневого фильтра, используя имитатор электромагнитных структур.
Microwave Office поддерживает абсолютные координаты и относительные. Абсолютные координаты относятся ко всему корпусу (подложке) электромагнитной структуры, а относительные только к отдельному элементу структуры, например, к прямоугольному проводнику. Абсолютная координата x=0 соответствует левому краю корпуса электромагнитной структуры, а координата y=0 – верхнему краю корпуса. Относительная координата x=0 соответствует левому краю элемента, например, прямоугольного проводника, а y=0 – верхнему краю элемента.
Чтобы ввести топологию:
1. Выберите Draw > Add Rectangular Conductor (Рисовать >Добавить прямоугольный проводник) в выпадающем меню или щёлкните левой кнопкой мышки
по значку Add Rect Conductor  на панели инструментов.
на панели инструментов.
2. Поместите курсор в окно стержневого фильтра и нажмите клавишу Tab на клавиатуре. Откроется диалоговое окно Enter Coordinates (Ввод координат), показанное на рис. 4.5.
3. Введите 0 в поле x, введите 2.2 в поле y и нажмите OK.
Примечание. Переход между полями ввода можно делать, щёлкая левой кнопкой мышки по нужному полю ввода или нажимая клавишу Tab на клавиатуре.
4. Нажмите клавишу Tab снова, чтобы открыть диалоговое окно Enter Coordinates. Установите флажок в переключателе Re, чтобы активизировать относительные координаты. Введите 2.2 в поле dx, 0.6 в поле dy и нажмите OK. Проводник прямоугольного сечения отображается в окне электромагнитной структуры (Рис. 4.6).
Примечание. Чтобы удалить неверно вставленный проводник, щёлкните по нему левой кнопкой мышки и нажмите клавишу Delete.
Введите второй проводник прямоугольного сечения:
5. Выберите Draw >
Add Rectangular Conductor в выпадающем меню или щёлкните левой кнопкой мышки по значку
Add Rect Conductor на панели инструментов.
6. Поместите курсор в окно стержневого фильтра и нажмите клавишу Tab. Откроется диалоговое окно Enter Coordinates.
Введите 4 в поле x, введите 2 в поле y и нажмите OK.
7. Нажмите клавишу Tab, чтобы снова открыть диалоговое окно Enter
Coordinates. Установите флажок в переключателе Re, чтобы активизировать относительные
65
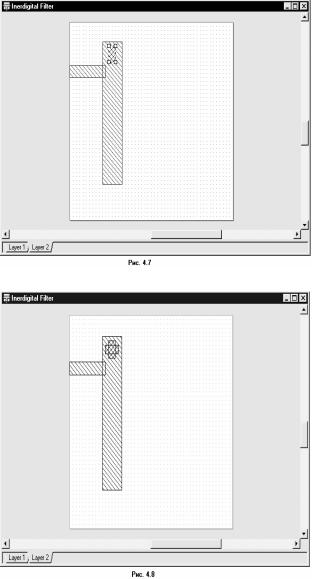
координаты. Введите 1.2 в поле dx, 7.2 в поле dy и нажмите OK. Второй проводник прямоугольного сечения отображается в окне электромагнитной структуры (рис. 4.6).
8.Щёлкните левой кнопкой мышки по второму проводнику в окне электромагнитной структуры. Квадратные площадки появятся в углах проводника (рис. 4 6).
9.Двигайте курсор по проводнику, пока вид курсора будет отображаться в виде перекрестия.
10.Нажмите и удержите левую кнопку мышки. пока появятся значения dx и dy в окне.
11.Не отпуская кнопки мышки, двигайте курсор, пока значения dx и dy не будут отображать dx:-2 и dy:-1 (рис. 4.6). При этом отпустите кнопку мышки, чтобы зафиксировать проводник.
Примечание. Щёлкните по значку Ruler (Линейка)  на панели инструментов, чтобы измерить размеры проводников, смещения или зазоры в топологии электромагнитной структуры.
на панели инструментов, чтобы измерить размеры проводников, смещения или зазоры в топологии электромагнитной структуры.
Добавление межслойных переходов (металлизированных отверстий).
Межслойные переходы осуществляют связь между слоями структуры. Мы должны добавить заземление одной стороны большого проводника на основание корпуса. Чтобы сделать это:
1. Выберите Draw > Add Via
(Рисовать > Добавить межслойный переход) в выпадающем меню или щёлкните левой кнопкой мышки по значку
Add Via  на панели инструментов.
на панели инструментов.
2. Поместите курсор в окно
Interdigital Filter и нажмите клавишу Tab. Откроется диалоговое окно Enter Coordinates. Введите 2.4 в поле x,
введите 1.2 в поле y и нажмите
OK.
3. Нажмите клавишу Tab снова, чтобы открыть диалоговое окно
Enter Coordinates. Установите флажок в переключателе Re, чтобы активизировать относительные координаты. Введите
0.4 в поле dx, 0.8 в поле dy и нажмите OK. Межслойный переход появится в окне
Interdigital Filter в виде синих квадратов в угле проводника, что указывает на то, что переход выбран (см. рис. 4.7).
4. Выберите Edit > Copy (Редактор > Копировать) в выпадающем меню и затем выберите Edit > Paste (Редактор > Вставить) или нажмите левой кнопкой мышки на
значок Copy  и затем на
и затем на
значок Paste  на панели инструментов.
на панели инструментов.
5. Поместите курсор мышки в окно электромагнитной структуры. Контур скопированного
межслойного перехода будет отображаться в окне.
6.Щёлкните правой кнопкой мышки, чтобы его развернуть.
7.Нажмите клавишу Tab, чтобы отобразить диалоговое окно Enter Coordinates. Снимите галочку в переключателе Re, чтобы установить абсолютные координаты. Введите 2.2 в поле x, введите 1.8 в поле y и нажмите OK. Новая электромагнитная структура показана на рис. 4.8.
66

Примечание. Не обязательно использовать мелкую сетку (рис. 4.9), чтобы аппроксимировать круглое отверстие межслойного перехода. Точность моделирования будет достаточной, если цилиндрическое отверстие межслойного перехода аппроксимировать пирамидой в виде двух, “вписанных” в окружность, пересекающихся прямоугольников (рис. 4.10). Центр пирамиды должен совпадать с центром отверстия. Длину и ширину прямоугольников, видимо, желательно брать кратными размерам сетки, заданным для структуры.
Просмотр 3-х мерной структуры.
Примечание. Изменить вид отображения 3-х мерной структуры можно, щёлкнув правой кнопкой мышки в окне 3-х мерной структуры, и затем используя Zoom Area (Увеличить область), Zoom Out (Уменьшить область) и Auto View (Показать всё) во всплывающем меню, или щёлкая по соответствующим значкам на панели инструментов.
Чтобы вращать 3-х мерную структуру, нажмите её левой кнопкой мышки и, не отпуская кнопки, перемещайте мышку.
В Microwave Office поддерживается 2-х мерное и 3-х мерное представления электромагнитных структур. Чтобы создать 3-х мерное представление:
1. Выберите View > 3D View
(Просмотр > 3-х мерный) в выпадающем меню или
нажмите значок 3D View  на панели инструментов. На рабочем поле появится трёхмерное изображение, как показано на рис. 4. 11.
на панели инструментов. На рабочем поле появится трёхмерное изображение, как показано на рис. 4. 11.
2. Выберите Window > Tile Vertical (Окно > Не перекрывающееся вертикальное расположение) в выпадающем меню. Окна с 3-х мерным и 2-х мерным изображениями отображаются рядом. Затем выберите Window > Cascade.
Добавление портов и площадок для возбуждения поверхностных токов.
При электромагнитном моделировании можно определять электрические порты на краю платы (т.е. внешние порты) или как зонд, проходящий через нижнюю или верхнюю крышки (т.е. внутренние порты).
Чтобы определить внешний порт:
1.Щёлкните левой кнопкой мышки по меньшему проводнику в окне электромагнитной структуры. Обратите внимание, что этот проводник должен быть позиционирован точно на левом краю подложки (X:0; Y:2.2) прежде, чем добавлять внешний порт. Дело в том, что для возбуждения и согласования собственных волн в линии источник тока необходимо включать в разрыв между проводниками линии и боковыми стенками. Поэтому порт моделируется с помощью площадок с вспомогательными поверхностными источниками тока. Один край этой площадки должен быть замкнут на корпус, а другой – на проводник
2.Выберите Draw > Add Edge Port (Начертить > Добавить внешний порт) в выпадающем меню или щёлкните левой кнопкой мышки по значку
Add Edge Port  на панели инструментов.
на панели инструментов.
3. Поместите курсор на левый край меньшего проводника, пока не отобразится квадрат, и щёлкните левой кнопкой мышки, чтобы зафиксировать порт. Маленькая площадка с номером 1 появится на левом краю проводника (рис. 4.12).
67
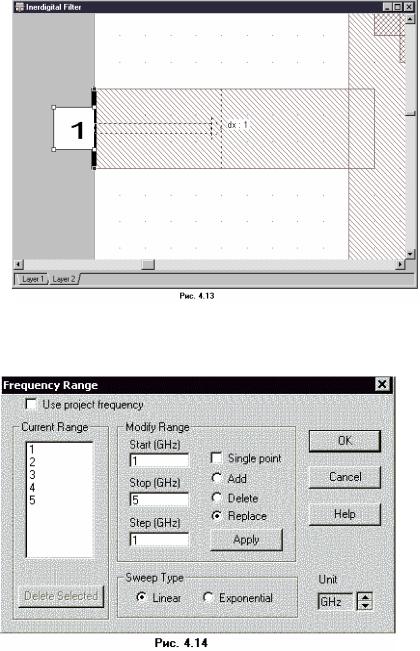
Чтобы образовать площадку для поверхностных токов возбуждения, референсную плоскость порта необходимо отодвинуть от края подложки. Для образования такой площадки на порте 1:
4. Щёлкните правой кнопкой мышки в окне электромагнитной структуры и выберите Zoom Area (Увеличить размер области) во всплывающем меню или нажмите значок Zoom
Area  на панели инструментов. Курсор будет отображаться в виде лупы.
на панели инструментов. Курсор будет отображаться в виде лупы.
5.Поместите курсор чуть выше и левее верхнего левого угла меньшего проводника, нажмите левую кнопку мышки и, не отпуская кнопки, переместите курсор к правому нижнему углу этого проводника так, чтобы выделить весь проводник с портом и отпустите кнопку мышки.
6.Щёлкните левой кнопкой мышки по порту 1. По углам отобразятся четыре квадрата.
7.Установите курсор мышки на правый край порта так, чтобы курсор отображался в виде двойной стрелки.
8.Нажмите левую кнопку мышки
иудерживайте её, пока будут отображены значения dx, dy.
9.Не отпуская кнопки мышки, перетащите курсор вправо, пока не будет отображено dx:1 (рис. 4.13). Отпустите кнопку мышки, чтобы зафиксировать площадку.
Определение частот для моделирования.
Чтобы определить частоты:
1. Нажмите панель Proj в нижней части левого окна, чтобы открыть окно просмотра проекта.
2. Правой кнопкой мышки щёлкните по объекту Interdigital Filter в группе EM Structures и выберите
Options во всплывающем меню. Откроется диалоговое окно Options.
3. Щёлкните панель
Frequency Values
(Значения частот) в верхней части окна.
4.Снимите галочку (если она стоит) на переключателе Use Project Frequency (Рис. 4.14) (Использовать частоты проекта), чтобы локальные частоты имели преимущество перед глобальными частотами проекта.
5.Установите GHz в поле Unit, щёлкая стрелки справа от этого поля.
6.Введите 1 в поле Start (Начало), ведите 5 в поле Stop (Конец) и введите 1 в поле Step
(Шаг).
7.Щёлкните Apply (Применить). В окне списка Current Range (Текущий диапазон) отображается частотный диапазон и частотные точки с шагом, которые вы только что определили.
68

8.Нажмите OK.
Примечание. Microwave Office позволяет определять частоты моделирования глобально (через Project Frequency в окне просмотра проекта Project Browser) или локально для каждой схемы и электромагнитной структуры. Для электромагнитной структуры лучше использовать локальные частоты с количеством частотных точек меньшим, чем для линейных схем.
Выполнение электромагнитного моделирования.
Электромагнитное моделирование выполняется очень быстро для небольших электрических структур. Чтобы найти резонансную частоту первого резонатора фильтра, можно выполнить электромагнитное моделирование для одного резонатора стержневого фильтра. Чтобы выполнить моделирование структуры:
1. Дважды щёлкните левой кнопкой мышки по подгруппе Information
(Информация) стержневого фильтра
(Interdigital Filter) в группе EM Structures.
Откроется диалоговое окно EM Solver Information (Информация электромагнитного решающего устройства). В этом окне (рис. 4.15) отображается в виде гистограмм используемая память на частоту
(Memory Usage/Frequency) и время моделирования на частоту
(Simulation Time/ Frequency). В области
Resource Requirements
(Требования к ресурсам) отображается количество элементов сетки (Number of Mesh Elements), оценочное время решения на частоту (Estimated Solve Time/Freq.), полное время решения (Total Estimated Solve Time),требуемое количество памяти (Memory Requirement),
полная физическая память (Total Physical Memory), доступная на компьютере. Ознакомившись с этими данными, закройте окно, нажав OK.
2. Выберите Simulate > Analyze (Моделирование > Анализ) в выпадающем меню или щёлкните левой кнопкой мышки по значку Analyze на панели инструментов. Индикатор хода работы показывает, на какой частоте и на каком шаге выполняется анализ (рис. 4.16). Когда индикатор хода работы исчезает, моделирование закончено.
Примечание. Если объём оперативной памяти не достаточен для решения задачи,
попробуйте изменить конфигурацию компьютера, чтобы добавить оперативной памяти.
Отображение результатов на графике.
Для определения резонансной частоты необходимо построить график коэффициента отражения
вэлектромагнитной структуре. Чтобы сделать это:
1.Выберите Project > Add Graph (Добавить график) в выпадающем меню или щёлкните левой кнопкой мышки по значку Add Graph на панели инструментов. Откроется диалоговое окно Create Graph (Создать график).
69
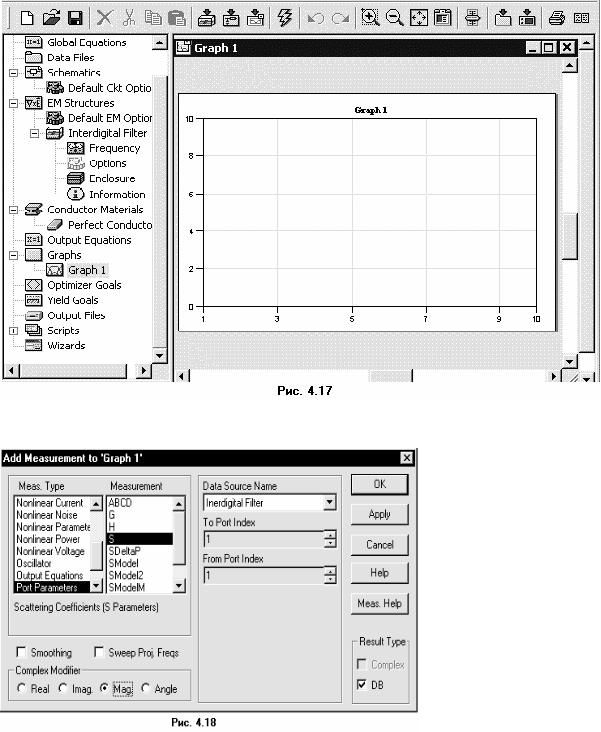
2. Выберите радиокнопку Rectangular (Прямоугольный) в области Graph Type (Тип графика) и нажмите OK. График будет отображён на рабочем поле (рис. 4.17).
3.Щёлкните левой кнопкой мышки по окну Graph 1 на рабочем поле, чтобы сделать его активным.
4.Выберите Project > Add Measurement (Добавить измеряемую величину) в выпадающем
меню или щёлкните левой кнопкой мышки по значку Add
Measurement  на панели инструментов. Откроется диалоговое окно Add Measurement (рис. 4.18).
на панели инструментов. Откроется диалоговое окно Add Measurement (рис. 4.18).
5. Выберите Port Parameters в окне списка Meas. Type,
выберите S в окне списка Measurement
(Измеряемая величина), выберите
Interdigital Filter в поле Data Source Name (Имя источника
данных), отметьте DB в переключателе Result Type (Тип результата), отметьте переключатель Mag (Модуль) в области Complex Modifier (Представление комплексной величины) и нажмите Apply (Применить).
6.Нажмите OK.
7.Выберите Simulate > Analyze в выпадающем меню или щёлкните левой кнопкой мышки по значку Analyze на панели инструментов. Результаты анализа отображаются на графике, как показано на рисунке 4.19.
Чтобы определить резонансную частоту более точно, необходимо изменить частотный диапазон и шаг по частоте. Чтобы сделать это:
70

8. Нажмите панель Proj в нижней части левого окна, чтобы открыть окно просмотра проекта. 9. Щёлкните правой кнопкой мышки объект Interdigital Filter
в группе EM Structures и
выберите Options. Откроется диалоговое окно Options.
10. Нажмите панель
Frequency Values в верхней части этого окна.
11. Введите 3 в поле Start, введите 5 в поле Stop и 0.1 в поле Step. Нажмите Apply. В
окне списка Current Range
будет отображён новый частотный диапазон с шагом, которые вы только что определили.
12. Нажмите OK.
13. Выберите Simulate > Analyze в выпадающем меню или щёлкните левой кнопкой
мышки по значку Analyze 
на панели инструментов, чтобы выполнить новый анализ схемы. Результаты анализа отображаются на графике, как показано на рисунке рис. 4.20.
Просмотр анимации токов и Е – поля.
Просмотр токов и полей электромагнитной структуры может быть полезен при изучении её физических характеристик. Чтобы просмотреть токи на проводниках:
1. Щёлкните левой кнопкой мышки по окну 3D (Трёхмерное) электромагнитной структуры Interdigital Filter, чтобы сделать его активным.
2. Выберите Animate > Animate Play (Анимация >
Показать анимацию) в выпадающем меню или щёлкните
левой кнопкой мышки по значку Animate Play  на панели инструментов. Анимация токов в трёхмерном представлении будет отображена на рабочем поле.
на панели инструментов. Анимация токов в трёхмерном представлении будет отображена на рабочем поле.
3. Выберите Animate > Animate Stop (Анимация >
Прекратить) или щёлкните левой кнопкой мышки по значку
Animate Stop  на панели инструментов, чтобы закрыть анимацию.
на панели инструментов, чтобы закрыть анимацию.
4. Выберите Animate > E – Field Settings (Анимация >
Установки Е – поля) в выпадающем меню. Откроется диалоговое окно E – Field Computation (Вычисление Е –
поля), показанное на рис. 4.21.
5.Отметьте переключатель Layer 2 (Слой 2) и нажмите OK.
6.Выберите Simulate > Analyze в выпадающем меню или щёлкните левой кнопкой мышки по значку Analyze на панели инструментов, чтобы вычислить электрические поля.
7.Выберите Animate > Animate Play в выпадающем меню или щёлкните левой кнопкой мышки по значку Animate Play на панели инструментов, чтобы просмотреть токи и поля.
Примечание. Этот вид зависит от конфигурации вашего компьютера.
8. Выберите Animate > Stop (Анимация > Прекратить) в выпадающем меню или щёлкните левой кнопкой мышки по значку Animate Stop на панели инструментов, чтобы закрыть анимацию.
71

Чтобы прекратить вычисление электрического поля:
9.Выберите Animate > E – Field Settings в выпадающем меню, откроется диалоговое окно
E – Field Computation.
10.Уберите флажок с переключателя Layer 2 и нажмите OK.
Завершение топологии фильтра.
Чтобы завершить топологию фильтра, показанную на рис. 4.22, мы будем использовать некоторые усовершенствованные особенности редактирования в окне рисунка.
Чтобы добавить небольшой проводник на конце входного резонатора:
1. Щёлкните по окну Interdigital Filter,
чтобы сделать его активным.
2. Выберите Draw > Add Rectangular Conductor (Рисовать > Добавить прямоугольный проводник) в выпадающем меню или щёлкните левой кнопкой мышки по значку Add Rect Conductor на панели
инструментов.
3.Поместите курсор в окно Interdigital Filter и нажмите клавишу Tab на клавиатуре. Откроется диалоговое окно Enter Coordinates (Ввод координат).
4.Введите 2 в поле x, введите 8.2 в поле y и нажмите OK.
5.Нажмите клавишу Tab снова, чтобы открыть диалоговое окно Enter Coordinates. Отметьте переключатель Re, чтобы установить относительные координаты. Введите -0.4 в поле dx, dведите -0.2 в поле dy и нажмите OK. Прямоугольный проводник будет отображён в окне электромагнитной структуры (рис. 4.23).
Чтобы нарисовать выходной резонатор:
6. Выберите Edit > Select All
(Редактировать > Выделить всё) в выпадающем меню. Выберите Edit > Copy (Редактировать > Копировать) в выпадающем меню, затем выберите Edit > Paste (Редактировать > Вставить). Появится контур входного резонатора.
7. Переместите курсор так, чтобы поместить контур скопированного образца поверх входного резонатора и щёлкните левой кнопкой мышки. Скопированный образец всё ещё является выбранным, как показано на рис. 4.24.
8. Выберите Draw > Flip (Рисовать > Зеркальное изображение) в выпадающем
меню.
9. Поместите курсор в середину окна электромагнитной структуры. Нажмите левую кнопку мышки и, не отпуская её, двигайте курсор вправо, затем отпустите кнопку. Выбранный образец отображается зеркально. Оставьте зеркально отображаемый образец выбранным (Рис. 4.25).
Мы должны переместить зеркально отображаемый образец так, чтобы край выходного проводника совпал с краем подложки. Чтобы сделать это:
10. Поместите курсор на зеркальный образец, пока курсор не будет отображаться в виде перекрестия.
72

11. Нажмите левую кнопку мышки и, не отпуская её, перетащите курсор вправо, пока край выходного проводника не совпадёт с краем подложки, как показано на рис. 4.25. Отпустите кнопку мышки.
Чтобы создать средний резонатор:
12.Нажмите левой кнопкой мышки несколько выше верхнего левого угла входного резонатора и, не отпуская кнопки, тащите курсор к правому нижнему углу резонатора так, чтобы выделение охватило весь резонатор, и отпустите кнопку мышки. Большой проводник с межслойным переходом выбран (4.26).
13.Выберите Edit > Copy в выпадающем меню, затем выберите Edit > Paste. Появится контур скопированного проводника.
14.Двигайте курсор к середине окна электромагнитной структуры, чтобы переместить
скопированный образец в середину окна, затем дважды щёлкните правой кнопкой мышки, чтобы повернуть образец на 180 градусов.
15.Нажмите клавишу Tab, Чтобы открыть окно Enter Coordinates.
16.Уберите галочку (если она есть) на переключателе Re, чтобы установить абсолютные координаты. Введите 5.6 в поле x, введите 9.2 в поле y и нажмите OK. Новая топология показана на рис. (4.27).
Для завершения электромагнитной структуры, необходимо добавить порт к выходному проводнику. Чтобы добавить порт и площадку для поверхностных токов возбуждения:
17. Щёлкните левой кнопкой мышки по выходному проводнику в
окне электромагнитной структуры.
18.Выберите Draw > Add Edge Port в выпадающем меню или щёлкните левой кнопкой мышки по значку Add Edge Port на панели инструментов.
19.Двигайте курсор к правому краю проводника, пока не будет отображён квадрат, и щёлкните левой кнопкой мышки, чтобы зафиксировать порт. Небольшой квадрат с цифрой 2 будет отображён на правом краю проводника.
20.Правой кнопкой мышки щёлкните в окне электромагнитной структуры и выберите Zoom Area во всплывающем меню или щёлкните левой кнопкой мышки по значку Zoom Area на панели инструментов. Курсор будет отображаться в виде лупы.
21.Поместите курсор чуть выше и левее верхнего левого угла меньшего выходного проводника, нажмите левую кнопку мышки и, не отпуская кнопки, переместите курсор к правому нижнему углу этого проводника так, чтобы выделить весь проводник с портом и отпустите кнопку мышки.
22.Щёлкните левой кнопкой мышки по порту 2.
Вего углах отобразятся четыре квадрата.
23.Установите курсор на левый край порта так, чтобы он отображался в виде двойной стрелки.
24.Нажмите и удерживайте левую кнопку мышки, пока отобразятся значения dx и dy.
25.Не отпуская кнопки мышки, передвиньте курсор налево, пока значение dx будет dx:-1. Отпустите кнопку мышки, чтобы зафиксировать площадку. Законченная топология показана на рис. 4.28.
26.Щёлкните по окну графика (Graph 1) на рабочем поле, чтобы сделать его активным.
73
