
- •Введение
- •1 Среда проектирования Microwave Office
- •1.1 Запуск Microwave Office
- •1.2 Компоненты среды проектирования
- •Панели
- •1.3 Работа с проектами
- •1.4 Основные элементы среды проектирования
- •1.5 Сценарии и мастера
- •1.6 Помощь
- •2. Линейное моделирование
- •2.1. Моделирование ФНЧ на сосредоточенных элементах
- •2.2. Моделирование микрополоскового заграждающего фильтра
- •2.3. Моделирование микрополоскового аттенюатора на резисторах
- •2.2. Моделирование микрополоскового 2-х диодного аттенюатора
- •3. Нелинейное моделирование
- •3.1. Моделирование усилителя мощности.
- •3.2. Моделирование балансного смесителя на диодах.
- •3.3. Моделирование фазового модулятора с регулировкой смещения постоянным током.
- •4. Электромагнитное моделирование
- •4.1. Моделирование стержневого микрополоскового фильтра
- •4.2. Моделирование микрополоскового фильтра с электромагнитными связями
- •4.3. Моделирование микрополоскового аттенюатора
- •4.4. Моделирование микрополоскового двухсекционного делителя мощности.
- •4.4. Моделирование микрополоскового двухсекционного симметрированного направленного ответвителя.
- •5. Создание топологии схемы
- •5.1. Создание топологии для схемы
- •Содержание
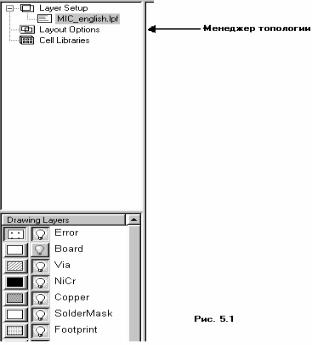
5. Создание топологии схемы
Топология показывает физическое представление схемы. Она является определяющей частью проекта СВЧ-схемы, т.к. определяет характеристики проекта.
В Microwave Office для создания топологии схемы используется эффективный объектноориентированный метод программирования. При этом топология тесно связана со схемой и электромагнитными структурами. Топология – это фактически другое представление схемного решения и любые модификации, которые делаются в схеме, автоматически и немедленно отображаются и в соответствующей её топологии и наоборот. Это исключает необходимость в сложной синхронизации соответствия схемы и её топологии перед моделированием.
Приводимый здесь пример показывает некоторые основные возможности создания топологии. В Microwave Office имеется много возможностей, которые позволяют создавать сложные топологии, типа монолитных СВЧ микросхем (MMIC) и различных типов многослойных структур. Для более подробного ознакомления с возможностями модуля Layout обратитесь к Руководству пользователя Microwave Office.
5.1. Создание топологии для схемы
Создание топологии в Microwave Office включает следующие основные шаги:
o Импортирование файла слоя (*.lpf);
o Импортирование библиотеки элементов;
o Импортирование и размещение файла данных в схемном решении; o Замена изображения схемного элемента в схеме;
o Размещение микрополосковых проводников в топологии;
o Назначение нарисованного элемента топологии элементу схемы; o Просмотр топологии;
o Рисование элемента топологии;
o Управление элементом MTRACE (элемент, которым можно рисовать изогнутые проводники, например, меандровую линию) в топологии;
o Экспортирование топологии.
Создание нового проекта.
Чтобы создать новый проект:
1.Выберите File > New Project (Файл > Новый проект) в выпадающем меню.
2.Выберите File > Save Project As (Файл > Сохранить проект как) в выпадающем меню. Откроется диалоговое окно Save As.
3.Наберите имя проекта (например, layout_example) и нажмите Сохранить.
Импортирование файла слоя.
Файл слоя (LPF) определяет установки по умолчанию для представления топологии, включая рисунок слоёв, отображение топологии, 3-х мерное изображение и отображение электромагнитных структур. Чтобы импортировать файл *.lpf:
1. Нажмите левой кнопкой мышки на панель Layout (Топология) в нижней части левого окна, чтобы открыть менеджер топологии (Layout Manager).
2. Правой кнопкой мышки щёлкните по Layer Setup (Установка слоя) в менеджере топологии и выберите Import Process Definition (Импорт процесса определения) во всплывающем меню. Откроется
диалоговое окно Открытие файла.
95

3.Найдите папку …\AWR\MWO2002 и дважды щёлкните по ней левой кнопкой мышки, чтобы открыть папку.
4.Выделите файл MIC_english.lpf и нажмите Открыть. Окно менеджера топологии будет выглядеть, как показано на рис. 5.1.
Импортирование библиотеки элементов GDSII.
Библиотеки элементов используются в Microwave Office, чтобы обеспечивать создание как многослойных физических структур, так и полосков печатных плат или обработки гибридных устройств, а так же для стандартных графических работ, используемых при обработке монолитных СВЧ микросхем (MMIC) и высокочастотных интегральных схемах (RFIC). Microwave Office поддерживает формат файлов GDSII для рисунков.
Чтобы импортировать библиотеку элементов GDSII:
1.Правой кнопкой мышки щёлкните по Cell Libraries (Библиотеки элементов) в менеджере топологии и выберите Read GDSII Library (Читать библиотеку GDSII) во всплывающем меню.
2.Найдите папку …\AWR\MWO2002 и дважды щёлкните по ней левой кнопкой мышки, чтобы открыть папку.
3.Дважды щёлкните левой кнопкой мышки по подпапке Examples (Примеры), затем дважды щёлкните левой кнопкой мышки по подпапке Quick Start.
4.Выделите файл packages.gds и нажмите Открыть.
Откроется окно Warning: Different Database Unit
(Предупреждение: Модуль различной базы данных). В этом окне сообщается, что некоторые пункты в этой библиотеке будут сокращены в текущем модуле базы данных при выполнении рисунка или сохранении в файле и перечисляются элементы из базы данных. Нажмите OK. Импортированная библиотека будет отображена в окне менеджера топологии, как показано на рис. 5.2.
Импортирование файла данных.
Чтобы импортировать файл данных:
1. Щелкните левой кнопкой мышки по панели Proj в нижней части левого окна.
2. Правой кнопкой мышки щёлкните по группе Data Files в окне просмотра проекта и выберите Import Data File во всплывающем меню. Откроется диалоговое окно Открытие файла (Рис. 5.3).
3. Найдите папку
…\AWR\MWO2002 и дважды щёлкните по ней левой кнопкой мышки, чтобы открыть.
4.Дважды щёлкните левой кнопкой мышки по подпапке Examples, затем дважды щёлкните по подпапке Quick Start.
5.Выделите файл N76038a.s2p и нажмите Открыть.
Размещение файла данных в схеме.
Чтобы поместить файл данных в схеме:
96

1.Правой кнопкой мышки щёлкните по группе Circuit Schematics (Схемы электрических цепей) в окне просмотра проекта и выберите New Schematic (Новая схема) во всплывающем меню. Откроется диалоговое окно Create New Schematic (Создать новую схему).
2.Наберите qs layout и нажмите OK.
3.Нажмите левой кнопкой мышки на панель Elem в нижней части левого окна, чтобы отрыть окно просмотра элементов.
4.Найдите подгруппу Subcircuit
(Подсхемы) щёлкните по ней левой кнопкой мышки. Модели подсхем отображаются в нижней части левого окна.
5. Нажмите левой кнопкой мышки на модель N76038a и, не отпуская кнопки мышки, перетащите её в окно схемы, отпустите кнопку мышки, поместите элемент в окне схемы и щёлкните левой кнопкой мышки, чтобы зафиксировать, как показано на рис. 5.4.
Замена узла заземления элемента файла данных на явный узел.
Примечание. Изменить земляной узел иногда необходимо потому, что это может быть единственным способом сделать количество узлов в нарисованном элементе таким же, как и в импортированном.
Чтобы добавить явный земляной узел к элементу файла данных транзистора:
1. Дважды щёлкните левой кнопкой мышки по элементу подсхемы в окне схемы. Откроется диалоговое окно Element Options (Опции элемента).
2. Нажмите левой кнопкой мышки на панель Ground (Земля).
3. Отметьте радиокнопку Explicit ground node (Явный земляной узел) и нажмите OK. Результат показан на рис. 5.5.
Замена символа элемента.
Символ подсхемы может быть изменён на FET, чтобы можно было видеть, какие узлы соответствуют затвору, стоку и истоку. Чтобы изменить символ:
1. Дважды щёлкните левой кнопкой мышки по элементу подсхемы в окне схемы. Откроется диалоговое окно Element Options.
2. Левой кнопкой мышки щёлкните по панели Symbol в верхней части окна.
3. Выделите FET@system.sys в окне списка Compatible Symbols (Совместимые символы) и нажмите OK. Результат показан на рис. 5.6.
Размещение микрополосковых элементов в топологии.
Примечание. Microwave Office имеет специализированные элементы микрополосковой линии по имени Icell (для интеллектуальных элементов), которые не требуют никаких значений параметров для элемента. Эти элементы автоматически наследуют необходимые параметры от присоединённого элемента.
97
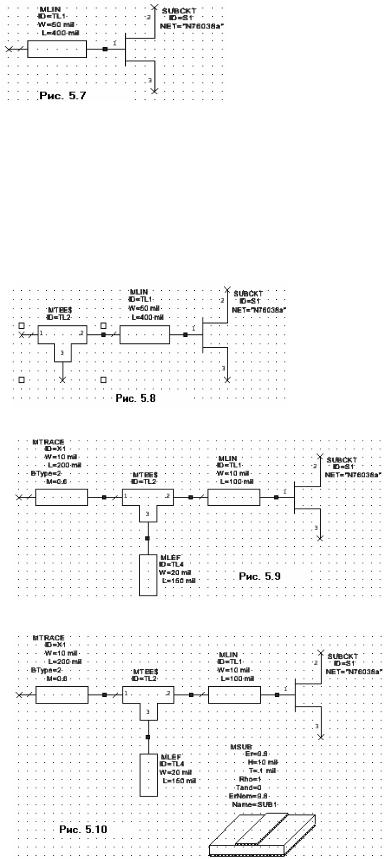
Микрополосковые элементы имеют по умолчанию соответствующие им элементы топологии. Элементам топологии динамически присваиваются параметры и размеры в соответствии со значениями, определёнными для каждого параметра. Чтобы разместить микрополосковые элементы:
1.Дважды щёлкните левой кнопкой мышки по подгруппе Microstrip в окне просмотра элементов.
2.Щёлкните левой кнопкой мышки по подгруппе Lines. Модели линий отображаются в нижней части левого окна.
3.Нажмите левой кнопкой мышки на модель MLIN и, не отпуская кнопки мышки, перетащите элемент в окно схемы, отпустите кнопку, поместите элемент на узле 1 подсхемы N76038a
ищёлкните левой кнопкой мышки, чтобы зафиксировать его (Рис.5.7).
4.Теперь щёлкните левой кнопкой мышки
по подгруппе Junction (Переходы) в группе Microscrip в окне просмотра элементов. Модели переходов отображаются в нижней части левого окна.
Примечание. Элементы, имеющие на конце имени $, наследуют атрибуты от портов, с которыми они соединяются. Элементы, имеющие на конце имени X, созданы электромагнитным моделированием с параметрами, сведёнными в таблицу. Например, MTEEX$ – это Т – сочленение в микрополосковой линии, созданное электромагнитным моделированием, которое наследует ширину полосок от портов, с которыми оно соединяется.
5.Нажмите левой кнопкой мышки на модель MTEE$ и, не отпуская кнопки мышки,
перетащите элемент в окно схемы, отпустите кнопку, поместите элемент так, чтобы соединить его с левым узлом элемента MLIN, как показано на рис. 5.7 и щёлкните левой кнопкой мышки, чтобы зафиксировать его.
6. Нажмите левой кнопкой мышки на модель MLEF и, не отпуская кнопки мышки, перетащите элемент в
окно схемы, отпустите кнопку, щёлкните три раза правой кнопкой мышки, чтобы повернуть элемент, поместите его на узел 3 элемента MTEES и щёлкните левой кнопкой мышки, чтобы зафиксировать (Рис. 5.9).
7. Дважды щёлкните левой кнопкой мышки по элементу MTRACE в
окне схемы, чтобы открыть диалоговое окно Element Options.
8.Отредактируйте параметры MTRACE, как показано на рис. 5.9. Нажмите OK.
9.Повторите шаг
9 для MLIN и MLEF
иотредактируйте их параметры, как показано на рис. 5.9.
10.Щёлкните левой кнопкой мышки по подгруппе
Substrates
(Подложки) в окне просмотра элементов. Модели подложек отображаются в нижней части левого окна.
98

11.Нажмите левой кнопкой мышки на модель MSUB и, не отпуская кнопки мышки, перетащите элемент в окно схемы, отпустите кнопку, поместите элемент, как показано на рис.
5.10и щёлкните левой кнопкой мышки, чтобы зафиксировать.
12.Дважды щёлкните левой кнопкой мышки по элементу MSUB в окне схемы, чтобы открыть диалоговое окно Element Options. Отредактируйте параметры MSUB, как показано на рис. 5.10. Нажмите OK.
13.Щёлкните левой кнопкой мышки по значку Port на панели инструментов, переместите курсор в окно схемы, поместите порт на левом узле элемента MTRACE, как показано на рис.
5.11и щёлкните левой кнопкой мышки, чтобы зафиксировать.
14.Снова щёлкните левой кнопкой мышки по значку Port на панели инструментов, переместите курсор в окно схемы, щёлкните три раза правой кнопкой мышки, чтобы развернуть порт, поместите его на узле 2 элемента SUBCKT и щёлкните левой кнопкой мышки, чтобы зафиксировать.
15.Чтобы закончить схему, щёлкните левой кнопкой мышки по значку Ground на панели инструментов, переместите курсор в окно схемы, поместите землю на узле 3 элемента SUBCKT и щёлкните левой кнопкой мышки, чтобы зафиксировать (Рис. 5 11).
Назначение элементу схемы нарисованного элемента топологии.
Элементу схемы может быть поставлен в соответствие элемент топологии, который можно нарисовать. Чтобы сделать это:
1. Дважды щёлкните по элементу N76038a в окне схемы, чтобы открыть диалоговое окно
Element Options.
2. Нажмите левой кнопкой мышки на панель Layout.
3. Выберите
Alpha_212_3 в окне списка Compatible Cells
(Совместимые элементы) и нажмите
OK.
Просмотр топологии.
Чтобы просмотреть топологию:
1. Выберите Schematic > View Layout (Схема > Показать топологию) в выпадающем меню или щёлкните левой кнопкой мышки по значку View Layout на панели инструментов. Топология будет показана в окне топологии на рабочем поле (Рис.5.13).
2. Выберите Edit > Snap Together
99
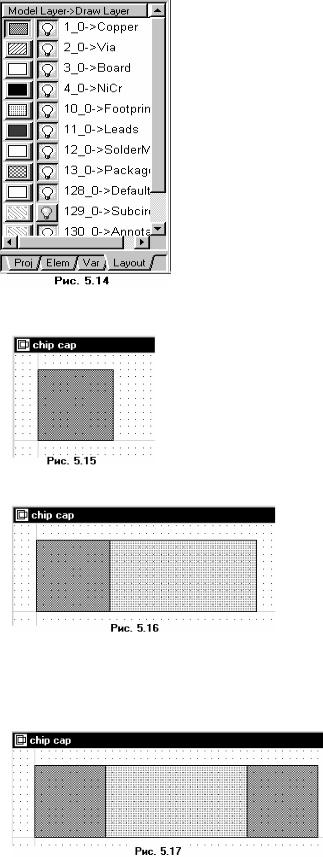
(Редактор > Связать вместе) в выпадающем меню, чтобы связать вместе все нарисованные элементы.
Рисование элемента топологии.
Чтобы нарисовать элемент топологии:
1.Нажмите левой кнопкой мышки на панель Layout в нижней части левого окна, чтобы активизировать менеджер топологии.
2.Щёлкните правой кнопкой мышки по подгруппе packages (многослойные структуры) в группе Cell Libraries (Библиотеки элементов) и выберите New Layout Cell (Новый элемент топологии) во всплывающем меню. Откроется диалоговое окно Create New Layout Cell (Создание нового элемента топологии).
3.Наберите chip cap (чип конденсатора) в поле Enter the name of the cell (Ввод имени элемента) и нажмите OK. На рабочем поле откроется окно для рисования.
4.Щёлкните левой кнопкой мышки по квадрату 0->Copper (Медь) в нижней части окна менеджера, чтобы назначить медь для активного слоя, как показано на рис. 5.14 (не щёлкайте по лампочке, т.к. такой щелчок определяет слой для показа или скрытия).
5.Щёлкните левой кнопкой мышки по окну рисования на рабочем поле, чтобы сделать его активным.
6.Выберите Layout > Rectangle (Топология > Прямоугольник) в выпадающем меню или щёлкните по значку Rectangle на панели инструментов.
7.Переместите курсор в окно рисования, затем нажмите клавишу Tab на клавиатуре. Откроется диалоговое окно Enter Coordinates (Ввод координат).
8.Введите значения 0 и 10 в поля x и y соответственно и нажмите OK.
9.Нажмите клавишу Tab снова, чтобы открыть диалоговое окно Enter Coordinates.
10.Введите значения 10 и -10 в поля dx и dy соответственно и нажмите OK. Полученный рисунок показан на рис. 5.15.
11.Щёлкните левой кнопкой мышки по квадрату 0->Footprint
(След) в нижней части окна менеджера, чтобы выделить пустой прямоугольник на плате. 12. Щёлкните левой кнопкой мышки по
окну рисования на рабочем поле, чтобы сделать его активным.
13. Выберите Layout > Rectangle
(Топология > Прямоугольник) в выпадающем меню или щёлкните по значку Rectangle на панели инструментов.
14. Переместите курсор в окно рисования, затем нажмите клавишу Tab на клавиатуре. Откроется диалоговое окно Enter Coordinates.
15.Введите значения 10 и 10 в поля x и y соответственно и нажмите OK.
16.Нажмите клавишу Tab снова, чтобы открыть диалоговое окно Enter Coordinates.
17.Введите значения 20 и -10 в поля dx и dy соответственно и нажмите OK. Полученный рисунок показан на рис. 5.16.
18.Щёлкните левой кнопкой мышки по левому медному квадрату в окне рисунка и
нажмите клавиши Ctrl+C и затем Ctrl+V или щёлкните левой кнопкой мышки по значку Copy и затем по значку Paste на панели инструментов, чтобы скопировать и вставить прямоугольный проводник. Нажмите левой кнопкой мышки на скопированный проводник и, не отпуская кнопки мышки, переместите
его к правому краю последнего квадрата топологии и щёлкните левой кнопкой мышки, чтобы зафиксировать. Полученная топология показана на рис. 5.17.
100
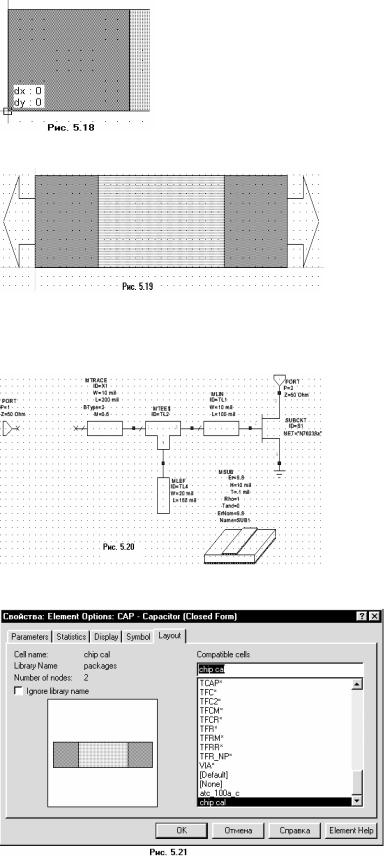
Добавление портов к нарисованному элементу.
Чтобы добавить порты к нарисованной топологии:
1.Выберите Layout > Cell Port (Топология > Порт элемента) в выпадающем меню или
нажмите на значок Cell Port на панели инструментов.
2.Переместите курсор в окно рисования. Нажав и удерживая клавишу Ctrl, поместите курсор на нижний левый угол левого квадратного проводника так, чтобы небольшой квадратик появился на этом углу. Не отпускайте клавишу Ctrl.
3.Не отпуская клавишу Ctrl, нажмите левую кнопку мышки
(соответствующее изображение показано на рис. 5.18) и, не отпуская её, двигайте курсор к верхнему левому углу проводника, пока другой квадрат появится на этом углу. Отпустите кнопку
мышки и клавишу Ctrl.
4.Повторите шаги с 1-го по 3-ий, чтобы поместить порт на противоположной стороне
рисунка, но начните с верхнего правого угла и двигайте курсор к правому нижнему углу.
5. Закройте окно рисования. Будет выведен запрос, хотите ли вы сохранить нарисованный элемент. Нажмите Yes, чтобы сохранить. Полученная топология показана на рис. 5.19.
Редактирование схемы и назначение элемента chip cap.
Чтобы отредактировать схему и ввести бескорпусной конденсатор элемент chip cap:
1. Щёлкните левой кнопкой мышки по окну схемы, чтобы сделать его активным.
2. Щёлкните левой кнопкой мышки по PORT1 в окне схемы.
3. Нажмите и удерживайте клавишу Ctrl, нажмите левую кнопку мышки и, не отпуская её, оттащите порт влево от элемента MTRACE, как показано на рис. 5.20.
4. Нажмите панель Elem в нижней части левого окна, чтобы открыть окно
просмотра элементов.
5.Дважды щёлкните левой кнопкой мышки по группе Lumped Element (Сосредоточенные
элементы), затем щёлкните левой кнопкой мышки по подгруппе Capacitor (Конденсаторы), чтобы отобразить модели конденсаторов в нижней части левого окна.
6. Нажмите левой кнопкой мышки на модель CAP и, не отпуская кнопки мышки, перетащите элемент в окно схемы, отпустите кнопку мышки, поместите элемент между элементами
PORT1 и MTRACE,
щёлкните левой кнопкой мышки, чтобы зафиксировать элемент.
7.Дважды щёлкните левой кнопкой мышки по элементу CAP C1 в окне схемы. Откроется окно Element Options (Опции элемента).
8.Нажмите на панель Layout в верхней части этого окна.
101

9.Выберите chip cap в окне списка Compatible Cells (Совместимые элементы) и нажмите
OK (рис. 5.21).
10.Выберите Schematic > View Layout (Схема > Показать топологию) в выпадающем меню. Новая топология будет отображена на рабочем поле (рис. 5.22).
Трассировка элемента MTRACE в окне топологии.
Примечание. Элемент MLIN – это элемент, чья ширина задаётся и может изменяться в топологии, но редактировать топологию этого элемента (например, делать изгибы) нельзя. Элемент MTRACE – это элемент, топология которого может быть отредактирована, чтобы иметь изгибы со скошенными краями. Элемент MCTRACE – это элемент, топология которого может быть отредактирована, чтобы иметь изгибы со скруглёнными краями.
Чтобы выполнить трассировку топологии элемента MTRACE:
1.Щёлкните левой кнопкой мышки по элементу топологии MTRACE (т.е. по
соответствующему этому элементу прямоугольному проводнику), чтобы выделить его.
2. Дважды щёлкните левой кнопкой мышки по элементу топологии MTRACE. На проводнике появятся синие ромбики, как показано на рис. 5.23.
3. Поместите курсор на крайний правый ромбик так, чтобы он отображался в виде двойной стрелки. Дважды щёлкните левой кнопкой
мышки, чтобы активизировать инструмент трассировки (рис. 5.24).
4. Переместите курсор, не нажимая кнопки мышки, в желательную точку и щёлкните левой кнопкой мышки, чтобы зафиксировать. (Щелчок правой кнопкой мышки удалит
последнюю точку трассировки, нажатие клавиши Esc отменяет процесс трассировки).
5. Продолжайте двигать инструмент трассировки к точкам нужного маршрута, щёлкая левой кнопкой мышки, чтобы фиксировать точки изгиба, затем дважды щёлкните левой кнопкой мышки, чтобы закончить трассировку. Полученная топология показана на рис. 5.25.
102

Экспорт топологии.
Чтобы экспортировать топологию:
1. Выберите Options > Drawing Layers (Опции >
Нарисованные слои) в выпадающем меню, чтобы определить слои, которые надо экспортировать в файл. Откроется диалоговое окно Layer Setup (Установка слоя). 2. Нажмите на панель File Layers (Файл слоёв) в верхней
части окна.
3. Нажмите на панель DXF в нижней части окна, отметьте только слой меди
(Copper) и Error в поле Write Layers (Записать слои) и нажмите OK (рис. 5.26).
4. Выберите Layout > Export Layout (Топология > Экспорт топологии) в выпадающем меню. Откроется диалоговое окно Сохранение (рис.5.27).
5. Отметьте DXF (Flat*.dxf) в выпадающем списке Тип файла,
щёлкнув левой кнопкой мышки по стрелке справа от этого списка.
6. Наберите myfile в
поле Имя файла и
нажмите левой кнопкой мышки на Сохранить,
чтобы экспортировать слой меди в файл DXF.
На этом пример моделирования топологии закончен. При желании вы можете сохранить свою работу, выбрав File > Save Project в выпадающем меню
103
