
- •Введение
- •1 Среда проектирования Microwave Office
- •1.1 Запуск Microwave Office
- •1.2 Компоненты среды проектирования
- •Панели
- •1.3 Работа с проектами
- •1.4 Основные элементы среды проектирования
- •1.5 Сценарии и мастера
- •1.6 Помощь
- •2. Линейное моделирование
- •2.1. Моделирование ФНЧ на сосредоточенных элементах
- •2.2. Моделирование микрополоскового заграждающего фильтра
- •2.3. Моделирование микрополоскового аттенюатора на резисторах
- •2.2. Моделирование микрополоскового 2-х диодного аттенюатора
- •3. Нелинейное моделирование
- •3.1. Моделирование усилителя мощности.
- •3.2. Моделирование балансного смесителя на диодах.
- •3.3. Моделирование фазового модулятора с регулировкой смещения постоянным током.
- •4. Электромагнитное моделирование
- •4.1. Моделирование стержневого микрополоскового фильтра
- •4.2. Моделирование микрополоскового фильтра с электромагнитными связями
- •4.3. Моделирование микрополоскового аттенюатора
- •4.4. Моделирование микрополоскового двухсекционного делителя мощности.
- •4.4. Моделирование микрополоскового двухсекционного симметрированного направленного ответвителя.
- •5. Создание топологии схемы
- •5.1. Создание топологии для схемы
- •Содержание
Вывод результатов в файл.
1.Нажмите на панель Proj в нижней части левого окна.
2.Щёлкните правой кнопкой мышки по группе Output Files (Выходные файлы).
3.Выберите Add Port Parameter (Добавить параметр порта), откроется окно Output Data File (Выходной файл данных).
4.Выберите S Parameter в области Data Type (Тип данных). Выберите dB Mag/Ang в области Format.
5.Нажмите на панель Set file name…(Установить имя файла…).
6.В открывшемся окне укажите папку, где сохранить файл, и наберите имя файла или согласитесь с предлагаемым по умолчанию.
7.Нажмите Сохранить.
8.Нажмите OK в окне Output Data File.
4.4. Моделирование микрополоскового двухсекционного делителя мощности.
Создайте новый проект и сохраните его, присвоив имя Divider, как описано в примере 4.3. Создайте и добавьте к проекту новые материалы проводников Copper, Aluminum и Resist, как
описано в примере 4.3, но для Resist введите толщину 0.25e-3 в поле Conductor thickness. При этом в области Electrical parameters в поле ввода Low frequency будет отражено поверхностное сопротивление 59.7 ом на квадрат.
Создайте электромагнитную структуру, как описано в примере 4.3, присвоив ей имя Div. Определите корпус, как описано в примере 4.3. В области Box Dimension (Размеры корпуса)
введите 10 в поле X-Dimension, 100 в поле X-Division, 5.1 в поле Y-Dimension, 102 в поле Y-Division.
Все остальные параметры оставьте как в примере 4.3.
Создание топологии входного проводника.
1.Щёлкните левой кнопкой мышки по значку Zoom Area и выделите среднюю часть платы возле левого края так, чтобы хорошо была видна сетка. Это облегчит рисование.
2.Выберите Draw > Add Conductor (Рисовать >Добавить проводник) в выпадающем меню или щёлкните левой кнопкой мышки по значку Add Conductor на панели инструментов.
3.Переместите курсор в окно электромагнитной структуры, поместите его в близи левого края подложки примерно в центре по высоте платы и щёлкните левой кнопкой мышки, чтобы зафиксировать начало рисунка топологии. Возле курсора будет отображаться x:0, y:0.
4.Не нажимая кнопки мышки, двигайте курсор вправо так, чтобы было отражено dx:2, dy:0. Щёлкните левой кнопкой мышки, чтобы зафиксировать эту точку. После этого снова возле курсора будет отображаться x:0, y:0.
5.Не нажимая кнопки мышки, двигайте курсор вправо и вверх так, чтобы было отражено dx:0.3, dy:-0.15. Щёлкните левой кнопкой мышки.
6.Продолжайте аналогично:
o двигайте курсор вправо, пока будет dx:0.1 dy:0; o двигайте курсор вниз, пока будет dx:0 dy:0.15; o двигайте курсор влево, пока будет dx:-0.1 dy:0;
o двигайте курсор влево и вниз, пока будет dx:-0.4 dy:0.25; o двигайте курсор вправо и вниз, пока будет dx:0.4 dy:0,25; o двигайте курсор вправо, пока будет dx:0.1 dy:0;
o двигайте курсор вниз, пока будет dx:0 dy:0.15; o двигайте курсор влево, пока будет dx:-0.1 dy:0;
o двигайте курсор влево и вверх, пока будет dx:-0,3 dy:0,15; o двигайте курсор влево, пока будет dx:-2 dy:0;
o двигайте курсор вверх, пока будет dx:0 dy:-0,5, чтобы замкнуть контур. Примечание. Вместо последнего пункта можно после выполнения предпоследнего дважды щёлкнуть левой кнопкой мышки. Контур замкнётся автоматически.
7.Щёлкните левой кнопкой мышки по входному проводнику, чтобы его выделить, если он не выделен.
8.Поместите курсор на входной проводник, курсор должен отображаться в виде перекрестия.
9.Нажмите левую кнопку мышки и, не отпуская кнопки, двигайте проводник влево так, чтобы левый край проводника совпал с левым краем подложки. Отпустите кнопку мышки.
87
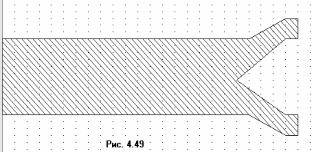
10. Поместите курсор в любое место окна электромагнитной структуры. В нижней части основного окна проекта с правой стороны отображаются координаты курсора, например, x:1.5
y:3 mm. Поместите курсор на верхний левый угол входного проводника. Чтобы проводник располагался по центру платы, координаты этого угла должны быть x:0 y:2.3. Если эти координаты другие, например, x:0 y:2.5, то проводник надо сдвинуть в данном случае на 0.2 мм вверх. Для этого выделите проводник, нажмите левую кнопку мышки и двигайте проводник
вверх, пока будет отображено x:0 y:-0.2.
Полученная топология входного проводника показана на рис. 4.49.
Примечание. Если щёлкнуть левой кнопкой по проводнику, чтобы выделить его, и затем дважды щёлкнуть левой кнопкой по этому проводнику, в срединах ограничивающих проводник линиях и в углах появятся тёмно-синие точки. Поместив курсор на такую точку так, чтобы он отображался в виде двойной стрелки, можно, нажав левую кнопку мышки, двигать линию или угол топологии и, таким образом, редактировать топологию.
Создание топологии проводников плеч делителя.
1.Щёлкните левой кнопкой мышки по значку Add Rect Conductor (Добавить прямоугольный проводник) на панели инструментов.
2.Поместите курсор в окно электромагнитной структуры и нажмите клавишу Tab на клавиатуре. Откроется диалоговое окно Enter Coordinates (Ввод координат).
3.Введите 2.3 в поле x, введите 2.15 в поле y и нажмите OK.
4.Нажмите клавишу Tab снова, чтобы открыть диалоговое окно Enter Coordinates. Установите флажок в переключателе Re, чтобы активизировать относительные координаты. Введите 2.4 в поле dx, 0.15 в поле dy и нажмите OK.
5.Повторите пункты с 1-го по 4-ый, но введите 2.3 в поле x, введите 2.8 в поле y, 2.4 в поле dx, 0.15 в поле dy.
6.Повторите пункты с 1-го по 4-ый, но введите 4.6 в поле x, введите 2 в поле y, 2.9 в поле dx, 0.3 в поле dy.
7.Повторите пункты с 1-го по 4-ый, но введите 4.6 в поле x, введите 2.8 в поле y, 2.9 в поле dx, 0.3 в поле dy.
Создание топологии выходных проводников.
1.Щёлкните левой кнопкой мышки по значку Auto View на панели инструментов, чтобы отобразить всю плату.
2.Щёлкните левой кнопкой мышки по значку Zoom Area на панели инструментов и выделите правую часть обоих последних проводников делителя так, чтобы была видна сетка.
3.Щёлкните левой кнопкой мышки по значку Add Conductor на панели инструментов.
4.Переместите курсор в окно электромагнитной структуры, поместите его на верхнюю границу верхнего последнего проводника левее правого края на одну ячейку сетки (0.1 мм), щёлкните левой кнопкой мышки, переместите курсор вправо, пока будет отображено dx:0.1 dy:0 (т.е. до правого верхнего угла верхнего проводника) и щёлкните левой кнопкой мышки.
5.Не нажимая кнопки мышки, двигайте курсор вверх, пока будет отображено dx:0 dy:-0.1
ищёлкните левой кнопкой мышки.
6.Продолжайте аналогично:
o Двигайте курсор вправо, пока будет dx:0.5 dy:0; o Двигайте курсор вниз, пока будет dx:0 dy:0.1;
o Двигайте курсор вниз и влево, пока будет dx:-0.5 dy:0.3; o Двигайте курсор влево, пока будет dx:-0.1 dy:0;
oДвигайте курсор вверх, пока будет dx:0 dy:-0.3;
7.Щёлкните левой кнопкой мышки по значку Add Conductor на панели инструментов.
8.Переместите курсор в окно электромагнитной структуры, поместите его на нижнюю границу нижнего последнего проводника левее правого края на одну ячейку сетки, щёлкните левой кнопкой мышки, переместите курсор вправо, пока будет отображено dx:0.1 dy:0 и щёлкните левой кнопкой мышки.
88

9.Не нажимая кнопки мышки, двигайте курсор вниз, пока будет отображено dx:0 dy:0.1 и щёлкните левой кнопкой мышки.
10.Продолжайте аналогично:
o Двигайте курсор вправо, пока будет dx:0.5 dy:0; o Двигайте курсор вверх, пока будет dx:0 dy:-0.1;
o Двигайте курсор вверх и влево, пока будет dx:-0.5 dy:-0.3; o Двигайте курсор влево, пока будет dx:-0.1 dy:0;
oДвигайте курсор вниз, пока будет dx:0 dy:0.3;
11.Щёлкните левой кнопкой мышки по значку Add Rect Conductor на панели инструментов. Переместите курсор в окно стержневого фильтра и нажмите клавишу Tab. Откроется диалоговое окно Enter Coordinates. Введите 7.5 в поле x, введите 0 в поле y и нажмите OK. Нажмите клавишу Tab снова, установите флажок в переключателе Re, введите
0.5в поле dx, 2 в поле dy и нажмите OK.
12.Повторите п. 11, но введите 7.5 в поле x, введите 3,1 в поле y, 0.5 в поле dx, 2 в поле dy.
Создание топологии резисторов.
1.Щёлкните левой кнопкой мышки по значку Add Rect Conductor на панели инструментов.
2.Поместите курсор в окно электромагнитной структуры и нажмите клавишу Tab на клавиатуре. Откроется диалоговое окно Enter Coordinates.
3.Введите 4.5 в поле x, введите 2.1 в поле y и нажмите OK.
4.Нажмите клавишу Tab снова. Установите флажок в переключателе Re, введите 0.3 в поле dx, 0.3 в поле dy и нажмите OK.
5.Повторите пункты с 1-го по 4-ый, но введите 7.4 в поле x, введите 2.15 в поле y, 0.1 в поле dx, 0.8 в поле dy.
6.Щёлкните по значку Auto View на панели инструментов.
Добавление портов и площадок для возбуждения поверхностных токов.
Добавьте порты площадки к входному проводнику, и затем к верхнему и нижнему выходным проводникам, как описано в примере 4.3.
Назначение материала проводникам.
Назначьте всем проводникам материал Copper, а обоим резисторам материал Resist, как описано в примере
4.3.
Полученная топология показана на рис. 4.50.
Определение частот для моделирования.
Определите частоты для моделирования, как описано в примере 4.3, но введите 4 в поле Start, 18 в поле Stop и 1 в поле Step.
Создание графика и добавление измеряемых величин.
Создайте график Graph 1 и добавьте измеряемые величины, как описано в примере 4.3. В
окне Add Measurement выберите Port Parameter в списке Meas. Type, S в списке Measurement, Del в поле Data Source Name, 2 в поле To Port Index, 1 в
поле From Port Index, отметьте DB и Mag, нажмите Apply. Затем выберите 3 в поле To Port Index и нажмите Apply. Нажмите OK.
Анализ делителя.
1. Щёлкните левой кнопкой мышки по значку Analyze на панели инструментов. Результаты анализа отображаются на графике рис. 4. 51.
89
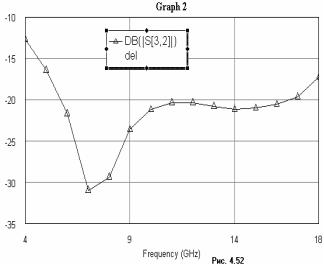
Создание второго графика и добавление измеряемых величин.
Создайте график Graph 2 и добавьте измеряемые величины, как описано в примере 4.3. В окне
Add Measurement выберите Port Parameter в списке Meas. Type, S в списке Measurement, Del в поле Data Source Name, 3 в поле To Port Index, 2 в поле From Port Index, отметьте DB и Mag, нажмите Apply. Нажмите OK.
Анализ делителя.
1. Щёлкните левой кнопкой мышки по значку Analyze на панели инструментов. Результаты анализа отображаются на графике рис. 4. 52.
Создание выходных параметров и уравнений.
1.Дважды щёлкните левой кнопкой мышки по группе Output Equations в окне просмотра проекта. Откроется окно Output Equations.
2.Щёлкните левой кнопкой мышки по значку Output Equation на панели инструментов. Откроется диалоговое окно Add New Measurement Equation (Добавить новую измеряемую величину уравнения). В текстовом поле Variable name (Имя переменной) введите S11, в
списке Meas. Type отметьте Port Parameters, в списке Measurement отметьте S, в поле Data Source Name введите div, щёлкая по кнопке справа от этого поля, введите 1 в оба поля To Port Index и From Port Index, щёлкая по кнопкам справа от этих полей, установите переключатель Mag в области Complex Modifier, снимите галочку в переключателях Complex и DB области Result Type, если они установлены, щёлкните OK. В окне уравнений появится поле ввода с курсором в виде крестика. Двигая мышку, установите это поле в верхней части окна уравнений
ищёлкните левой кнопкой мышки. Появится выражение S11=div: |S[1,1]|
3.Щёлкните левой кнопкой мышки в любом месте окна уравнений за пределами выражения для S11.
4.Аналогично создайте переменные S22=div: |S[2,2]| и S33=div: |S[3,3]|.
5.Выберите Add > Equation в выпадающем меню или щёлкните левой кнопкой мышки по значку Equation на панели инструментов.
6.Переместите курсор в окно уравнений. В этом окне появится поле ввода. Установите его, двигая мышкой, ниже предыдущего уравнения и щёлкните левой кнопкой мышки, чтобы зафиксировать.
7.Введите в поле вода уравнение: KstU1=(1+S11)/(1-S11) и щёлкните левой кнопкой мышки вне этого поля или нажмите клавишу Enter.
8.Аналогично добавьте уравнения KstU2=(1+S22)/(1-S22) и KstU3=(1+S33)/(1-S33).
Создание третьего графика и добавление измеряемых величин.
1.Щёлкните по значку Add Graph на панели инструментов.
2.Введите имя графика, например, Graph 3 в поле Graph name, выберите Rectangular в области Graph Type и нажмите OK.
3.Щёлкните левой кнопкой мышки по значку Add Measurement на панели инструментов.
4.Выберите Output Equations в списке Meas. Type. В окне списка Equation Name
выберите KstU1, щёлкнув по кнопке справа. Отметьте переключатель Mag в области Complex Modifier. Уберите галочку в окне DB, если она установлена. Нажмите Apply.
5.В окне списка Equation Name выберите KstU2. Нажмите Apply.
90
