
- •Введение
- •1 Среда проектирования Microwave Office
- •1.1 Запуск Microwave Office
- •1.2 Компоненты среды проектирования
- •Панели
- •1.3 Работа с проектами
- •1.4 Основные элементы среды проектирования
- •1.5 Сценарии и мастера
- •1.6 Помощь
- •2. Линейное моделирование
- •2.1. Моделирование ФНЧ на сосредоточенных элементах
- •2.2. Моделирование микрополоскового заграждающего фильтра
- •2.3. Моделирование микрополоскового аттенюатора на резисторах
- •2.2. Моделирование микрополоскового 2-х диодного аттенюатора
- •3. Нелинейное моделирование
- •3.1. Моделирование усилителя мощности.
- •3.2. Моделирование балансного смесителя на диодах.
- •3.3. Моделирование фазового модулятора с регулировкой смещения постоянным током.
- •4. Электромагнитное моделирование
- •4.1. Моделирование стержневого микрополоскового фильтра
- •4.2. Моделирование микрополоскового фильтра с электромагнитными связями
- •4.3. Моделирование микрополоскового аттенюатора
- •4.4. Моделирование микрополоскового двухсекционного делителя мощности.
- •4.4. Моделирование микрополоскового двухсекционного симметрированного направленного ответвителя.
- •5. Создание топологии схемы
- •5.1. Создание топологии для схемы
- •Содержание
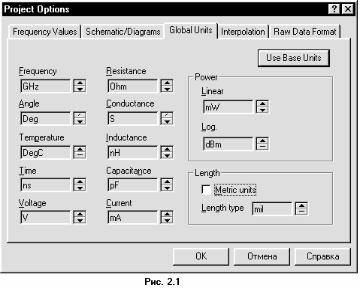
2. Линейное моделирование
Линейное моделирование для определения характеристик электрической цепи использует метод узловых напряжений. Оно может применяться для цепей типа усилителей в линейном режиме, фильтров, направленных ответвителей, делителей мощности и других, чьи элементы могут быть описаны матрицей полных проводимостей. Для линейного моделирования характерно определение измеряемых величин типа усиления, устойчивости, коэффициента отражения, коэффициента передачи.
В блок линейного программирования включён блок настройки в реальном масштабе времени, который позволяет настраивать элементы схемы и сразу наблюдать результаты настройки. Имеется возможность также выполнить оптимизацию различными методами.
Следующие примеры иллюстрируют некоторые из основных особенностей линейного моделирования в Microwave Office.
2.1. Моделирование ФНЧ на сосредоточенных элементах
Этот пример показывает, как использовать Microwave Office для моделирования ФНЧ на базовых сосредоточенных элементах, используя линейное моделирование. Такое моделирование включает следующие основные шаги:
o Создание схемы;
o Добавление графиков и измеряемых величин; o Анализ схемы;
o Настройка схемы;
o Создание переменных для оптимизации; o Оптимизация схемы.
Создание нового проекта.
Сначала нужно создать новый проект. Для его создания сделайте следующее:
1.Выберите File > New Project (Файл > Новый проект) в выпадающем меню.
2.Выберите File > Save Project As (Файл > Сохранить проект как) в выпадающем меню. Откроется диалоговое окно Save As.
3.Наберите имя проекта (например, linear-example) и нажмите Сохранить.
Примечание. По умолчанию Microwave Office обычно предлагает сохранить проект в папке Мои документы. Чтобы изменить папку, предлагаемую по умолчанию, нажмите Options (Опции) в выпадающем меню и выберите Environment Options… (Опции среды…). Нажмите на панель File Locations (Размещение файлов) в верхней части открывшегося окна и в текстовом поле Default Design Directory: (Директория, назначаемая по умолчанию:) введите путь к нужной папке, например, E:\USER\MWOFFICE, или нажмите кнопку Browse (Просмотр) справа от этого поля и выберите нужную папку.
Установка единиц измерения, используемых по умолчанию.
Чтобы установить единицы измерения, которые будут использоваться в проекте по умолчанию:
1. Выберите Options > Project Options (Опции >
Опции проекта) в выпадающем меню. Откроется диалоговое окно Project Options.
2. Нажмите панель Global Options (Глобальные опции) в верхней части диалогового окна.
3. Установите нужные единицы измерения, щёлкая по стрелкам, справа от поля ввода соответствующей единицы так, чтобы они соответствовали показанным на рис. 2.1,
12

снимите флажок в поле Metric units (Метрические единицы), установите mil в поле Length type и нажмите OK.
Создание схемы.
Чтобы создать схему:
1.Выберите Project > Add Schematic > New Schematic (Проект > Добавить схему > Новая схема) в выпадающем меню или щёлкните по значку New Schematic  на панели инструментов. Откроется диалоговое окно Create New Schematic (Создание новой схемы).
на панели инструментов. Откроется диалоговое окно Create New Schematic (Создание новой схемы).
2.Наберите имя схемы, например, lpf и нажмите OK. Откроется окно схемы на рабочем поле и схема появится, как подгруппа в группе Circuit Schematics (Схемы цепи) в окне просмотра проекта.
Размещение элементов в схеме.
Чтобы разместить элементы в схеме:
1. Нажмите панель Elem в нижней части левого окна, чтобы открыть окно просмотра элементов (см.
рис. 2.2).
2. Разверните группу сосредоточенных элементов
(Lumped Element), щёлкнув по значку + слева от этой группы.
3. Щёлкните левой кнопкой мышки по подгруппе Индуктивности (Inductor) в окне просмотра элементов. В нижней части окна появятся изображения доступных индуктивностей.
4. Нажмите левой кнопкой мышки на модель индуктивности IND и, не отпуская кнопки мышки, перетащите её в окно схемы. Отпустите кнопку мышки, поместите элемент, как
показано на рисунке 2.3 и зафиксируйте, щёлкнув левую кнопку мышки.
5. Повторите шаг 4 три раза, совмещая и
подключая каждую индуктивность, как показано на рисунке 2.3.
Примечание. Чтобы соединить один элемент с другим элементом, вы должны поместить элемент так, чтобы его узел присоединился к узлу другого элемента. При правильном соединении узел отображается в виде маленького синего квадрата. Если сразу соединить элементы не удалось, нажмите нужный элемент левой кнопкой мышки и, не отпуская кнопки, переместите элемент в надлежащее место.
6. Теперь щёлкните по подгруппе Конденсаторы (Capacitor) в окне просмотра элементов. В нижней части окна появятся изображения доступных конденсаторов.
7. Нажмите на модель конденсатора CAP и, не отпуская кнопки мышки,
перетащите её в окно схемы, отпустите кнопку, щёлкните правой кнопкой мышки, чтобы повернуть элемент, поместите его, как показано на рисунке 2.4 и зафиксируйте, щёлкнув левую кнопку мышки.
13

Примечания.
Используйте полосы скроллинга справа и внизу окна схемы, чтобы отобразить в окне ту часть схемы, с которой вы работаете.
Чтобы увеличить часть схемы, щёлкните по значку View Area  (Показать область) на панели инструментов, курсор будет отображаться в виде лупы с крестиком. Переместите курсор в окно схемы, поместите курсор крестиком в левый верхний угол участка схемы, который надо увеличить, нажмите на левую кнопку мышки и, не отпуская кнопки, переместите курсор в правый нижний угол выделяемого участка (выделяемая часть схемы будет обводиться прямоугольником). Отпустите кнопку мышки.
(Показать область) на панели инструментов, курсор будет отображаться в виде лупы с крестиком. Переместите курсор в окно схемы, поместите курсор крестиком в левый верхний угол участка схемы, который надо увеличить, нажмите на левую кнопку мышки и, не отпуская кнопки, переместите курсор в правый нижний угол выделяемого участка (выделяемая часть схемы будет обводиться прямоугольником). Отпустите кнопку мышки.
Чтобы уменьшить изображение схемы, щёлкните по значку Zoom Out 
(Уменьшить масштаб) на панели инструментов.
Чтобы отобразить всю схему, щёлкните по значку View All  (Показать всё) на панели инструментов.
(Показать всё) на панели инструментов.
Чтобы удалить элемент из схемы, щелкните левой кнопкой мышки по этому элементу в схеме и нажмите клавишу Delete.
8.Повторите шаг 7 дважды, совмещая и соединяя каждый конденсатор, как показано на рисунке 2.4.
Соединение проводом.
Чтобы соединить нижние клеммы конденсаторов:
1.Поместите курсор возле нижней клеммы первого конденсатора C1. Курсор будет отображаться в виде соленоида, как показано на рисунке 2.5.
2.Щёлкните (т. е. нажмите и отпустите) левой кнопкой мышки, чтобы зафиксировать
начало провода, перетащите курсор к нижней клемме второго конденсатора С2, затем к нижней клемме последнего конденсатора C3 и снова щёлкните левой кнопкой мышки (см. рис. 2.6).
Размещение портов.
Чтобы разместить порты (входы):
1. Выберите Schematic > Add Port (Схема > Добавить порт) в выпадающем меню или щёлкните левой кнопкой мышки
по значку Add Port  на панели инструментов.
на панели инструментов.
2. Двигайте курсор в окно схемы, поместите порт на левой
клемме первой индуктивности и щёлкните левой кнопкой мышки, чтобы зафиксировать его. 3. Повторите шаги 1 и 2, чтобы подключить порт к последней индуктивности, но после перемещения его в окно схемы, щёлкните два раза правой кнопкой мышки, чтобы развернуть его на 180 градусов, подведите к правой клемме последней индуктивности и зафиксируйте,
щёлкнув левой кнопкой (см. рис. 2.7).
14

Размещение земли.
Чтобы поместить землю:
1.Выберите Schematic > Add Ground (Схема > Добавить землю) в выпадающем меню или
щёлкните левой кнопкой мышки по значку Add Ground  на панели инструментов. 2. Двигайте курсор к схеме, поместите землю на нижней клемме конденсатора C1 и
на панели инструментов. 2. Двигайте курсор к схеме, поместите землю на нижней клемме конденсатора C1 и
зафиксируйте, щёлкнув левой кнопкой мышки (см. рис. 2.7).
Редактирование параметров элементов.
Чтобы отредактировать параметры элементов:
1. Поместите курсор на элемент IND L1 (на катушку) в окне схемы. Курсор должен отображаться в виде перекрестия. Дважды щёлкните левой кнопкой мышки, откроется диалоговое окно Element Options (Опции элемента)
2. Нажмите на текстовое поле значения индуктивности (L), введите 15 в поле Value (Значение) и нажмите OK. Изменение будет отражено на схеме.
Примечание. Можно дважды щёлкнуть левой кнопкой мышки по значению параметра в схеме (в данном случае по параметру L=1 nH
индуктивности ID=L1). Откроется окно редактирования, которое позволяет изменить значение параметра непосредственно в схеме.
3. По аналогии с шагами 1 и 2 редактируйте значения индуктивностей и емкостей так, чтобы их значения были такими, как показано на рисунке 2.8. (Чтобы редактировать ёмкости, выберите C в окне списка параметров).
Задание частот для моделирования.
Чтобы задать частоты для моделирования:
1. Нажмите панель Proj в нижней части левого окна, чтобы открыть окно просмотра проекта.
2. Дважды щёлкните по группе Project Options
(Опции проекта). Откроется диалоговое окно
Project Options.
3. Нажмите Freqency Values (Значения частот).
4. Наберите 100 в поле Start (Начальная частота), 1000 в поле Stop (Конечная частота) и 10 поле Step (Шаг). Нажмите Apply (Применить). В окне
Current Range (Текущий диапазон) отображается частотный диапазон и шаг
по частоте (см. Рис. 2.9). Нажмите OK.
Примечание. Переход между полями ввода можно делать, щёлкая левой кнопкой мышки по нужному полю или нажимая клавишу Tab.
15
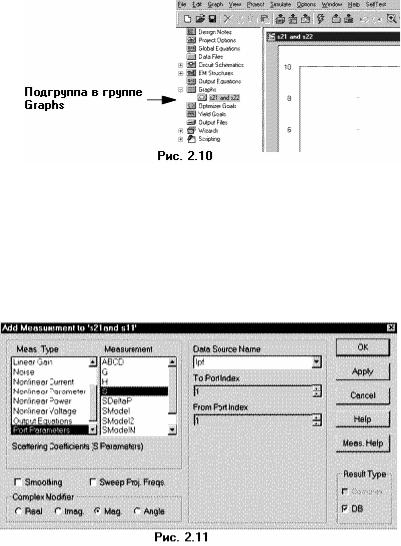
Создание графика.
Чтобы создать график:
1. Щёлкните правой кнопкой мышки по группе Graphs (Графики) в окне просмотра проекта и выберите Add Graph (Добавить график) во всплывающем меню или щёлкните по значку Add
Graph  . Откроется
. Откроется
диалоговое окно Create Graph (Создание графика).
2. Наберите S21 and S11 в поле Graph Name (Имя графика). Выберите радиокнопку Rectangular (Прямоугольный) в переключателе Graph Type (Тип графика) и нажмите OK. График отображается в окне на рабочем поле и появляется как подгруппа в группе Graph в окне просмотра проекта (см. рис. 2.10).
Добавление измеряемых величин.
Чтобы добавить измеряемые величины:
1. Щёлкните правой кнопкой мышки по подгруппе S21 and S11 в окне просмотра проекта и выберите Add Measurement (Добавить измеряемую величину) во всплывающем меню. Откроется диалоговое окно
Add Measurement (см.
рис. 2.11).
2. Выберите Port Parameters (Параметры порта) в окне списка с полосой скроллинга Meas
Type (Тип измеряемых величин). Выберите S в окне списка с полосой скроллинга Measurement (Измеряемая величина). Выберите lpf (т.е. имя схемы, которое вы ей дали) в поле Data Source Name (Имя источника данных, т. е. имеется ввиду имя схемы), нажимая на стрелку, справа от этого поля. Выберите 1 как в поле To Port Index (Индекс входного порта), так и в поле From Port Index (Индекс выходного порта), нажимая на стрелки, справа от этих полей. Отметьте DB в области Result Type (Тип результата) и отметьте радиокнопку Mag (Модуль) в переключателе Complex Modifier (Представление комплексной величины) и нажмите Apply (Применить).
3.Измените значение в поле To Port Index на 2 и нажмите Apply.
4.Нажмите OK. Измеряемые величины lpf.DB(|S[1,1]|) и lpf.DB(|S[2,1]|) появятся как подгруппы в группе S21 and S11 в окне просмотра проекта.
Анализ схемы.
Чтобы выполнить анализ схемы:
1.Выберите Simulate > Analyze (Моделирование > Анализ) в выпадающем меню или щёлкните левой кнопкой мышки по значку Analyze  на панели инструментов. Результаты анализа отображаются на графике рис. 2. 12.
на панели инструментов. Результаты анализа отображаются на графике рис. 2. 12.
16
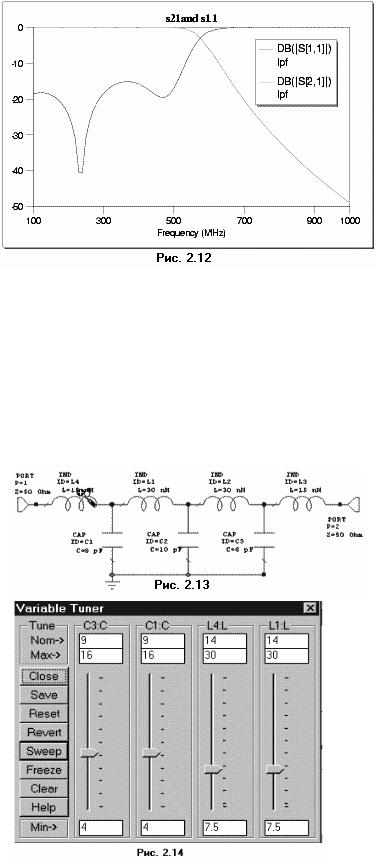
Примечания.
На графике в прямоугольнике отображается, какая кривая какой измеряемой величине соответствует. Размеры этого прямоугольника можно изменять, если установить курсор на ромбик в середине любой стороны или на квадратик в углу (курсор при этом должен отображаться в виде двойной стрелки), нажать левую кнопку мышки и, не отпуская её, двигать курсор. Весь этот
прямоугольник можно переместить в любое место графика, если поместить курсор в прямоугольник (курсор при этом должен отображаться в виде перекрестия) и затем, нажав левую кнопку мышки и не отпуская её, двигать курсор.
При желании можно распечатать график, нажав левой кнопкой мышки на значок Print на панели инструментов при активном окне схемы.
Настройка схемы.
Примечание. Когда вы помещаете инструмент настройки поверх элемента схемы, курсор отображается как перекрестие, что указывает на то, что параметр можно настроить, используя команду Simulate > Tune (Моделирование > Настройка) в выпадающем меню.
Чтобы настроить схему:
1. Щёлкните по окну схемы, чтобы сделать его активным.
2. Сначала нужно указать, параметры каких элементов необходимо изменять при настройке. Чтобы сделать это,
щёлкните по значку Tune Tool  (Инструмент настройки) на панели инструментов.
(Инструмент настройки) на панели инструментов.
3. Поместите курсор на параметр L индуктивности L1. Курсор должен отображаться в виде перекрестия, как показано на рис. 2. 13 (белое перекрестие в чёрном кружке).
4. Щёлкните левой кнопкой мышки, чтобы активизировать параметр L для настройки.
5. Повторите шаги со 2-го по 4-ый для конденсаторов C1, C3 и индуктивности L4 (значения этих параметров будут отображаться синим цветом).
6.Щёлкните по окну графика, чтобы сделать его активным.
7.Выберите Simulate > Tune в выпадающем меню или щёлкните по значку Tune  на панели инструментов. Откроется диалоговое окно Variable Tuner (Блок настройки переменных), показанное на рис. 2.14.
на панели инструментов. Откроется диалоговое окно Variable Tuner (Блок настройки переменных), показанное на рис. 2.14.
8.Нажмите левой кнопкой мышки на бегунок настройки и, не отпуская кнопки, двигайте его вверх и вниз. Результаты настройки переменных наблюдайте на графике.
17

9.Передвиньте бегунки настройки переменных в положения, указанные на рисунке 2.14, и посмотрите результаты настройки на графике.
10.Закройте окно Variable Tuner.
Создание переменных параметров для оптимизации.
Фильтры – это типично симметричные схемы. Т.е. в процессе оптимизации параметры симметричных элементов должны изменяться на одинаковую величину. Поэтому оптимизируемый параметр каждой пары тех симметричных элементов, которые должны быть включены в процесс оптимизации, нужно заменить одним общим переменным параметром. Для этого сначала необходимо создать такой переменный параметр для каждой пары оптимизируемых симметричных параметров и затем заменить созданным параметром соответствующие параметры у обоих симметричных элементов. Для среднего элемента, если он в схеме один (в данном случае конденсатор C2) это делать не обязательно.
Чтобы создать переменные параметры:
1.Щёлкните по окну схемы, чтобы сделать его активным.
2.Выберите Schematic > Add Equation (Схема > Добавить уравнения) в выпадающем
меню или щёлкните по значку
Add Equation  на панели инструментов.
на панели инструментов.
3. Переместите курсор на схему. Появится окошко редактора в виде небольшого квадрата.
4. Поместите окошко редактора в верхнюю часть схемы и щёлкните левой кнопкой мышки, чтобы зафиксировать его.
5.Наберите Lin=15 в окне редактора и щёлкните мышкой вне этого окна.
6.Повторите шаги со 2-го по 5-ый, чтобы открыть второе окно редактора, но наберите Cin=8, и щёлкните мышкой вне этого окна. Результат показан на рис. 2.15.
7.Дважды щёлкните по параметру L значения индуктивности IND L1. Появится окно редактора. Наберите значение Lin.
8.Повторите шаг 7, чтобы заменить параметр L индуктивности IND L4 на Lin, и параметры конденсаторов CAP C1 и CAP C3 на Cin, как показано на рисунке 2.15. Переменные Lin и Cin разрешены для оптимизации.
9.Нажмите левой кнопкой мышки панель Var
(Переменные) в нижней части левого окна.
10.Щёлкните левой кнопкой мышки по символу +, чтобы раскрыть группу lpf (см. рис. 2.16).
11.Щёлкните левой кнопкой мышки по lpf Equations
(Уравнение lpf). В нижнем окне отображаются переменные Cin
иLin.
12.Щёлкните левой кнопкой мышки переключатель 0 для обоих переменных.
13.Щёлкните левой кнопкой мышки группу lpf в верхнем окне и щёлкните переключатель 0, соответствующий C2.
Примечание. Выбор переключателя 0 указывает на то, что эта переменная должна изменяться при оптимизации. Для пары симметричных элементов схемы это делается в подгруппе lpf Equations. Если элемент в схеме не имеет симметричной пары (как конденсатор C2), то он включается в оптимизацию установкой 0 в группе lpf. Если в lpf установить 0 для симметричных элементов, то, видимо, при оптимизации их параметры будут изменяться не одинаково, что нарушит симметричность схемы.
18

Добавление цели оптимизации.
Под целью оптимизации подразумевается некоторая граница изменения какой-либо характеристики анализируемой схемы, к которой должен стремиться выбранный метод оптимизации при изменении определённых параметров элементов.
Примечание. Всякий раз, когда вы устанавливаете цель оптимизации, она определяется в тех же самых модулях, в которых были ранее добавлены единицы измерения.
Чтобы добавить цели оптимизации:
1.Нажмите левой кнопкой мышки панель Proj (Проект).
2.Правой кнопкой мышки щёлкните по Optimization Goals (Цели оптимизации) и выберите Add Opt Goal (Добавить цели оптимизации) во всплывающем меню. Откроется
диалоговое окно New Optimization Goal (Новая цель оптимизации) (см.
рис. 2.17).
3. Выделите lpf:DB(|S[1,1]|) в окне списка измеряемых величин Measurement.
Выберите радиокнопку Meas < Goal (Измеряемая величина < Цель) в поле
Goal Type (Тип цели),
уберите галочку возле переключателя Max в поле Range (Предел), введите 500 в поле Stop, введите – 17 в поле Goal (Цель), и нажмите OK.
4. Повторите шаги 2 и 3, но выделите lpf: DB(|S[2,1]|) в окне списка измеряемых величин, выберите радиокнопку
Meas < Goal в поле Goal Type, уберите галочку возле переключателя Max в поле Range, введите 500 в поле Stop, введите –1 в поле Goal и нажмите OK.
5. Повторите шаги 2 и 3 снова, но введите lpf: DB(|S[2,1]|) в окне списка измеряемых величин, выберите радиокнопку Meas < Goal в поле Goal Type, уберите галочку возле переключателя Min в поле Range, введите 700 в поле Start, введите –30 в поле Goal и нажмите
OK.
Примечание. Ведённые значения означают следующее:
500 MHz – это верхняя (максимальная) частота полосы пропускания, 700 MHz – это нижняя (минимальная) частота полосы заграждения.
-17 – желательное предельное значение коэффициента отражения S11 в полосе пропускания; -1 – желательное предельное значение коэффициента передачи S21 в полосе пропускания.
-30 – желательное предельное значение коэффициента передачи S21 в полосе заграждения.
Цели оптимизации отображаются на графике в виде границ со штриховкой (см. рис. 2.18) и могут быть изменены или повторным вызовом диалогового окна New Optimization Goal и введением новых значений, как описано выше в пунктах 1 – 5, или непосредственно на графике. Чтобы изменить цели оптимизации непосредственно на графике, щёлкните по нужной цели левой кнопкой мышки. Затем поместите курсор на заштрихованный участок цели на графике (курсор отображается в виде перекрестия), или поместите курсор на квадратик в уголке цели (курсор отображается в виде двойной стрелки), нажмите левую кнопку мышки и, не отпуская её, двигайте в нужном направлении. Изменять цель при этом можно как по величине параметра, так и по частоте
19
