
- •Введение
- •1. Интерфейс программы Nuhertz Filter
- •2. Фильтры нижних частот
- •3. Фильтры верхних частот
- •4. Полосно-пропускающие фильтры
- •4.1. Фильтр на замкнутых шлейфах с полосой пропускания 4-8 ГГц
- •4.3. Фильтр с боковыми электромагнитными связями с полосой пропускания 11-14 ГГц
- •4.4. Встречноштыревой фильтр с полосой пропускания 3-3.6 ГГц
- •4.5. Шпилечный фильтр с полосой пропускания 2-2.3 ГГц

2008 г.
|
Оглавление |
|
Введение....................................................................................................................... |
2 |
|
1. |
Интерфейс программы Nuhertz Filter ................................................................. |
3 |
2. |
Фильтры нижних частот.................................................................................... |
12 |
3. |
Фильтры верхних частот.................................................................................... |
24 |
4. |
Полосно-пропускающие фильтры.................................................................... |
33 |
|
4.1. Фильтр на замкнутых шлейфах с полосой пропускания 4-8 ГГц.............. |
33 |
|
4.2. Фильтр с боковыми электромагнитными связями с полосой пропускания |
|
|
9-9.5 ГГц.................................................................................................................. |
40 |
|
4.3. Фильтр с боковыми электромагнитными связями с полосой пропускания |
|
|
11-14 ГГц................................................................................................................. |
46 |
|
4.4. Встречноштыревой фильтр с полосой пропускания 3-3.6 ГГц.................. |
51 |
|
4.5. Шпилечный фильтр с полосой пропускания 2-2.3 ГГц.............................. |
57 |
5. |
Полосно-заграждающие фильтры..................................................................... |
67 |
1
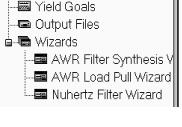
Введение
Программа Nuhertz Filter предназначена для синтеза и анализа фильтров в широком диапазоне от радиочастот до СВЧ. В этой программе можно синтезировать фильтры нижних частот, фильтры верхних частот, полосно-пропускающие фильтры, полосно-заграждающие фильтры и диплексеры. Синтезируемые фильтры могут иметь различные функции передачи: Гаусса, Бесселя, Баттерворда, Чебышева I и II рода и др. Фильтры могут быть реализованы на сосредоточенных элементах и на отрезках линий передачи. Поддерживаются линии RGLC, микрополосковые и симметричные линии.
Программа Nuhertz Filter полностью интегрирована в среду проектирования Design Environment компании AWR. Если Nuhertz Filter инсталлирована, она появляется как подгруппа Nuhertz Filter Wizard (рис. 1) в группе мастеров Wizards в левом ок-
не просмотра проекта Microwave Office. Для синтезированного фильтра программа Nuhertz Filter автоматически создаёт в Microwave Office соответствующую схему и набор графиков для дальнейшего уточнения параметров элементов фильтра. Перейти
из программы Nuhertz Filter в Microwave Office можно на любом этапе синтеза и анализа фильтра. Это можно сделать сразу же после ввода исходных данных для синтеза. При этом синтезированная схема фильтра немедленно передаётся в Microwave Office для дальнейшего моделирования. Или можно выполнить анализ в Nuhertz Filter, просмотреть полученные схему и характеристики, причём можно быстро просмотреть несколько вариантов схемы фильтра, выбрать наиболее подходящий и затем полученные результаты передать в Microwave Office для окончательной доработки схемы и топологии фильтра.
Подход к синтезу фильтров СВЧ на отрезках линий передачи может быть различным. Например, можно сначала синтезировать фильтр на сосредоточенных элементах и затем заменить ёмкости и индуктивности эквивалентными отрезками линий (разомкнутыми или короткозамкнутыми шлейфами). Такой метод синтеза иногда даёт хорошие результаты, однако часто получаются нереализуемые элементы топологии. Или можно синтезировать фильтр непосредственно на отрезках линий.
Чтобы запустить программу Nuhertz Filter, нужно раскрыть группу Wizards и дважды щёлкнуть левой кнопкой мышки по Nuhertz Filter Wizard.
Вданном пособии рассматривается синтез микрополосковых фильтров. Но аналогично можно синтезировать фильтры и на других, доступных в программе, линиях.
Вприводимых примерах использовались Nuhertz Filter версии 4.0 и Microwave Office версии 7.5.1.
Е.Е. Дмитриев
2

1. Интерфейс программы Nuhertz Filter
После запуска программы открывается окно Filter Synthesis (рис.1.1). В верхней части этого окна находится строка меню. Ниже расположена строка кнопок, открывающих соответствующие вкладки этого окна, на которых вводятся исходные данные для синтеза фильтра. Вид каждой вкладки зависит от выбранного типа фильтра и выбранных установок для синтеза. Выполнение некоторых основных операций рассмотрим на примере синтеза фильтра с боковыми электромагнитными свя-
зями.
|
На вкладке Topology (рис. |
1.1) вводятся: |
|
1. |
В поле Implementation (Реа- |
|
лизация) указывается, на чём |
|
будет реализован фильтр. Ес- |
|
ли выбрана одна из линий пе- |
|
редачи, справа от этого поля |
|
появляется строка переключа- |
|
телей, в которой указывается |
Рис. 1.1 |
используемая система единиц |
измерения длины. |
|
2.В поле Shape (Вид) вводится вид характеристики, а в поле Type вводится тип фильтра.
3.В области Termination (Согласование) можно указать тип источника и нагрузки. По умолчанию это резистивные сопротивления в Омах.
На вкладке Setting (Установки, рис. 1.2) вводятся:
1. Порядок фильтра (Order).
2. В поле Pass Band Def определяется способ ввода полосы пропускания. Для полосовых фильтров можно указать центральную частоту (Center Freq) или граничные частоты (Corner Freqs). В зависимости от этого выбора несколько изменяется содержание окна. Если выбрано Center Freq, в следующих полях вводятся центральная частота (Center Freq)
и ширина (Pass Band With) по-
лосы пропускания. Справа от этих полей указываются единицы измерения для частоты. По умолчанию они такие же, как и
в Microwave Office. Во втором случае вводятся нижняя и верхняя частоты полосы пропускания.
3

3.Если отмечено Standard Pass Band Attenuation, полоса пропускания отсчитывается по уровню 3 дБ. Если эту отметку убрать, то в поле Pass Band Attenuation (dB) можно ввести уровень, по которому отсчитывать полосу пропускания.
4.В поле Conductor Thickness вводится толщина проводника, а в поле Dielectric Height вводится толщина диэлектрика. Справа от этих полей указывается единица измерения для этих величин.
5.В поле Cond. Resistivity Norm. To Copper вводится сопротивление проводника, нормированное относительно меди.
6.В поле Dielectric Loss Tangent вводится тангенс угла диэлектрических потерь.
На вкладке Defaults (По умолчанию, рис. 1.3) вводятся дополнительные установки, которые будут действовать по умолчанию:
1. В поля Source Resistance и Load Resistance вводятся сопротивления источника и нагрузки соответственно.
2. В поле Dielectric Constant (Er)
вводится значение диэлектрической проницаемости.
3. В поле Frequency Where Aliasing Begins вводится частота, где начинается неоднозначность. Эту частоту рекомендуется устанавливать по возможности дальше от центральной частоты.
4. В поле Zeros Sequencing (Упоря-
дочение нуля) определяется, где должна быть нулевая частота, слева или справа.
5. Если отмечено Coupled Resonator
Рис. 1.3 Filter (Связанный резонатор фильтра), то в поле Coupled Res Filter Type можно выбрать тип связи, щёлкнув по кнопке в правом конце этого поля. Т.е. здесь можно выбрать различные типы фильтров на связанных резонаторах (на разомкнутых или короткозамкнутых отрезках связанных линий, встречноштыревые или шпилечные и с различной связью с входными и выходными линиями).
6. |
По умолчанию сопротивление |
|
центрального резонатора уста- |
|
навливается равным 75 Ом. |
|
Если отметить Coupled Reso- |
|
nator Internal Impedance, то в |
|
поле Center Resonator Imped- |
|
ance можно ввести другое зна- |
|
чение этого сопротивления. |
|
На вкладке Schematic (рис. |
1.4) вводятся установки, которые |
|
определяют, как реализуемая схема |
|
будет передана в Microwave Office: |
|
1. |
В поле Schematic Name вво- |
|
дится имя схемы. |
2. Если в области Schematic |
|
|
Generation (Генерация схемы) |
|
отметить Append (Добавить), |
Рис. 1.4 |
то если в проекте Microwave |
Office уже есть схема с таким |
|
4
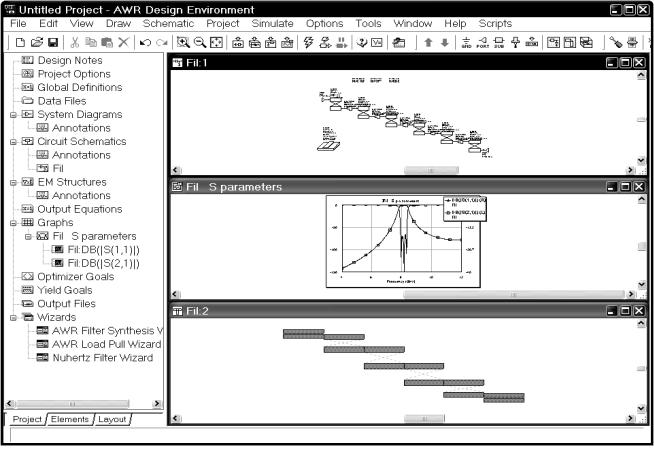
же именем, например Fil2, то будет добавлена новая схема с именем Fil21. Если отметить Overwrite (Переписать), то, имеющаяся в Microwave Office схема будет заменена новой схемой с прежним именем.
3.Если отмечено Include Optimization Goals, то в Microwave Office будут переданы цели оптимизации.
4.Если отмечено Show Layout, то в Microwave Office будет создана и показана топология фильтра.
5.Если отмечено Generate Graphs (Создать графики), то в окне появится дополнительная область Graph Information, в которой можно указать, какие графики должны быть созданы. Выбрав тип графика в поле Graph Configuration, можно указать измеряемые величины, которые должны отображаться на выбранном типе графика.
На вкладке Summary (Резюме) отображается информация о моделируемом фильтре.
Рис. 1.5
Если теперь выбрать в меню Integration>Send To MWO, то схема с графиками и топологией будет передана в Microwave Office для дальнейшего моделирования. В нижней части каждой вкладки имеется поле Issues (Результат), в котором отображается результат передачи схемы в Microwave Office или ошибки при передаче схемы, если передача по каким-то причинам не выполнена. На вкладке Summary отображаются все введённые установки для фильтра. На рис. 1.5 показано, как будут выглядеть в Microwave Office переданные из Nuhertz Filter схема, графики и топология, если установки в Nuhertz Filter сделаны, как показано на рисунках 1.1 – 1.4. Обратите внимание, что схема передана с добавленными переменными, назначенными для настройки, но для оптимизации схема не подготовлена, т.к. передача оптимизации не устанавливалась. Частоты для анализа переданы только для схемы фильтра. Их можно просмотреть, если щёлкнуть правой кнопкой мышки по имени схемы Fil в левом окне просмотра проекта и выбрать Options. Дважды щёлкнув левой кнопкой мышки по Project Options, можно убедиться, что в проект никаких частот не добавлено. Глобальные единицы в Microwave Office должны быть установлены такие же, как и в Nuhertz Filter.
Также обратите внимание, что Nuhertz Filter установила для скачков сопротивлений Х-модели MSTEPX$ и значение ErNom для элемента MSUB (подложки) равной 10.2. Это
5

ближайшее значение ErNom, для которого в Microwave Office имеется заполненная Х- модель.
Если планируется не передавать схему в Microwave Office на этом этапе, а продолжить моделирование в Nuhertz Filter, в меню нужно выбрать Integration>Nuhertz Interface. Откроется основная панель управления Nuhertz Filter (рис. 1.6). На этой панели установлены все исходные данные для синтеза фильтра, которые были определены ранее в окне Filter Synthesis. Здесь можно изменить все введённые данные. Более того, если предполагалось продолжить синтез и анализ в Nuhertz Filter, в окне Filter Synthesis можно было и не вводить никаких данных, а сразу выбрать в меню Integration>Nuhertz Interface и все необходимые данные ввести в основной панели управления.
Рис. 1.6
Вверху основной панели управления расположена строка меню. Выбор в меню File>Save As позволяет сохранить новый проект в файле, выбор File>Save сохраняет существующий проект. Выбор File>Open открывает проект, ранее сохранённый в файле. Файлы Nuhertz Filter сохраняются с расширением ftr.
Если выбрать в меню Data, область Filter Attributes заменяется областью User Time Analysis Data (рис. 1.7). В этом окне можно загрузить пользовательские данные из файла, щёлкнув мышкой по Read Data. Повторный выбор в меню Data или щелчок мышкой по кнопке Close возвращает прежний вид панели управления.
Рис. 1.7
Если в области Line Parameters щёлкнуть мышкой по кнопке Real Parameters в правом нижнем углу панели управления, область Line Parameters заменяется областью Real Parameters, в которой можно ввести значения для последовательных и параллельных емкостных и индуктивных сопротивлений. Щелчок по кнопке Main Parameters возвращает преж-
нюю область Line Parameters.
6
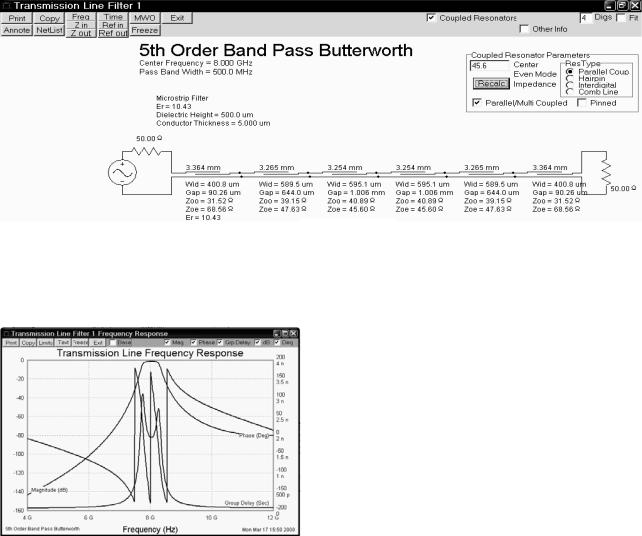
Чтобы просмотреть созданную схему фильтра, щёлкните мышкой по кнопке Circuits в правой нижней части панели управления. Откроется окно схемы (рис. 1.8), в котором отображается схема и значения параметров всех элементов схемы. Если отметить Fit (Подогнать) в правом верхнем углу, отображение схемы будет “подгоняться” под размер окна.
Рис. 1.8
В левом углу схемы находятся кнопки меню. Щёлкнув по кнопке меню, можно выполнить команду, указанную на кнопке:
1.Print – Печать схемы.
2.Copy – Копировать схему в буфер обмена.
3. Annote – Комментировать, можно ввести две строки пояснений к схеме.
4. NetList – Описание цепи. Создаёт NetList для схемы, которое можно сохранить в файле с расширением ckt.
5. Freq – Открывает окно графиков коэффициента передачи, фазы и группового времени задержки (рис. 1.9). В правой верхней части окна графиков имеется ряд переключателей, отмечая которые или снимая отметку, можно добавлять или убирать соответствующие графики. В левой верхней части этого окна имеется ряд кнопок меню. Если щёлкнуть мышкой по
Limits, можно изменять параметры графика. Нажатие левой кнопки мышки в окне графика создаёт на графике маркер, который можно перемещать по графику, двигая мышкой с нажатой левой кнопкой. Щелчок правой кнопкой мышки создаёт на графике постоянный маркер. Щелчок правой кнопкой мышки по постоянному маркеру удаляет этот маркер. Щелчок мышкой по Text отображает результаты анализа в табличной форме, повторный щелчок убирает таблицу. Щелчок мышкой по Freeze закрепляет графики.
6.Zin – Открывает окно графика входного сопротивления (модуль и фазу).
7.Zout – Открывает окно графика выходного сопротивления (модуль и фазу).
8.Time – Открывает окно графика временного затухания сигнала.
9.Ref in – Открывает окно графика коэффициента отражения по входу фильтра (модуль и фазу).
10.Ref out – Открывает окно графика коэффициента отражения по выходу фильтра (модуль и фазу).
11.MWO – Передать схему в Microwave Office. Если щёлкнуть мышкой по этой кнопке, открывается окно (рис. 1.10), в котором можно определить опции передачи схемы (т.е. нужно ли выполнить анализ сразу после передачи (Simulate After Export), какого типа графики передать, что отображать на графиках и др.). Если в правом верхнем углу окна
7
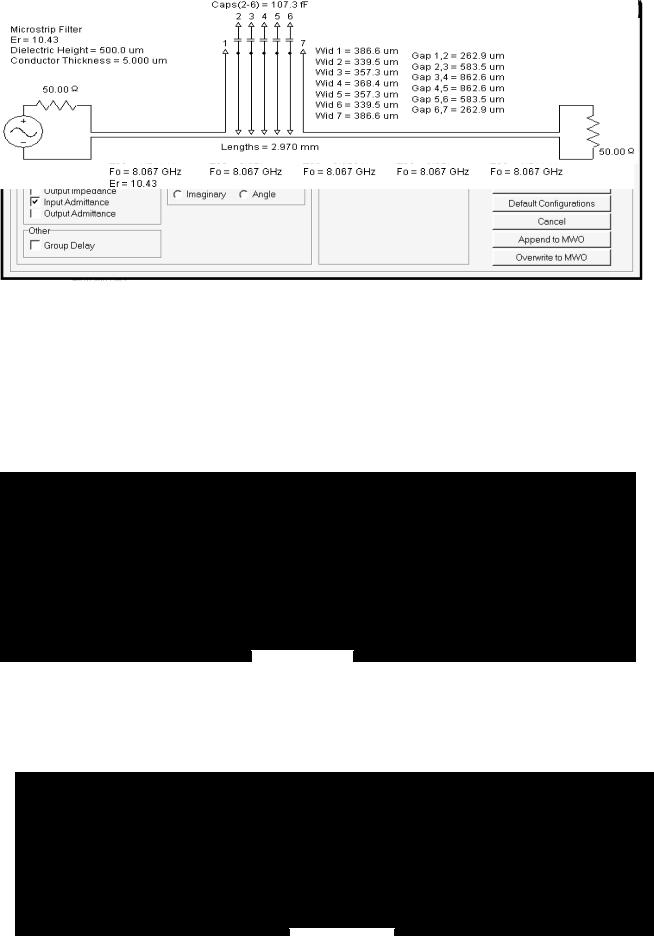
отметить Do Not Export Frequency Limits, то частоты в Microwave Office передаваться не будут, и будут использоваться частоты, определённые в проекте Microwave Office.
Рис. 1.10
В правом верхнем углу схемы если отметить Other Info (Другая информация), то параметры элементов в схеме будут отображены в емкостях и индуктивностях. Переключатель Coupled Resonators (Связанные резонаторы) на схеме отмечен, что соответствует сделанным ранее установкам для синтеза фильтра. Если эту отметку убрать, схема будет изменена (рис.1.11). На этой схеме ширины проводников и зазоры помечены Invalid. Это означает, что топология не реализуема. Второй и предпоследний резонаторы выполнены на короткозамкнутых отрезках, в отличие от остальных резонаторов. Тем не менее, в Nuhertz Filter такая схема будет проанализирована и создан график. Эту схему можно передать в Microwave Office и там она будет отображена, но её анализ выполняться не будет.
Рис. 1.11
Кроме того, в правом верхнем углу схемы имеется область Coupled Resonator Parameters (Параметры связанных резонаторов). В этой области расположен ряд переключателей, позволяющих просмотреть другие варианты реализации фильтра на связанных резонаторах. Для некоторых вариантов новая схема создаётся сразу. Например, если отметить Comb Line (Гребенчатая линия), то будет создана схема гребенчатого фильтра (рис. 1.12).
Рис. 1.12
8

Переданная в Microwave Office схема будет выглядеть, как показано на рис. 1.13. Если отметить Hairpin
(Шпилька), то в начале появляется сообщение об ошибке с подсказкой, что нужно сделать (рис. 1.14). Здесь сообщается, что нельзя рассчитать фильтр, нужно выбрать опцию Tapped (Кондуктивная связь) или Pinned (Шпилечная связь). Если
Рис. 1.14
отметить Pinned. Будет создана схема, показанная на рис. 1.15.
Рис. 1.13
Рис. 1.15
Переданная в Microwave Office схема будет выглядеть, как показана на рис 1.16, а топология на рис. 1.17.
Рис. 1.17
Таким образом,
область Coupled Resonator Parameters предоставляет удобную возможность просмотреть несколько вариантов построения фильтра и выбрать из них оптимальный вариант, не
 выходя их режима просмотра схемы. Напомним, что одновременно вы можете просматривать и графики для каждого варианта.
выходя их режима просмотра схемы. Напомним, что одновременно вы можете просматривать и графики для каждого варианта.
В правом верхнем углу основной панели управления Nuhertz Filter (рис. 1.6) имеется область Ideal Filter Response (Характеристика идеального фильтра). Щёлкая левой кнопкой мышки по кнопкам в этой области, можно просмотреть функцию передачи фильтра и некоторые графики, не открывая окно схемы.
Параметры любого элемента схемы могут быть изменены. Для этого установите курсор на элемент схемы (цвет этого элемента должен измениться на красный) и щёлкните ле-
9

вой кнопкой мышки. Откроется окно редактирования элемента, вид которого зависит от типа выбранного элемента. В нашем случае связанных отрезков линий это окно будет иметь вид, показанный на рис. 1.18. В поле Enter Segment Length можно изменить длину связанных отрезков. В поле Enter Segment Zo можно изменить волновое сопротивление чётной моды и/или нечётной
взависимости от выбора в области Mode Select. В области Type Change (Тип изменения) отмечается тип изменения, которое вы хотите сделать.
Если отметить Value (Значение), то изменение значения параметра производится в соответствующих единицах измерения. В этом случае для изменения параметра просто введите новое значение в соответствующее поле ввода и нажмите Apply. Изменение немедленно отображается на схеме, а в окне рис. 1.18 появляется строка Def Val,
вкоторой отображается установленное ранее значение по умолчанию, и кнопка Restore Default Value, щёлкнув по которой, можно вернуть прежнее значение.
Если отметить Percent (Процент), окно отображается, как показано на рис. 1.19. Здесь нужно указать, для каких параметров нужно изменить значения, отметив соответствующий квадратик Update (Обновить). В поле Enter Percent Change введите, сколько процентов от прежнего значения нужно оставить. Нажмите Apply.
Если отметить Random (Случайный), окно отображается, как показано на рис. 1.20. В этом случае значение параметра изменяется по случайному закону. В поле Enter % Maximum Tolerance введите максимальный допуск в процентах, из которого будет взята случайная выборка. В области Distribution отметьте закон распределения Uniform (Равномерный) или Gaussian (Гауссовый). Нажмите
Apply.
Чтобы внесённые изменения вступили в силу, нажмите OK. Изменённые значения параметров отображаются синим цветом. При желании вы можете изменить цвета, выбрав Options>Colors в меню основной панели
Nuhertz Filter рис. 1.6.
Если в окне рис. 20 отмечено Random, можно выполнить статистический анализ Монте Карло. Для выполнения этого анализа в поле Enter No of Runs введите количество выполнений (т.е. число итераций для статистического анализа). Если отметить Maintain Old Traces (Поддерживать старые трассы), то на графике будут отображаться кривые для всех итераций (рис. 1.21). Если отмече-
но Update All Stubs and Segments (Обновить все шлейфы и сегменты), в окне откроется дополнительная область Parts Base (Базовые формы). В этой области можно указать, какие начальные значения брать для статистического анализа, начальные значения, ранее установленные по умолчанию, или значения, изменённые пользователем в одном из описанных ранее окон. После ввода этих данных, нажмите Apply. Вариант статистического анализа показан на рис. 1.21.
10

Рис. 1.21
При экспортировании схемы в Microwave Office в схему вводятся Х-модели для тех элементов схемы, для которых они имеются в Microwave Office. В Microwave Office имеется ряд Х-моделей, уже заполненных для некоторых значений диэлектрических проницаемостей часто применяемых материалов диэлектриков. В Nuhertz Filter встроена таблица этих значений и при экспортировании схемы Nuhertz Filter автоматически присваивает элементу значение ErNom, взятое из этой таблицы, ближайшее к заданному значению диэлектрической проницаемости Er. Поэтому выполнять заполнение Х-моделей не требуется. На точности вычисления это обычно сказывается незначительно.
11
