
- •Введение
- •1. Интерфейс программы Nuhertz Filter
- •2. Фильтры нижних частот
- •3. Фильтры верхних частот
- •4. Полосно-пропускающие фильтры
- •4.1. Фильтр на замкнутых шлейфах с полосой пропускания 4-8 ГГц
- •4.3. Фильтр с боковыми электромагнитными связями с полосой пропускания 11-14 ГГц
- •4.4. Встречноштыревой фильтр с полосой пропускания 3-3.6 ГГц
- •4.5. Шпилечный фильтр с полосой пропускания 2-2.3 ГГц
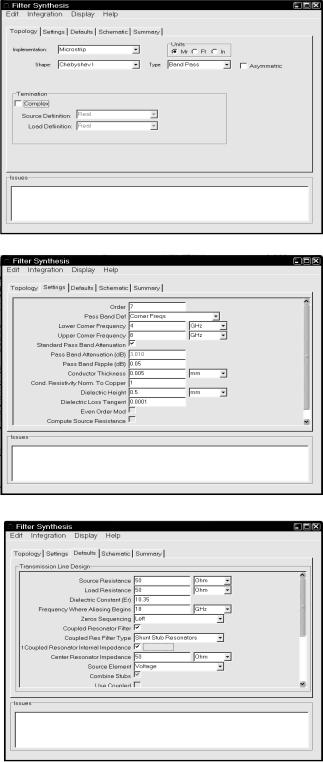
4. Полосно-пропускающие фильтры
Для всех примеров проектирования фильтров в этом разделе для частот используются единицы измерения ГГц и метрическая система для единиц измерения длины. Поэтому любой пример должен начинаться с загрузки Microwave Office и выбора в меню Options>Project Options. На вкладке Global Units открывшегося окна опций проекта нужно ввести единицы измерения для частот GHz, отметить Metric units, для единиц измерения длины ввести mm и нажать OK. Затем раскройте группу Wizards в левом окне просмотра проекта и дважды щёлкните по Nuhertz Filter Wizard, чтобы открыть окно Filter Synthesis.
4.1. Фильтр на замкнутых шлейфах с полосой пропускания 4-8 ГГц
Требуется спроектировать фильтр с полосой пропускания от 4 до 8 ГГц.
На вкладке Topology (рис. 4.1):
1. В поле Implementation (Реализация)
введите Microstrip.
2. В поле Shape (Вид) введите Chebyshev I.
3. В поле Type введите Band Pass.
Рис. 4.1
Рис. 4.2
Рис. 4.3
На вкладке Settings (рис. 4.2):
1.В поле Order (Порядок) введите 7.
2.В поле Pass Band Def (Определение полосы пропускания) введите Corner Freqs.
3.В поле Lower Corner Frequency введите 4 GHz.
4.В поле Upper Corner Frequency введите 8 GHz.
5.Отметьте Standard Pass Band Attenuation.
6.В поле Pass Band Ripple (dB) введите величину пульсаций в полосе пропуска-
ния 0.05.
7.В поле Conductor Thickness (Толщина проводника) введите 0.005 mm.
8.В поле Dielectric Height (Толщина ди-
электрика) введите 0.5.
9.В поле Dielectric Loss Tangent введите тангенс диэлектрических потерь 0.0001.
На вкладке Defaults (рис. 4.3):
1.В полях Source Resistance (Сопротив-
ление источника) и Load Resistance (Сопротивление нагрузки) введите 50 Ohm.
2.В поле Dielectric Constant (Er) введите диэлектрическую проницаемость 10.35.
3.В поле Frequency Where Aliasing Begins введите 18 GHz.
4.Отметьте Coupled Resonator Internal Impedance и в поле Center Resonator Impedance введите 50 Ohm.
5.Значения остальных полей оставьте по умолчанию.
33
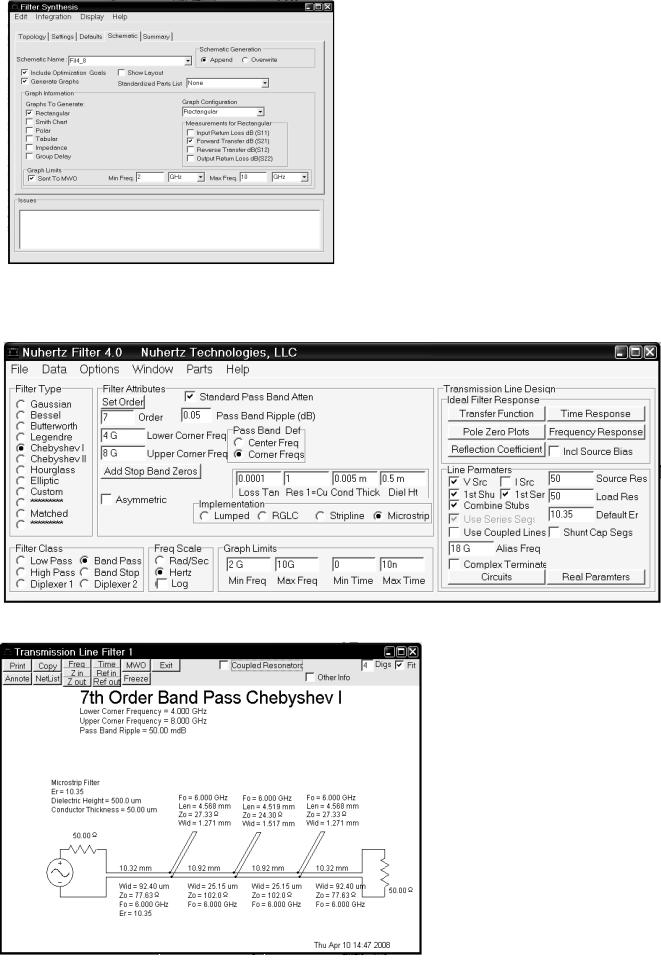
На вкладке Schematic (рис. 4.4):
1. В поле Schematic Name введите имя схемы Fil4_8.
2. Отметьте Include Optimization Goals
(Включить цели оптимизации).
3. Отметьте Generate Graphs (Создать графики).
4. В области Graphs To Generate от-
метьте Rectangular (Прямоугольный). 5. В области Measurement for Rectangular отметьте Forward Transfer
dB(S21).
6. В области Graph Limits отметьте Sent To MWO, в поле Min Freq введите 2 GHz, в поле Max Freq введите 10 GHz.
После ввода всех данных выберите в меню Integration>Nuhertz Interface. Откро-
ется основное окно панели управления Nuhertz Filter (рис. 4.5). В строке меню этого окна выберите File>Save As и сохраните синтезируемый фильтр в файле Fil4-8.
Рис. 4.5
Отметьте 1 st Shu и 1 st Ser в области Line Parameters в нижнем правом углу окна,
|
чтобы просмотреть два вари- |
||||
|
анта схемы: начинающейся с |
||||
|
параллельного |
короткозамк- |
|||
|
нутого шлейфа и с последова- |
||||
|
тельного отрезка. Все уста- |
||||
|
новки |
должны |
соответство- |
||
|
вать рис. 4.5. |
|
|
||
|
Щёлкните |
мышкой |
по |
||
|
кнопке |
|
Circuits. Откроются |
||
|
два окна со схемами. |
|
|||
|
На рис. 4.6 показана |
||||
|
схема фильтра, начинающаяся |
||||
|
с последовательного отрезка |
||||
|
высокоомной линии. В этой |
||||
|
схеме |
последовательные |
от- |
||
|
резки являются полуволновы- |
||||
|
ми резонаторами, а парал- |
||||
Рис. 4.6 |
лельные |
короткозамкнутые |
|||
34

шлейфы – четвертьволновыми резонаторами. Связь между резонаторами – непосредственная.
|
Щёлкните мышкой по кнопке Freq в |
|
левом верхнем углу схемы. Рассчитанная ха- |
|
рактеристика фильтра показана на рис. 4.7. |
|
Схема фильтра, начинающаяся с па- |
|
раллельного шлейфа, показана на рис. 4.8. В |
|
этой схеме параллельные короткозамкнутые |
|
шлейфы являются четвертьволновыми резо- |
|
наторами, связь между которыми осуществ- |
|
ляются через четвертьволновые отрезки свя- |
|
зи. Щёлкните мышкой по кнопке Freq в ле- |
|
вом верхнем углу схемы. Характеристика |
|
этого фильтра показана на рис. 4.9. |
Рис. 4.7 |
Характеристики обоих вариантов схем отли- |
|
|
Рис. 4.8 |
|
|
чаются мало. Но в первой схеме рис.4.6 по- |
|
|
следовательные отрезки имеют большое вол- |
|
|
новое сопротивление и, соответственно, ма- |
|
|
лую ширину (0.025 мм) и большую длину. |
|
|
Общая длина этого фильтра больше, чем у |
|
|
второго варианта. Поэтому остановимся на |
|
|
схеме фильтра, которая начинается с парал- |
|
|
лельного короткозамкнутого шлейфа рис. |
|
|
4.8. |
|
|
Закройте окно схемы рис. 4.6. |
|
|
Сделайте активным окно схемы рис. |
|
|
4.8. В левом верхнем углу этой схемы щелк- |
|
|
ните мышкой по кнопке MWO. Откроется |
|
|
окно для установки опций экспорта в Micro- |
|
Рис. 4.9 |
wave Office рис. 4.10. |
|
В поле ввода Schematic Name введите |
||
|
Рис. 4.10
35

имя схемы Fil4_8. Отметьте Simulate After Export, Include Optimization Goals, Forward Transfer (S21), Rectangular, DB и Magnitude. Снимите все остальные “галочки”. Установки должны быть, как показано на рис. 4.10. Щёлкните мышкой по кнопке Append to MWO в правом нижнем углу окна.
Щёлкните по окну Microwave Office или по имени этой программы на панели задач Windows, чтобы сделать её активной. Переданные схема и график, рассчитанный в Microwave Office, будут выглядеть, как показано на рис. 4.11.
Рис. 4.11
Характеристика, рассчитанная в
Microwave Office, сдвинута вниз по час-
тоте и уже требуемой. Чтобы исправить это, воспользуемся оптимизацией.
Щёлкните мышкой по окну графика, чтобы сделать его активным. Затем выберите в меню Simulate>Optimize. В
открывшемся окне выберите метод опти-
мизации Pointer – Robust Optimization, установите Maximum Iterations равным
500 и нажмите Start. Полученная характеристика показана на рис. 4.12.
Сделайте активным окно схемы, щёлкнув мышкой по этому окну или
дважды щёлкнув мышкой по имени схе- Рис. 4.12 мы в левом окне просмотра проекта. Ок-
руглите значения переменных до одной десятой. Для этого дважды щёлкните мышкой по переменной W1 и измените её значение на 0.3. Аналогично отредактируйте все переменные, установив их значения, как показано на рис. 4.13.
36
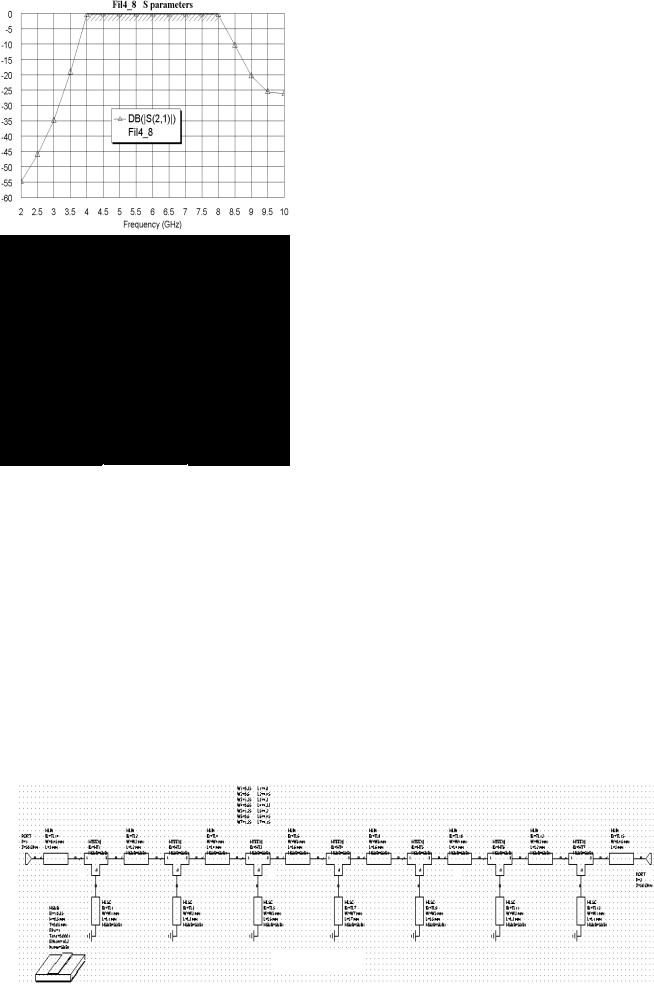
Добавьте в проект частоты для моделирования. Дважды щёлкните по Project Options в левом окне просмотра проекта. В открывшемся окне опций проекта на вкладке Frequencies отметьте Replace, в поле
Start (GHz) введите 2, в поле Stop (GHz) введите 10, в поле Stop (GHz)
введите 0.5, нажмите Apply и OK.
Щёлкните правой кнопкой мышки по имени схемы в правом окне Рис. 4.13 просмотра проекта и выберите Options. В открывшемся окне опций
схемы на вкладке Frequencies отметьте Use project default и нажмите OK.
Чтобы на графике наблюдать характеристики и схемы, и электромагнитной структуры, отредактируйте свойства графика.
1. Сделайте активным окно графика, дважды щёлкнув по его имени в левом окне проекта. Щёлкните правой кнопкой мышки по имени измеряемой величины Fil4_8:DB(|S(2,1)|) в левом окне проекта и выберите Properties. В открывшемся окне в поле Data Source Name введите All Sources и
нажмите OK.
2.Щёлкните по значку Analyze на панели инструментов.
3.Щёлкните правой кнопкой мышки по графику и выберите Properties.
4.В открывшемся окне свойств графика на вкладке Axes для оси x снимите “галочку” в Auto divs и в поле Step введите 0.5. Для оси
Left 1 снимите “галочки” в Auto limits и Auto divs. В поле Min введите 60, в поле Step введите 5. Нажмите Apply и OK.
Полученный график показан на рис. 4.14. Рис. 4.14 Добавьте отрезки 50-омных линий на входе и
выходе фильтра.
1.Щёлкните мышкой по кнопке Elements в нижней части левого окна проекта, чтобы открыть окно просмотра элементов.
2.Раскройте группу Microstrip и щёлкните мышкой по подгруппе Lines.
3.Установите курсор на входной порт, нажмите клавишу Ctrl и левую кнопку мышки. Переместите порт на свободное место в окне схемы, разорвав связь порта со схемой. То же самое сделайте с выходным портом.
4.Перетащите элемент MLIN в окно схемы и подключите его ко входу схемы.
5.Дважды щёлкните мышкой по элементу MLIN и в окне свойств элемента введите
W=0.45, L=3 и нажмите OK.
6.Щёлкните по значку Copy и затем по значку Paste (элемент MLIN должен быть выделен) на панели инструментов.
7.Подключите скопированный элемент к выходу схемы.
8.Установите курсор на входной порт, нажмите левую кнопку мышки и подключите порт ко входу схемы. Аналогично подключите порт к выходу схемы. Схема будет выглядеть, как показано на рис. 4.15.
Рис. 4.15
37

Теперь создадим электромагнитную структуру.
1.Сделайте активным окно схемы.
2.Щёлкните по значку New Schematic Layout View  на панели инструментов.
на панели инструментов.
3.Установите курсор левее и выше созданной топологии, нажмите левую кнопку мышки и, не отпуская кнопки, переместите курсор правее и ниже топологии так, чтобы вся топология попала в образовавшийся прямоугольник. Или выберите в меню Edit>Select All. Вся топология должна быть выделена.
4.Выберите в меню Edit>Snap Together или щёлкните по значку Snap Together  на панели инструментов, чтобы упорядочить топологию.
на панели инструментов, чтобы упорядочить топологию.
5.В поле ввода Grid Spacing на панели инструментов (рис. 4.16) введите множитель 0.5x, чтобы размер клеток сетки сделать равным
0.05 мм.
6.Щёлкните мышкой по значку View Area на панели инструментов и увеличьте отображение входного проводника вместе с первым Т-
Рис. 4.16 |
сочленением так, чтобы была видна сетка (рис. 4.17). Топология |
|
входного проводника не совпадает с сеткой и по вертикали, и по го- |
ризонтали. Поскольку в электромагнитной структуре порт должен точно совпадать с
Рис. 4.17
сеткой, на такой проводник порт не установится, и анализ проводиться не будет. Поэтому отредактируем положение входного проводника.
7.В поле ввода Grid Spacing на панели инструментов введите множитель 0.1x, чтобы размер клеток сетки сделать равным 0.01 мм.
8.Установите курсор на входной проводник, нажмите левую кнопку мышки и переместите этот проводник вниз так, чтобы его нижняя сторона была на одном уровне с нижней стороной Т-разветвителя (рис. 4.18). Аналогично отредактируйте выходной проводник.
9.Выберите в меню Edit>Select All, чтобы выделить всю
Рис. 4.18 топологию.
Рис. 4.19
10.Установив курсор на любой проводник и, нажав левую кнопку мышки, сдвиньте всю топологию влево на 0.1 мм.
11.В поле ввода Grid Spacing на панели инструментов введите множитель 0.5x, чтобы размер клеток сетки сделать равным 0.05 мм. Убедитесь, что проводники совпадают с сеткой. Полученная топология с размерами, необходимыми для создания электромагнитной структуры, показана на рис. 4.19.
38
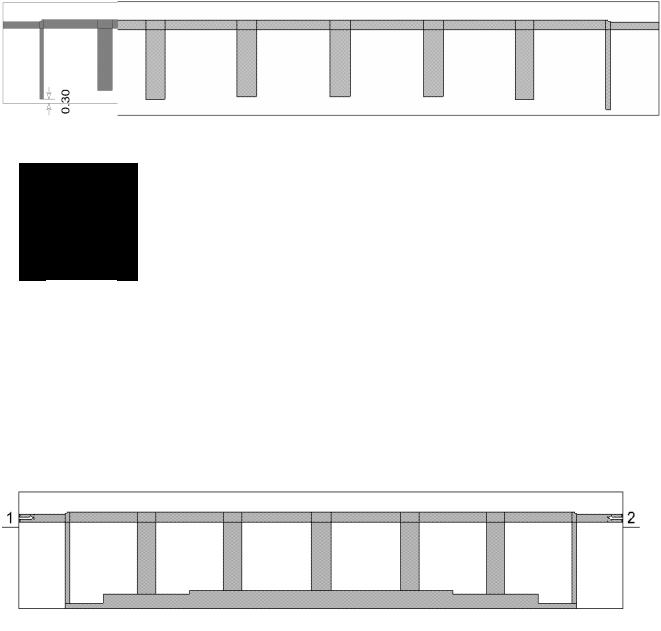
Теперь можно приступать к созданию электромагнитной структуры.
1.Щёлкните мышкой по кнопке Project в нижней части левого окна, чтобы открыть окно просмотра проекта.
2.Щёлкните мышкой по значку New EM Structure на панели инструментов или выбери-
те в меню Project>Add EM Structure>New EM Structure.
3.В открывшемся окне введите имя структуры F4_8, отметьте AWR EMSight Simulator и нажмите Create.
4.Щёлкните мышкой по значку Substrate Information на панели инструментов или дважды щёлкните по Enclosure под именем электромагнитной структуры в левом окне просмотра проекта.
5.В открывшемся окне свойств на вкладке Enclosure введите X_Dim=39.3, Y_Dim=7, Grid_X=0.05 и Grid_Y=0.05.
6.На вкладке Material Defs введите Er=10.35, TanD=0.0001.
7.На вкладке Dielectric Layers введите для слоя 1 толщину 4, для слоя 2 толщину 0.5.
8.Нажмите OK.
9.Сделайте активным окно топологии схемы и выделите всю топологию.
10.Щёлкните мышкой по значку Copy на панели инструментов.
11.Сделайте активным окно электромагнитной структуры и щёлкните мышкой по значку Paste на панели инструментов. Вставьте скопированную топологию так, чтобы её левый и правый края точно совпадали с краями корпуса (рис. 4.20).
Рис. 4.20
12. Выберите в меню Edit>Select All, чтобы выделить всю топологию. Установите курсор на любой элемент топологии, нажмите левую кнопку мышки и переместите топологию по вертикали так, чтобы расстояние от нижнего края первого шлейфа до края корпуса было равно 0.3 мм (рис. 4.21).
13. Создайте заземляющий проводник. Щёлкните левой кнопкой мышки по значку Polygon на панели инструментов. Установите курсор на левый нижний угол первого шлейфа, щёлкните левой кнопкой мышки и
перемещайте курсор, щёлкая мышкой после каждого перемещения, Рис. 4.21 следующим образом: вправо на 2.5, вверх на 0.6, вправо на 5.6, вверх
на 0.2, вправо на 17.1, вниз на 0.2, вправо на 5.6, вниз на 0.6, вправо на 2.5, вниз на 0.3, влево на 33.3 и здесь дважды щёлкните левой кнопкой мышки.
14. Выделите входной проводник. Щёлкните левой кнопкой мышки по значку Edge Port на панели инструментов, установите курсор на левый край входного проводника так, чтобы появился небольшой прямоугольник, и щёлкните левой кнопкой мышки. Щёлкните мышкой по установленному порту, чтобы выделить его, установите курсор на правый край порта так, чтобы курсор отображался в виде двойной стрелки. Нажмите левую кнопку мышки и переместите референсную плоскость порта вправо на 1 мм. Аналогично установите порт на выходе фильтра.
Должна получиться топология, показанная на рис. 4.22.
Рис. 4.22
39
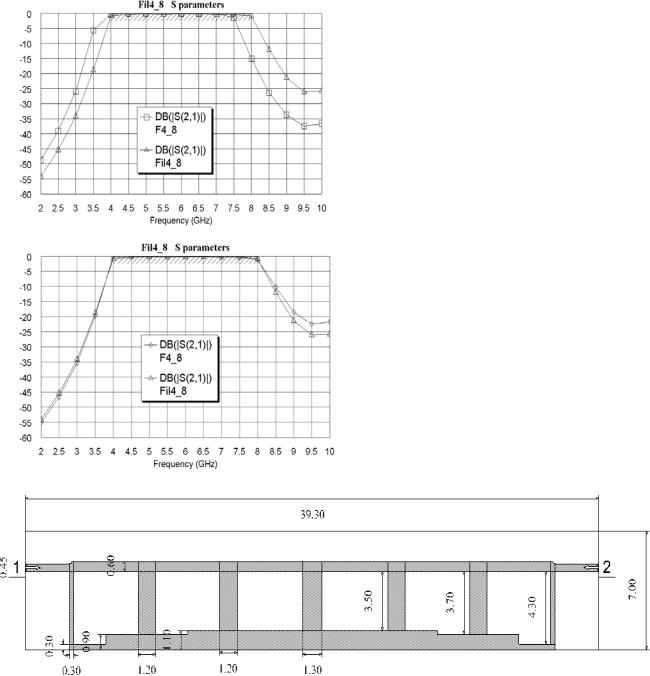
1.В поле Order (Порядок) введите 5.
2.В поле Pass Band Def (Определение полосы пропускания) введите Corner Freqs.
3.В поле Lower Corner Frequency введите 9 GHz.
40

4.В поле Upper Corner Frequency введите 9.5 GHz.
5.Отметьте Standard Pass Band Attenuation.
6.В поле Pass Band Ripple (dB) введите величину пульсаций в полосе пропускания 0.05.
7.В поле Conductor Thickness (Толщина проводника) введите 0.005 mm.
8.В поле Dielectric Height (Толщина диэлектрика) введите 0.5.
9.В поле Dielectric Loss Tangent введите тангенс диэлектрических потерь 0.0001.
На вкладке Defaults:
1.В полях Source Resistance (Сопротивление источника) и Load Resistance (Сопротивление нагрузки) введите 50 Ohm.
2.В поле Dielectric Constant (Er) введите диэлектрическую проницаемость 10.35.
3.В поле Frequency Where Aliasing Begins введите 18 GHz.
4.Отметьте Coupled Resonator Filter и в поле Coupled Res Filter Type введите Parallel Coupled Open Resonators, щёлкнув по кнопке в правом конце этого поля.
5.Отметьте Coupled Resonator Internal Impedance и в поле Center Resonator Impedance введите 50 Ohm.
6.Значения остальных полей оставьте по умолчанию.
На вкладке Schematic:
1.В поле Schematic Name введите имя схемы Fil9_95.
2.В области Schematic Generation отметьте Append.
3.Отметьте Include Optimization Goals (Включить цели оптимизации).
4.Отметьте Generate Graphs (Создать графики).
5.В области Graphs To Generate отметьте Rectangular (Прямоугольный) и снимите отметки для всех остальных типов графиков.
6.В области Measurement for Rectangular отметьте Forward Transfer dB(S21).
7.В области Graph Limits отметьте Sent To MWO, в поле Min Freq введите 8.5 GHz, в поле Max Freq введите 10 GHz.
После ввода всех данных выберите в меню Integration>Nuhertz Interface. Откроется
Рис. 4.26
Рис. 4.27
основное окно панели управления
Nuhertz Filter
(рис. 4.26), в кото-
ром определены все ранее сделанные установки. В строке меню этого окна выберите
File>Save As и со-
храните синтезируемый фильтр в файле Fil9-95.
Щёлкните мышкой по кнопке Circuits в нижнем правом углу открывшегося окна панели управления. Синтезированная схема фильтра показа-
на на рис. 4.27. Щёлкните мыш-
кой по кнопке Freq в верхнем левом углу окна схемы. Рассчи-
танная Nuhertz Filter
характеристика пока-
41

|
зана на рис. 4.28. |
|
Чтобы передать синтезированную |
|
схему фильтра в Microwave Office, щёлк- |
|
ните мышкой по кнопке MWO в левом |
|
верхнем углу окна схемы рис. 4.27. Откро- |
|
ется окно установки опций для передачи |
|
схемы в Microwave Office рис. 4.29. |
|
В поле Schematic Name введите имя |
|
схемы Fil9_95. |
|
Отметьте Simulate After Export, |
|
чтобы сразу после передачи был выполнен |
|
анализ схемы, и Include Optimization |
|
Goals, чтобы добавить цели оптимизации. |
Рис. 4.28 |
Отметьте тип графика Rectangular |
Рис. 4.29 (Прямоугольный) и уберите отметки во всех остальных типах графиков.
Рис. 4.30
Отметь-
те Forward
Transfer (S21)
иснимите отметки у всех остальных единиц изме-
рения.
Щёлкните мышкой по кнопке Append to MWO
в правом нижнем углу окна. На рис. 4.30 показаны переданная схема
ирассчитанная в Microwave Office характе-
ристика. Опреде-
42
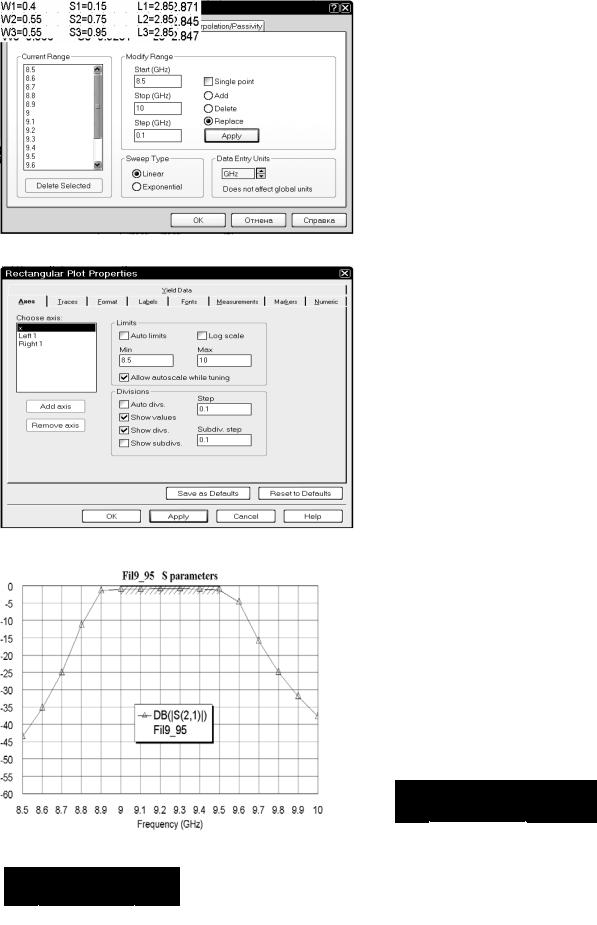
лим частоты проекта. Дважды щёлкните мышкой по Project Options в левом окне проекта. В открывшемся окне опций рис. 4.31 на вкладке Frequencies в поле Start (GHz)
введите 8.5, в поле Stop (GHz) введите
10, в поле Step (GHz) введите 0.1, от-
метьте Replace, нажмите Apply и OK. Щёлкните правой кнопкой мышки по имени схемы Fil9_95 в левом ок-
не проекта и выберите Options. На вкладке Frequencies открывшегося окна отметьте Use project defaults и нажмите OK.
Рис. 4.31
Рис. 4.32
Щёлкните правой кнопкой мышки по имени измеряемой величины
Fil9_95:DB(|S(2,1)|) в графике в левом окне проекта и выберите Properties. В
поле Data Source Name введите All Sources, чтобы на одном графике можно было отобразить характеристики и схемы, и электромагнитной структуры, нажмите OK. Щёлкните мышкой по значку Analyze на панели инструментов.
Сделайте активным окно графика. Щёлкните по графику правой кнопкой мышки и выберите Properties. На вкладе Axes окна свойств графика (рис. 4.32) для оси x снимите “галочку” в Auto divs и в поле Step введите 0.1. Для оси Left 1 снимите “галочки” в Auto limits и в Auto divs. В поле Min введите
-60, в поле Max введите 0, в поле Step введите 5, нажмите Apply и OK.
Теперь выполните оптимизацию.
Выберите в меню Simulate>Optimize. В поле Optimization Methods введите метод оптимизации Pointer – Robust Optimization,
щёлкнув по кнопке в правом конце этого поля, в поле Maximum Iteration введите 500, нажмите Start. Полученный график показан на рис. 4.33. Значения переменных получили значения, которые показаны на рис. 4.34.
Рис. 4.33 |
Рис. 4.34 |
|
Сделайте активным окно схемы и округлите значения переменных до пяти сотых, как показано на рис. 4.35, дважды щёлкая левой кнопкой мышки по переменным.
Сделайте активным окно графика и щёлкните мышкой по значку Analyze на панели инструментов, чтобы убедиться, что характеристика почти не изменилась.
43
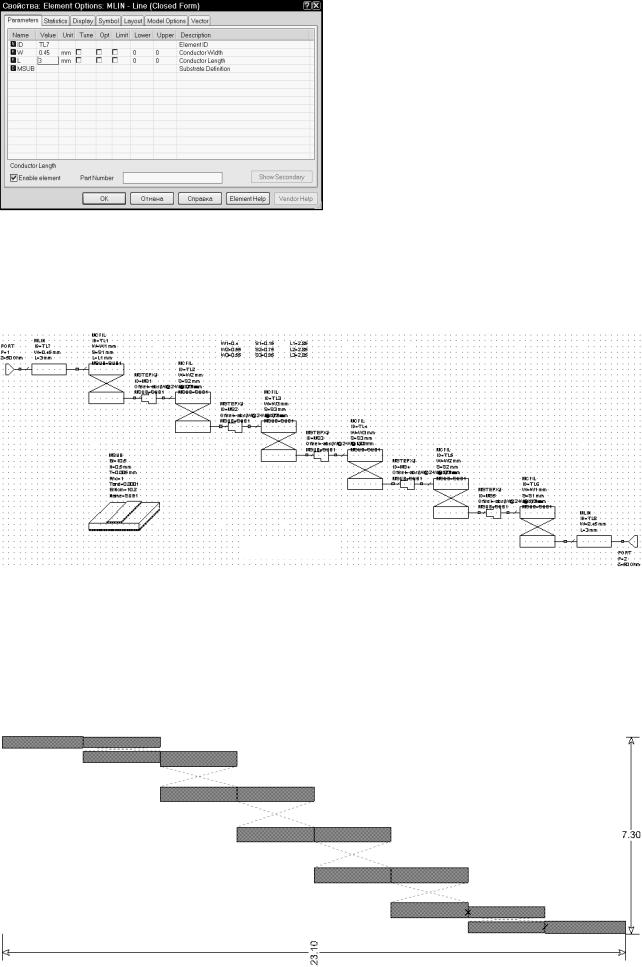
Добавим 50-омные отрезки на входе и выходе фильтра. Сделайте активным окно схемы. Установите курсор на входной порт, нажмите клавишу Ctrl и левую кнопку мышки. Переместите входной порт на свободное место в окне схемы, прервав связь порта со схемой. Аналогично сместите выходной порт. Откройте окно просмотра элементов в левом окне проекта и раскройте группу Microstrip. Щёлкните мышкой по подгруппе Lines, перетащите элемент MLIN в окно схемы и соедините его со входом схемы. Дважды щёлкните по добавленному элементу MLIN. В открывшемся окне
Рис. 4.36 свойств элемента введите значения W=0.45 и L=3 (рис.4.36). Щёлкните мышкой по значку Copy и затем по значку Paste на панели инструментов (элемент MLIN должен быть выделен) и подключите скопированный элемент к выходу схемы. Установите курсор на входной порт, нажмите левую кнопку мышки и подключите порт ко входу схемы. Аналогично подключите выходной порт к выходу схемы. Схема должна иметь вид, показанный на рис. 4.37.
Рис. 4.37
Откройте окно просмотра проекта Project в левом окне, сделайте активным окно графика и щёлкните мышкой по значку Analyze на панели инструментов, чтобы убедиться, что характеристика схемы практически не изменилась.
Сделайте активным окно схемы и щёлкните мышкой по значку New Schematic Layout View на панели инструментов, чтобы создать топологию схемы. Выберите в меню Edit>Select All, чтобы выделить всю топологию. Щёлкните по значку Snap Together на панели инструментов, чтобы упорядочить созданную топологию. В поле Grid Spacing введите 0.5, чтобы размер сетки сделать 0.05 мм. Созданная топология показана на рис. 4.38.
Рис. 4.38
44

Щёлкните по значку View Area на панели инструментов и увеличьте отображение входного проводника так, чтобы была видна сетка (рис. 4.39). Видно, что в данном случае входной проводник не совпадает с сеткой по вертикали. Установите курсор на входной проводник, нажмите левую кнопку мышки и затем клавишу Tab. В открывшемся окне
Enter Coordinates в поле dy введите 0.025 и
нажмите OK. Входной проводник сдвинется вверх на 0.025 мм и совпадёт с сеткой. Ана-
|
логично сдвиньте |
вы- |
|
ходной проводник вниз, |
|
|
введя в окне Enter Co- |
|
|
ordinates в поле dy зна- |
|
|
чение -0.025. |
|
|
Теперь создадим |
|
|
электромагнитную |
|
Рис. 4.40 |
структуру. |
по |
|
1. Щёлкните |
|
значку New EM Structure на панели инструментов, создайте структуру с именем F9_95
иотметьте AWR EMSight Simulator.
2.Щёлкните по значку Substrate Information на панели инструментов. В открывшемся окне свойств структуры на вкладке Enclosure введите X_Dim=23.1 mm, Y_Dim=9 mm,
Grid_X=0.05 mm и Grid_Y=0.05 mm.
3.На вкладке Material defs введите Er=10.5 и TanD=0.0001.
4.На вкладке Dielectric Layers для слоя 1 введите толщину 6 мм и для слоя 2 – толщину
0.5 мм.
5.На вкладке Materials отметьте 1/2oz Cu. Нажмите OK.
6.Сделайте активным окно топологии схемы и выделите всю топологию. Щёлкните по значку Copy на панели инструментов.
7.Сделайте активным окно электромагнитной структуры и щёлкните по значку Paste на панели инструментов. Вставьте скопированную топологию в корпус так, чтобы левый и правый края входного и выходного проводников точно совпадали с левым и правым краями корпуса соответственно.
8.Выделите всю топологию, щёлкните по любому элементу топологии правой кнопкой мышки и выберите Shape Properties. В открывшемся окне в поле Material введите
1/2oz Cu.
9.Щёлкните мышкой по входному проводнику, затем щёлкните по значку Edge Port на панели инструментов и установите порт на входе фильтра. Щёлкните мышкой по порту
исдвиньте референсную плоскость на 1 мм вправо.
10.Аналогично установите порт на выходе фильтра, сдвинув его референсную плоскость на 1 мм влево. Созданная электромагнитная структура должна выглядеть, как показано на рис. 4.41.
Рис 4 41
45
