
- •Введение
- •1. Интерфейс программы Nuhertz Filter
- •2. Фильтры нижних частот
- •3. Фильтры верхних частот
- •4. Полосно-пропускающие фильтры
- •4.1. Фильтр на замкнутых шлейфах с полосой пропускания 4-8 ГГц
- •4.3. Фильтр с боковыми электромагнитными связями с полосой пропускания 11-14 ГГц
- •4.4. Встречноштыревой фильтр с полосой пропускания 3-3.6 ГГц
- •4.5. Шпилечный фильтр с полосой пропускания 2-2.3 ГГц
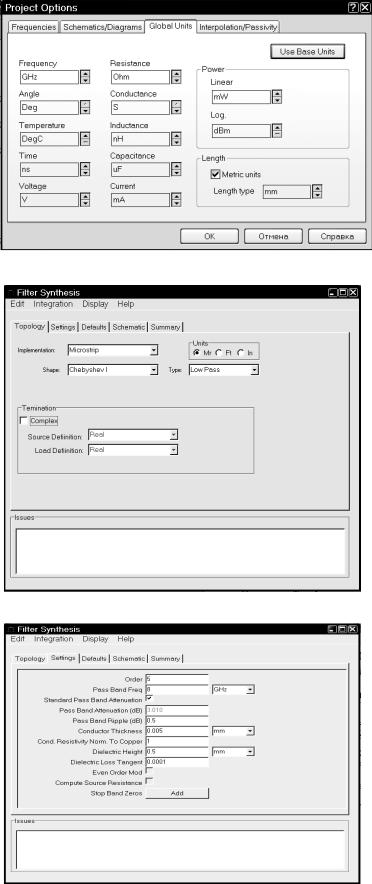
2. Фильтры нижних частот
Требуется спроектировать фильтр с полосой пропускания до 8 ГГц.
Для реализации выберем фильтр на отрезках микрополосковой линии разной ширины на подложке из поликора толщиной 0.5 мм. Предварительный синтез фильтра выполним в программе Nuhertz Filter с последующим уточнением схемы и топологии в Microwave Office.
Загрузите Microwave Office и
выберите в меню Options>Project Options. В открывшемся окне опций проекта на вкладке Global Units введите единицы измерения частоты
GHz и отметьте Metric units (рис. 2.1). Нажмите OK.
В левом окне просмотра проекта на вкладке Project раскройте группу Wizards и дважды щёлкните по Nuhertz Filter Wizard. Откроется окно Filter Synthesis программы Nuhertz Filter.
На вкладке Topology (рис. 2.2): 1. В поле Implementation (Реали-
зация) введите Microstrip.
2. В поле Shape (Вид) введите
Chebyshev I.
3. В поле Type введите Low Pass.
На вкладке Settings (рис. 2.3): 1. В поле Order (Порядок) введите
5.
2. В поле Pass Band Freq (Частота Рис. 2.2 полосы пропускания) введите 8
GHz.
3. Отметьте Standard Pass Band
Attenuation.
4. В поле Pass Band Ripple (dB)
введите величину пульсаций в полосе пропускания 0.5.
5. В поле Conductor Thickness
(Толщина проводника) введите
0.005 mm.
6. В поле Dielectric Height (Тол-
щина диэлектрика) введите 0.5. 7. В поле Dielectric Loss Tangent
введите тангенс диэлектрических потерь 0.0001.
Рис. 2.3
12
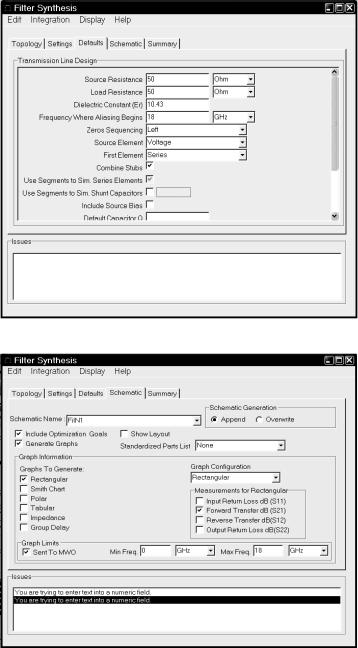
На вкладке Defaults (рис. 2.4):
Рис. 2.4
1.В полях Source Resistance (Со-
противление источника) и Load Resistance (Сопротивление нагрузки) введите 50 Ohm.
2.В поле Dielectric Constant (Er)
введите диэлектрическую проницаемость 10.43.
3.В поле Frequency Where Aliasing Begins введите 18 GHz.
4.В поле Zeros Sequencing (Упо-
рядочение нуля) введите Left (слева).
5.В поле Source Element введите Voltage.
6.В поле First Element введите Series (Последовательный), т.е. наш фильтр должен начинаться с высокоомной тонкой линии, являющейся эквивалентной индуктивностью.
На вкладке Schematic (рис. 2.5): 1. В поле Schematic Name введите
имя схемы FilN1.
2. Отметьте Include Optimization Goals (Включить цели оптимизации).
3. Отметьте Generate Graphs
(Создать графики).
4. В области Graphs To Generate
отметьте Rectangular (Прямоугольный).
5. В области Measurement for Rectangular отметьте Forward Transfer dB(S21).
6. В области Graph Limits отметь-
Рис. 2.5 те Sent To MWO, в поле Min Freq введите 0 GHz, в поле Max Freq введите 18 GHz.
Замечание. В области сообщений Issues в случае ошибочного ввода появляется предупреждение об ошибке. Показанное на рис. 2.5 сообщение (Вы пытаетесь ввести текст в числовое поле) появляется, если клавиатура не переключена на английскую раскладку (вместо точки с цифровой клавиатуры вводится запятая).
После ввода всех данных выберите в меню Integration>Nuhertz Interface. Откроется основное окно панели управления Nuhertz Filter (рис. 2.6). В строке меню этого окна выберите File>Save As и сохраните синтезируемый фильтр в файле FilN.
13
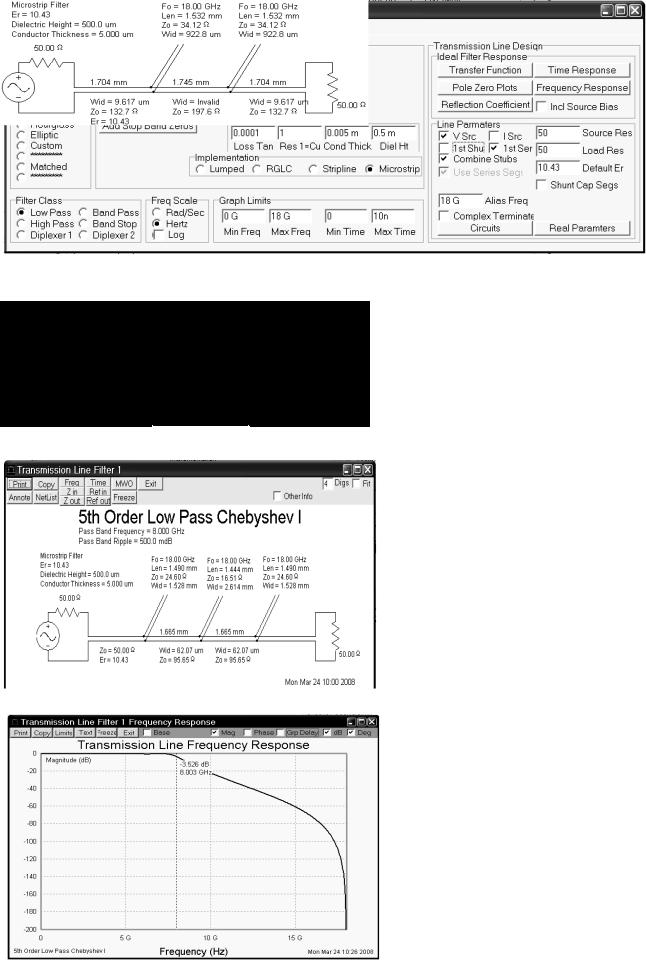
Рис. 2.6
В правой нижней части окна щёлкните мышкой по кнопке Circuits. Откроется окно с синтезированной схемой фильтра (рис. 2.7). На этой схеме ширина проводника между шлейфами помечена Invalid, что говорит о том, что структура фильтра не реализуема (слишком мала ширина этого проводника).
Закройте окно схемы. На панели управления рис. 2.6 в области
Line Parameters в правом нижнем углу окна снимите “галочку” в 1 st Ser и отметьте 1 st Shu, чтобы схема начиналась не с последовательного элемента, а с параллельного шунта. Щёлкните мышкой по кнопке Circuits. Полученная схема показана на рис. 2.8. В этой схеме уже нет предупреждения о нереализуемых элементах.
Рис. 2.8
Рис. 2.9
Замечание. В окне рис. 2.6
можно одновременно отметить и 1 st Ser, и 1 st Shu. В этом случае будут открыты одновременно два окна со схемами для сравнения.
Щёлкните мышкой по кнопке Freq в левой верхней части окна схемы рис. 2.8. Установив курсор в открывшемся окне графика (рис. 2.9), нажмите левую кнопку мышки. Перемещая мышку, установите появившейся маркер на частоту 8 GHz и щёлкните правой кнопкой мышки, чтобы закрепить маркер. Рассчитанная в Nuhertz Filter характеристика удовлетворяет предъявляемым требованиям.
14

Для уточнения характеристики, передайте схему в Microwave Office. Для этого щёлкните левой кнопкой мышки по окну схемы рис. 2.8 и затем щёлкните мышкой по кнопке MWO в левом верхнем углу схемы. Откроется окно рис. 2.10.
Рис. 2.10
Вэтом окне:
1.В поле Schematic Name введите имя схемы FilN1.
2.Отметьте Simulate After Export (Выполнить анализ после экспорта) и Include Optimization Goals (Включить цели оптимизации).
3.Отметьте тип графика Rectangular и снимите отметки у остальных типов графика
Smith Chart, Tabular и Polar.
4.В области Rectangular Measurements (Измеряемые величины прямоугольного графика) отметьте Forward S21 и снимите отметки у всех остальных измеряемых величин, отметьте dB и щёлкните мышкой по Append to MWO.
5.Щёлкните левой кнопкой мышки по окну Microwave Office, чтобы сделать его активным. Схема, переданная в Microwave Office показана на рис. 2.11, а график, рассчитан-
ный в Microwave Office – на рис. 2.12.
Рис. 2.11 |
Рис. 2.12 |
Всозданной схеме используются X-модели, в элементе MSUB (подложка) параметр ErNom получил значение 10.2. Это ближайшее значение диэлектрической проницаемости, для которого в Microwave Office имеется заполненная Х-модель.
Всхему добавлены переменные, которые уже назначены для настройки, и определены цели для оптимизации.
15
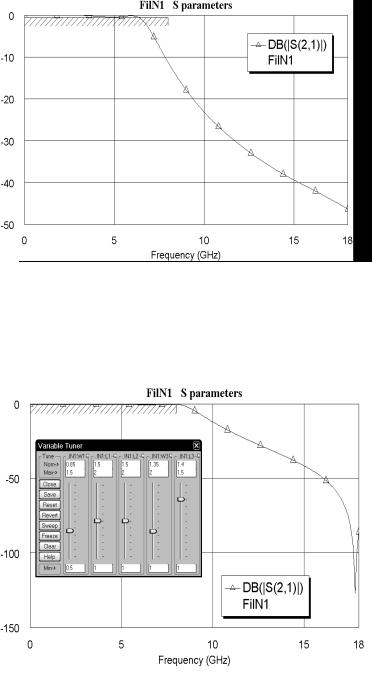
Характеристика, рассчитанная в Microwave Office, не удовлетворяет поставленным требованиям. Попробуем выполнить оптимизацию.
1. Сделайте активным окно графика.
2. Выберите в меню Simulate>Optimize. В методах опти-
мизации выберите Pointer – Robust Optimization, в поле Maximum Iterations введите 500 и на-
жмите Start.
Характеристика после оптимизации показана на рис. 2.13. Как видно, оптимизация не удалась. Можно попробовать другие методы оптимизации. Мы воспользуемся настройкой фильтра.
1. Щёлкните мышкой по окну схемы в основном окне проекта или дважды щёлкните по имени схемы FilN1 в левом окне просмотра проекта, чтобы сделать это окно активным. Переменная W2 на схеме имеет ширину меньше 0.1 мм. Установите курсор на эту переменную и дважды щёлкните мышкой. В открывшемся поле редактирования введите 0.1, ограничив ширину провод-
ника этим значением. Нажмите клавишу Enter или щёлкните мышкой вне этого поля.
2. Щёлкните левой кнопкой мышки по значку Tune Tool на панели инструментов, установите курсор на переменную W2 и щёлкните мышкой, чтобы исключить её из настройки, и затем щёлкните мышкой на свободном месте окна схемы.
3. Сделайте активным окно графика, на панели инструментов щёлкните мышкой по значку Analyze, затем щёлкните по значку Tune. Откроется блок настройки схемы (рис. 2.14).
4.Двигая движки на блоке настройки, добейтесь удовлетворительной характеристики, причём полученные значения переменных округлите до пяти сотых, считая, что размер сетки в топологии предварительно выберем 0.5 мм. Полученная в результате настройки характеристика показана на рис. 2.14. Закройте блок настройки.
5.Сделайте активным окно схемы, отмените настройку для всех переменных, щёлкнув по значку Tune Tool на панели инструментов. Удалите цель оптимизации, щёлкнув по её имени в левом окне проекта и выбрав Delete Goal.
Теперь вернёмся в интерфейс программы Nuhertz Filter. Для этого щёлкните по имени этой программы на панели задач Windows. Если при работе с проектом был перерыв и программа Nuhertz Filter не загружена, раскройте группу Wizards в левом окне просмотра проекта Microwave Office и дважды щёлкните по Nuhertz Filter Wizard. В открывшемся окне выберите в меню Integration>Nuhertz Interface. В открывшемся окне основной панели управления Nuhertz Filter выберите в меню File>Open и откройте сохранённый файл синтезируемого фильтра.
16
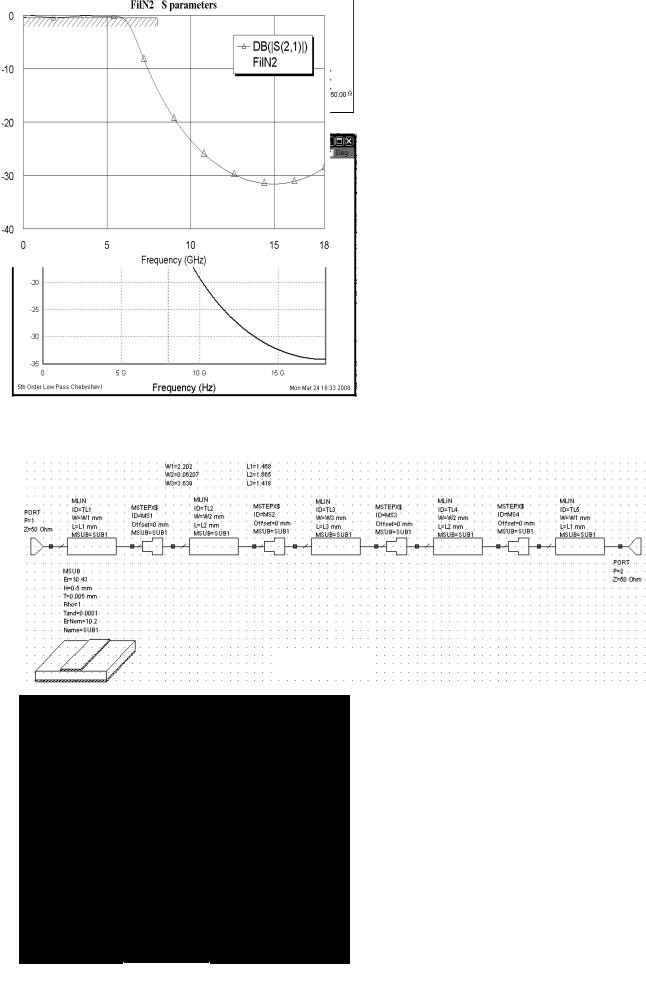
Щёлкните по окну панели управления Nuhertz Filter (рис. 2.6), чтобы сделать его активным. В этом окне отметьте 1 st Shu и
отметьте Shunt Cap Segs. Нажмите Circuits. Откроется окно с новым вариантом схемы рис. 2.15.
В левом верхнем углу окна схемы щёлкните мышкой по кнопке Freq, откроется график синтезированного фильтра рис. 2.16. Полученная характеристика не удовлетворяет поставленным требованиям. Схему можно подстроить в Nuhertz Filter, но в Microwave Office это сделать
удобнее.
Замечание. Схемы и графики для предыдущего варианта структуры фильтра и для этого можно просмотреть в Nuhertz Filter и уже здесь выбрать подходящий вариант. Мы второй вариант про-
смотрим в Microwave Offise.
Щёлкните мышкой по окну схемы и затем щёлкните по кнопке MWO в левом верхнем углу окна схемы. В открыв-
шемся окне в поле Schematic Name введите имя схемы FilN2. Все остальные установки сде-
Рис. 2.17
Рис. 2.18
лайте такими же, как и в предыдущем окне (рис. 2.10). Щёлкните мышкой по кнопке
Append to MWO. Переданная в Microwave Office схема выглядит, как показано на рис. 2.17, а график – на рис. 2.18. Теперь в проекте имеется две схемы и два графика, отдельно для каждой схемы. Одновременно в проект переданы переменные, подготовленные для настройки, и цель оптимизации для второй схемы. Можно попробовать выполнит оптимизацию. Мы будем использовать инструмент настройки схемы.
1. Сделайте активным окно схемы FilN2. Дважды щёлкните по переменной W2 и измените её значение на 0.1. Щёлкните мышкой по значку
17
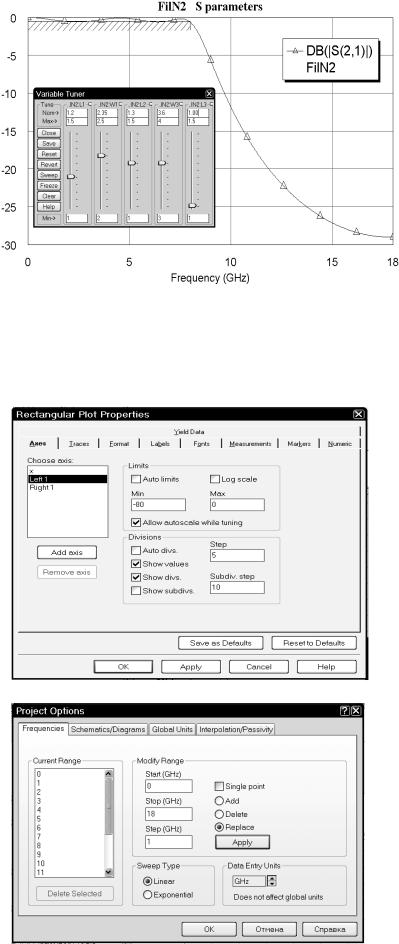
Tune Tool на панели инструментов, установите курсор на переменную W2 и щёлкните мышкой, чтобы исключить эту переменную из настройки.
2. Сделайте активным окно графика FilN2 и щёлкните мышкой по значку Analyze на панели инструментов.
3. Щёлкните мышкой по значку Tune на панели инструментов, чтобы открыть блок настройки.
4. Двигая движки на блоке настройки, добейтесь приемлемой характеристики при значениях переменных, кратных пяти сотым.
Полученная характеристика показана на рис. 2.19.
В результате в проекте мы Рис. 2.19 имеем две схемы и два отдельных
графика. Для удобства сравнения объединим эти графики и введём частоты проекта.
1.Щёлкните правой кнопкой мышки по имени график FilN1 в группе Graphs в левом окне проекта, выберите Rename Graph и переименуйте график в LdB.
2.Щёлкните правой кнопкой мышки по имени измеряемой величины FilN1:DB(|S(2,1)|) под графиком LdB в левом окне проекта и выберите Properties. В открывшемся окне в
Рис. 2.20
Рис. 2.21 |
18 |
поле Data Source Name введите All Sources и нажмите OK.
3.Щёлкните правой кнопкой мышки по графику и выберите Properties. В открывшемся окне свойств графика на вкладке Axes для оси х снимите “галочку” в Auto divs и в поле Step введите 1. Для оси Left 1 снимите “га-
лочки” в Auto limits и Auto divs,
в поле Min введите -80, в поле Max введите 0, в поле Step введите 5, нажмите Apply и OK
(рис. 2.20).
4.Щёлкните правой кнопкой мышки по имени график FilN2 в
группе Graphs в левом окне проекта и выберите Delete Graph, чтобы удалит этот график.
5.Дважды щёлкните по Project Options в левом окне проекта. В открывшемся окне свойств проекта отметьте Replace (Заменить), в поле Start(GHz) введите 0, в поле Stop(GHz) введите 18, в поле Step(GHz) введите 1, нажмите
Apply и OK (рис. 2.21).
6.Щёлкните правой кнопкой по имени схемы FilN1 в левом окне проекта и выберите Options. В
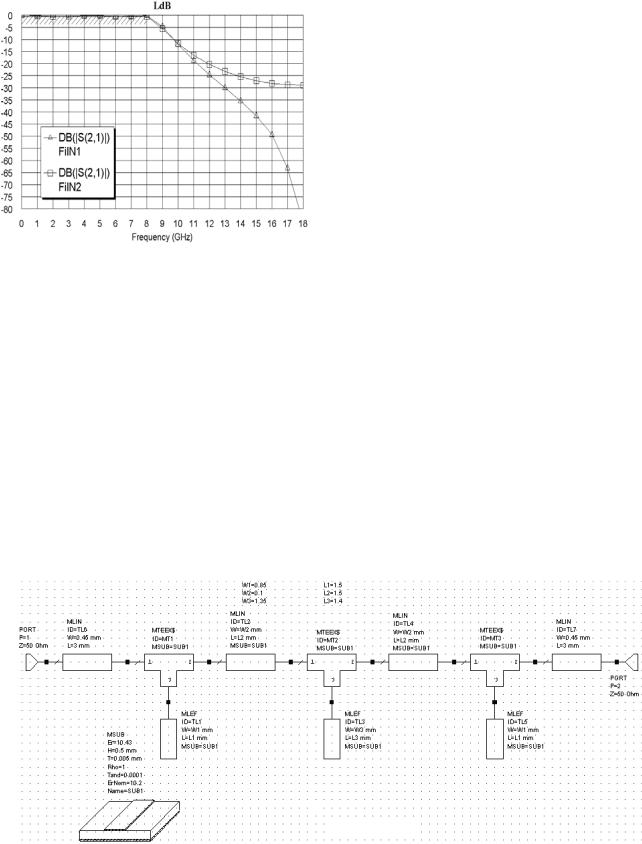
открывшемся окне опций отметьте Use project defaults и нажмите OK. Аналогично назначьте частоты проекта для схемы FilN2.
7. Щёлкните по значку Analyze на панели инструментов.
Полученный график показан на рис. 2.22. Из сравнения характеристик видно, что схема FilN1 имеет более крутой скат и её можно выбрать для реализации. Напомним, что этот вывод можно было сделать и в Nuhertz Filter. Мы для уточнения топологии и сравнения результатов электромагнитного моделирования возьмём обе схемы.
Вначале выполним электромагнитное моделирование для схемы FilN1.
Сделайте активным окно схемы FilN1, дважды щёлкнув мышкой по её имени в левом окне просмотра проекта. Добавим на входе и выходе схемы 50-омные отрезки линии.
1. Нажмите клавишу Ctrl, установите курсор на входной порт, нажмите левую кнопку мышки и переместите порт на свободное место в окне схемы, прервав его связь со схемой.
2.Откройте окно просмотра элементов в левом окне проекта, щёлкнув мышкой по кноп-
ке Elements.
3.Раскройте группу Microstrip и отметьте подгруппу Lines. В списке элементов в левой нижней части окна найдите элемент MLIN, переместите его в окно схемы и подключите к плечу 1 первого элемента MTEEX$. Дважды щёлкните левой кнопкой мышки по элементу MLIN. В открывшемся окне свойств элемента введите W=0.45 mm и L=3 mm, нажмите OK.
4.Щёлкните левой кнопкой мышки по значку Copy и затем по значку Paste на панели инструментов (элемент MLIN должен быть выделен). Подключите скопированный элемент к плечу 2 последнего элемента MTEEX$.
5.Установите курсор на входной порт, нажмите левую кнопку мышки и подключите порт ко входу схемы. Аналогично подключите порт к выходу схемы. Полученная схема показана на рис. 2.23.
6.Откройте окно просмотра проекта, щёлкнув мышкой по кнопке Project в левой нижней части окна, и сделайте активным окно графика.
Рис. 2.23
7. Щёлкните левой кнопкой по значку Analyze на панели инструментов. Характеристика после добавления отрезков линии на входе и выходе не изменилась.
Теперь создадим топологию схемы.
19
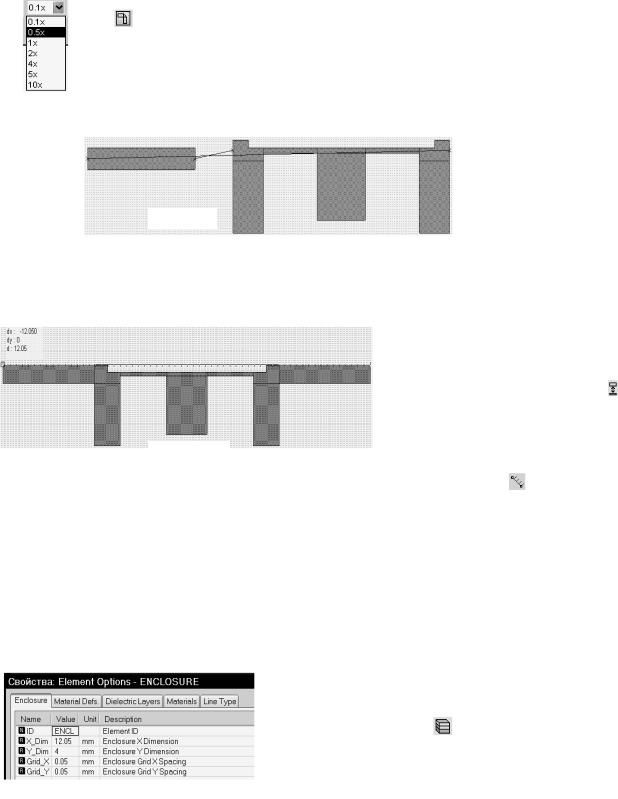
1. Сделайте активным окно схемы FilN1, дважды щёлкнув левой кнопкой мышки по
имени этой схемы в группе Circuit Schematics в левом окне проекта. |
|
||||
|
2. |
Щёлкните левой кнопкой мышки по значку New Schematic Layout View |
|||
|
|
на панели инструментов. |
|
|
|
|
3. По умолчанию размер сетки топологии равен 0.1 мм. Уменьшим этот раз- |
||||
|
|
мер до 0.05. Для этого щёлкните левой кнопкой мышки по полю ввода Grid |
|||
|
|
Spacing (Интервал сетки) на панели инструментов и введите в это поле |
|||
Рис. 2.24 |
|
0.5х, щёлкнув по кнопке в правом конце поля (рис. 2.24). |
|
||
4. Созданная топология может иметь неправильный вид, как показано на рис. |
|||||
|
|||||
2.25 |
|
|
(в таком |
случае |
|
|
|
|
правильные |
||
|
|
|
соединения |
||
|
|
|
топологических |
||
|
|
Рис. 2.25 |
элементов |
по- |
|
|
|
казываются |
|||
|
|
|
|||
|
|
|
красными линиями). |
||
5. Чтобы упорядочить топологию, выделите все элементы топологии. Для этого установите курсор мышки левее и выше топологии, нажмите левую кнопку мышки и, не отпуская кнопки, переместите курсор правее и ниже топологии так, чтобы вся топология
была в образовавшемся прямоугольнике, отпустите кнопку мышки. |
Или выберите в |
|
|
меню Edit>Select All. |
|
6. |
Щёлкните |
левой кнопкой |
|
мышки по значку Snap To- |
|
|
gether (Привязать вместе) на |
|
|
панели инструментов или вы- |
|
|
берите в меню Edit>Snap To- |
|
Рис. 2.26 |
gether. |
|
|
Созданная топология показа- |
|
на на рис. 2.26. Щёлкните левой кнопкой по значку Measure (Измерение) |
не панели инст- |
|
рументов. Поместите курсор с отображением линейки на правый верхний угол топологии, нажмите левую кнопку мышки и, не отпуская кнопки, переместите курсор на левый верхний угол топологии (рис. 2.26). Измеренная длина топологии равна 12.05 мм. Измеренная аналогично ширина топологии равна 1.95 мм. Эти данные нужны для создания электромагнитной структуры. Сначала определим корпус.
1. Щёлкните мышкой по значку New EM Structure  или выберите в меню Project>Add EM Structure> New EM Structure. В отрывшемся окне введите имя структу-
или выберите в меню Project>Add EM Structure> New EM Structure. В отрывшемся окне введите имя структу-
ры FN1, отметьте симулятор AWR EMSight Simulator и нажмите Create (Создать). На рабочем поле откроется окно электромагнитной структуры и в левом окне проекта в группе EM Structures появится имя созданной
|
структуры, как подгруппа. |
|
2. |
Щёлкните левой кнопкой мышки по значку Sub- |
|
|
strate Information |
на панели инструментов |
|
или дважды щёлкните по Enclosure под именем |
|
|
структуры в левом окне проекта. Откроется окно |
|
Рис. 2.27 |
свойств электромагнитной структуры. |
|
3. |
На вкладке Enclosure (рис. 2.27) введите значе- |
|
ния X_Dim=12.05 mm (это длина корпуса, которая должна точно совпадать с длиной топологии), Y_Dim=4 mm (ширина корпуса), Grid_X=0.05 mm и Grid_Y=0.05 mm
(размер ячеек сетки по осям X и Y).
4.На вкладке Material Defs (Определения материала) в разделе Dielectric Definitions (Определения диэлектрика) введите Er=10.23 и TanD=0.0001. В остальных разделах оставьте значения по умолчанию.
5.На вкладке Dielectric Layer для слоя 1 введите 6, для слоя 2 введите 0.5.
20
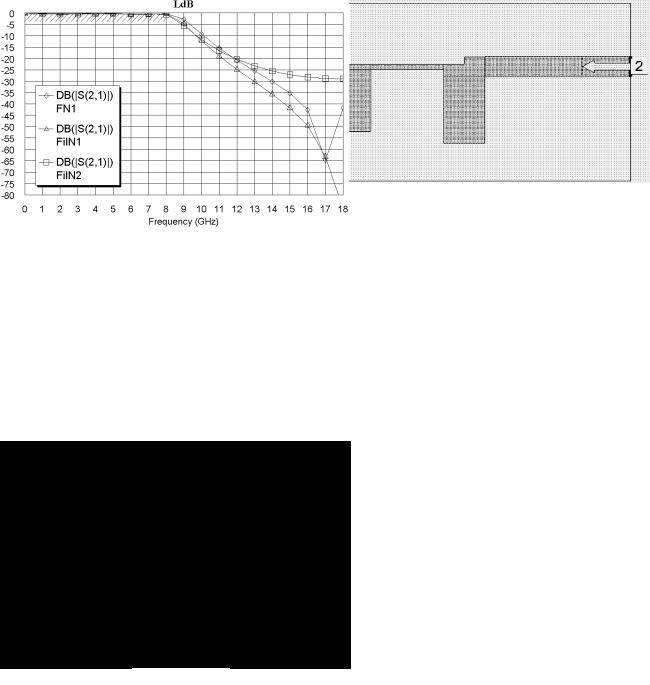
6.На вкладке Materials отметьте 1/2oz Cu.
7.Нажмите OK.
Теперь вставим топологию в корпус.
1.Сделайте активным окно топологии схемы, щёлкнув по нему мышкой. Если этого окна не видно (закрыто другими окнами), упорядочите расположение окон, например,
выбрав в меню Window>Tile Horizontal.
2.Выделите всю топологию схемы и щёлкните по значку Copy на панели инструментов.
3.Сделайте активным окно электромагнитной структуры, щёлкните по значку Paste на панели инструментов и вставьте топологию в корпус так, чтобы края входного и выходного проводников точно совпадали с краями корпуса (рис. 2.28).
Рис. 2.28
4.Щёлкните правой кнопкой мышки по любому элементу топологии при выделенной всей топологии и выберите Shape Properties. В открывшемся окне в поле Material введите 1/2oz Cu, щёлкнув левой кнопкой мышки по кнопке в правом конце этого поля, нажмите OK.
5.Щёлкните левой кнопкой мышки по входному проводнику, чтобы выделить его.
Щёлкните мышкой по значку Edge Port  на панели инструментов или выберите в меню Draw>Add Edge Port, поместите курсор на левый край входного проводника так, чтобы на этом краю появился небольшой прямоугольник, и щёлкните мышкой, чтобы закрепить порт. Щёлкните по порту левой кнопкой мышки, чтобы выделить его, поместите курсор на правый край прямоугольника порта так, чтобы курсор отображался в виде двойной стрелки. Нажмите левую кнопку мышки и, не отпуская кнопки мышки, сместите референсную плоскость порта на 1 мм вправо, отпустите кнопку.
на панели инструментов или выберите в меню Draw>Add Edge Port, поместите курсор на левый край входного проводника так, чтобы на этом краю появился небольшой прямоугольник, и щёлкните мышкой, чтобы закрепить порт. Щёлкните по порту левой кнопкой мышки, чтобы выделить его, поместите курсор на правый край прямоугольника порта так, чтобы курсор отображался в виде двойной стрелки. Нажмите левую кнопку мышки и, не отпуская кнопки мышки, сместите референсную плоскость порта на 1 мм вправо, отпустите кнопку.
6. Аналогично установите порт на выходе структуры. Созданная топология показана на рис. 2.28.
Сделайте окно графика активным и щёлкните по значку Analyze. График показан на рис. 2.29. Характеристика, полученная в электромагнитном моделировании, довольно хорошо совпадает с характеристикой, полученной в линейном моделировании.
Теперь выполним электромагнитное моделирование для второй схемы.
Сделайте активным окно схемы
Рис. 2.29 |
FilN2. |
|
21

Добавьте 50-омные отрезки линий на входе и выходе схемы, как описано выше для первой схемы. Схема будет выглядеть, как показано на рис. 2.30.
Рис. 2.30
Щёлкните левой кнопкой мышки по значку New Schematic Layout View на панели
|
|
инструментов. В открывшемся окне |
|||
|
|
топологии выделите всю топологию |
|||
|
|
и щёлкните по значку Snap Together |
|||
|
|
на панели инструментов. Введите |
|||
|
|
0.5х в поле Grid Spacing на панели |
|||
|
|
инструментов. |
Созданная топология |
||
|
Рис. 2.31 |
схемы показана на рис. 2.31. Длина |
|||
|
топологии 12 мм, ширина – 3.6 мм. |
||||
|
|
||||
|
|
Создайте |
электромагнитную |
||
|
|
структуру с именем FN2. Длину кор- |
|||
|
|
пуса введите 12 мм, ширину – 6 мм. |
|||
|
|
Остальные параметры введите такие |
|||
|
|
же, как и для структуры FN1. Для |
|||
|
|
проводников |
назначьте |
материал |
|
|
|
1/2oz Cu. Топология должна выгля- |
|||
Рис. 2.32 |
|
деть, как показано на рис. 2.32. Сде- |
|||
|
лайте активным |
окно |
графика и |
||
|
|
||||
щёлкните по значку Analyze на панели инструментов. График показан на рис. 2.33. Характеристика электромагнитной структуры FN2 сдвинута вниз по частоте по сравнению с характеристикой схемы FilN2. Чтобы характеристику сдвинуть вверх по частоте, нужно уменьшить ширину емкостных проводников.
Дважды щёлкните по первому емкостному
Рис. 2.34
проводнику, установите курсор на ромбик Рис. 2.33 посередине верхней стороны проводника, нажмите левую кнопку мышки и сдвиньте
эту сторону на 0.2 мм вниз (рис. 2.34). Аналогично сдвиньте нижнюю сторону этого проводника на 0.2 мм вверх. Таким же образом уменьшите ширину второго и третьего емкостных
22
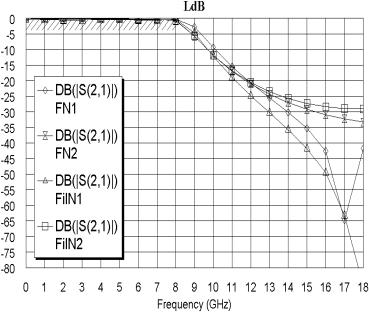
проводников. Щёлкните по значку Analyze на панели инструментов. График показан на рис. 2.35.
Рис. 2.35
23
