
- •Введение
- •1. Интерфейс программы Nuhertz Filter
- •2. Фильтры нижних частот
- •3. Фильтры верхних частот
- •4. Полосно-пропускающие фильтры
- •4.1. Фильтр на замкнутых шлейфах с полосой пропускания 4-8 ГГц
- •4.3. Фильтр с боковыми электромагнитными связями с полосой пропускания 11-14 ГГц
- •4.4. Встречноштыревой фильтр с полосой пропускания 3-3.6 ГГц
- •4.5. Шпилечный фильтр с полосой пропускания 2-2.3 ГГц

|
Сделайте активным окно графика |
|
|
и щёлкните мышкой по значку Analyze |
|
|
на панели инструментов. Полученная |
|
|
характеристика показана на рис. 4.42. |
|
|
Она несколько сдвинута вверх по часто- |
|
|
те. При необходимости можно отредак- |
|
|
тировать электромагнитную структуру, |
|
|
увеличив длину резонаторов. Можно |
|
|
также несколько сузить полосу пропус- |
|
|
кания, увеличив величину зазоров. Или |
|
|
оставить без изменения для обеспечения |
|
|
запаса по частоте для настройки и по |
|
Рис. 4.42 |
ширине полосы пропускания с учётом |
|
технологических разбросов. |
||
|
4.3. Фильтр с боковыми электромагнитными связями с полосой пропускания 11-14 ГГц
Загрузите Microwave Office, установите глобальные единицы измерения для частоты GHz и отметьте метрическую систему единиц Metric units. Загрузите Nuhertz Filter Wizard, чтобы открыть окно Filter Synthesis.
На вкладке Topology:
1.В поле Implementation (Реализация) введите Microstrip.
2.В поле Shape (Вид) введите Chebyshev I.
3.В поле Type введите Band Pass.
На вкладке Settings:
1.В поле Order (Порядок) введите 5.
2.В поле Pass Band Def (Определение полосы пропускания) введите Corner Freqs.
3.В поле Lower Corner Frequency введите 11 GHz.
4.В поле Upper Corner Frequency введите 14 GHz.
5.Отметьте Standard Pass Band Attenuation.
6.В поле Pass Band Ripple (dB) введите величину пульсаций в полосе пропускания 0.05.
7.В поле Conductor Thickness (Толщина проводника) введите 0.005 mm.
8.В поле Dielectric Height (Толщина диэлектрика) введите 0.5.
9.В поле Dielectric Loss Tangent введите тангенс диэлектрических потерь 0.0001.
На вкладке Defaults:
1.В полях Source Resistance (Сопротивление источника) и Load Resistance (Сопротивление нагрузки) введите 50 Ohm.
2.В поле Dielectric Constant (Er) введите диэлектрическую проницаемость 10.63.
3.В поле Frequency Where Aliasing Begins введите 18 GHz.
4.Отметьте Coupled Resonator Filter и в поле Coupled Res Filter Type введите Parallel Coupled Open Resonators, щёлкнув по кнопке в правом конце этого поля.
5.Отметьте Coupled Resonator Internal Impedance и в поле Center Resonator Impedance введите 50 Ohm.
6.Значения остальных полей оставьте по умолчанию.
На вкладке Schematic:
1.В поле Schematic Name введите имя схемы Fil11.
2.В области Schematic Generation отметьте Append.
3.Отметьте Include Optimization Goals (Включить цели оптимизации).
4.Отметьте Generate Graphs (Создать графики).
5.В области Graphs To Generate отметьте Rectangular (Прямоугольный) и снимите отметки для всех остальных типов графиков.
6.В области Measurement for Rectangular отметьте Forward Transfer dB(S21).
46
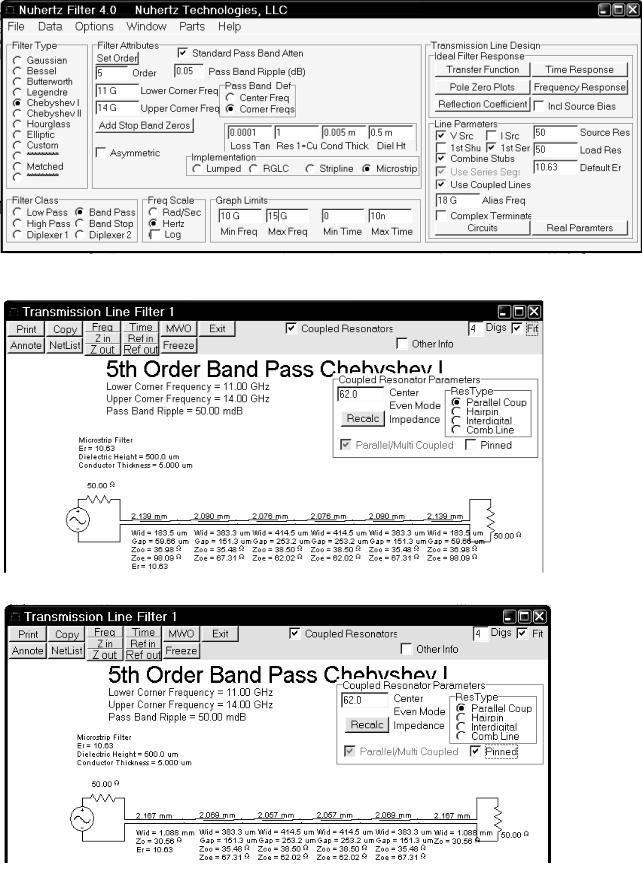
7. В области Graph Limits отметьте Sent To MWO, в поле Min Freq введите 10 GHz, в поле Max Freq введите 15 GHz.
После ввода всех данных выберите в меню Integration>Nuhertz Interface. Откроется основное окно панели управления Nuhertz Filter (рис. 4.43), в котором определены все ранее сделанные установки. В строке меню этого окна выберите File>Save As и сохраните синтезируемый фильтр в файле Fil11.
Рис. 4.43
Щёлкните мышкой по кнопке Circuits в нижнем правом углу открывшегося окна панели управления. Синтезированная схема фильтра показана на рис. 4.44.
Ширина зазора в крайних связанных отрезках линий получилась
равной
0.05966 мм.
Чтобы избежать такого зазора, отметьте в окне синтезиро-
ванной
схемы
Pinned.
Схема будет преобразована к виду, показанному на рис. 4.45.
Рис. 4.45
47
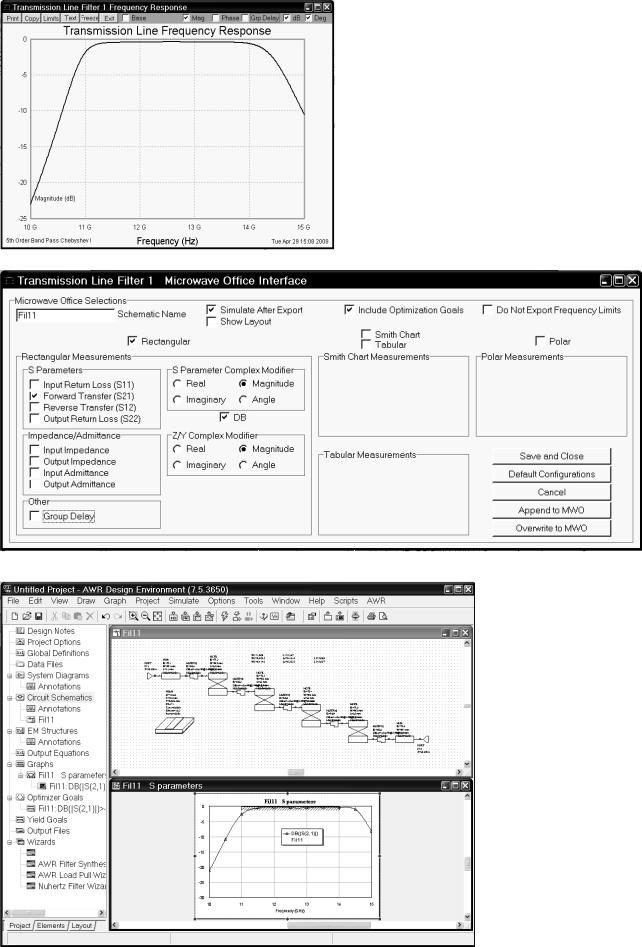
|
Щёлкните мышкой по кнопке Freq |
|
в верхнем правом углу окна схемы. Рас- |
|
считанная Nuhertz Filter характеристика |
|
показана на рис. 4.46. |
|
Чтобы передать синтезированную |
|
схему фильтра в Microwave Office, щёлк- |
|
ните мышкой по кнопке MWO в левом |
|
верхнем углу окна схемы рис. 4.45. От- |
|
кроется окно установки опций для пере- |
|
дачи схемы в Microwave Office рис. 4.47. |
|
В поле Schematic Name введите |
|
имя схемы Fil11. |
|
Отметьте Simulate After Export, |
|
чтобы сразу после передачи был выпол- |
Рис. 4.46 |
нен анализ схемы, и Include Optimization |
Рис. 4.47
Goals, чтобы добавить цели оптимизации.
Отметьте тип графика Rectangular
и уберите отметки во всех остальных типах графиков.
Отметьте
Forward Transfer (S21) и снимите отметки у всех остальных единиц измерения.
Щёлкните мышкой по кнопке
Append to MWO в
правом нижнем углу окна. На рис. 4.48 показаны переданная схема и рассчитанная
Рис. 4.48 |
в Microwave Office |
|
48
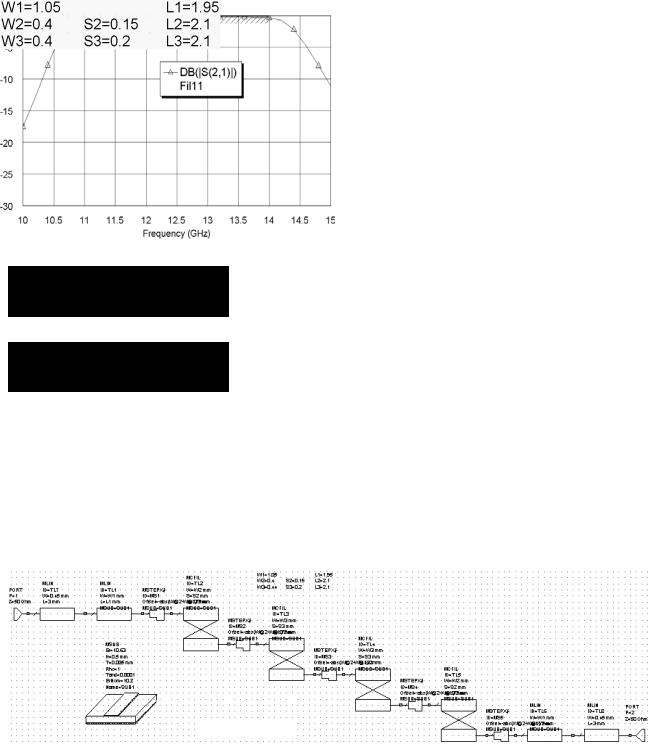
характеристика.
Определим частоты проекта. Дважды щёлкните мышкой по Project Options в левом окне проекта. В открывшемся окне опций на вкладке Frequencies в поле Start (GHz) введите 10, в поле Stop (GHz) введите 15, в поле Step (GHz) введите 0.2, отметьте Replace, нажмите
Apply и OK.
Щёлкните правой кнопкой мышки по имени схемы Fil11 в левом окне проекта и выберите Options. На вкладке Frequencies открывшегося окна отметьте Use project defaults и нажмите OK.
Щёлкните правой кнопкой мышки по имени измеряемой величины Fil11:DB(|S(2,1)|) в графике в левом окне проекта и выберите Properties. В поле Data Source Name введите All Sources, чтобы на одном графике можно было отобразить характеристики и схемы, и электромагнитной структуры, нажмите OK. Щёлкните мышкой по значку Analyze на панели инструментов.
Сделайте активным окно графика. Щёлкните по графику правой кнопкой мышки и выберите Properties. На вкладе Axes окна свойств графика для оси x снимите “галочку” в Auto divs и в поле Step введите 0.5. Для оси Left 1 снимите “га-
лочки” в Auto limits и в Auto divs. В поле
Min введите -30, в поле Max введите 0, в поле Step введите 5, нажмите Apply и OK.
Теперь выполните оптимизацию.
Выберите в меню Simulate>Optimize. В поле Optimization Methods введите метод оптимизации Pointer – Robust Optimization, щёлкнув по кнопке в правом конце этого поля, в поле Maximum Iteration вве-
дите 500, нажмите Start. Полученный график показан на рис. 4.49. Значения переменных получили значения, которые показаны на рис. 4.50.
Сделайте активным окно схемы и округлите значения переменных до пяти сотых, как показано на рис. 4.51, дважды щёлкая левой мышки по переменным.
Сделайте активным окно графика и щёлкните мышРис. 4.51 кой по значку Analyze на панели инструментов, чтобы
убедиться, что характеристика почти не изменилась.
Добавим 50-омные отрезки на входе и выходе фильтра. Сделайте активным окно схемы. Установите курсор на входной порт, нажмите клавишу Ctrl и левую кнопку мышки. Переместите входной порт на свободное место в окне схемы, прервав связь порта со схемой. Аналогично сместите выходной порт. Откройте окно просмотра элементов в левом окне проекта и раскройте группу Microstrip. Щёлкните мышкой по подгруппе Lines, перетащите элемент MLIN в окно схемы и соедините его со входом схемы. Дважды щёлкните по добавленному элементу MLIN. В открывшемся окне свойств элемента введите значения W=0.45 и
Рис. 4.52
49
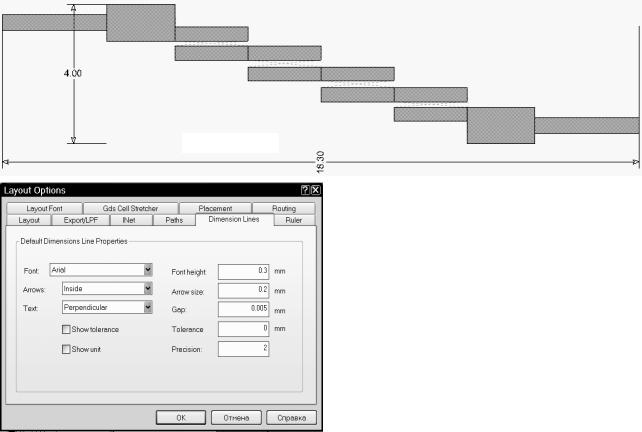
L=3. Щёлкните мышкой по значку Copy и затем по значку Paste на панели инструментов (элемент MLIN должен быть выделен) и подключите скопированный элемент к выходу схемы. Установите курсор на входной порт, нажмите левую кнопку мышки и подключите порт ко входу схемы. Аналогично подключите выходной порт к выходу схемы. Схема должна иметь вид, показанный на рис. 4.52.
Откройте окно просмотра проекта Project в левом окне, сделайте активным окно графика и щёлкните мышкой по значку Analyze на панели инструментов, чтобы убедиться, что характеристика схемы практически не изменилась.
Сделайте активным окно схемы и щёлкните мышкой по значку New Schematic Layout View на панели инструментов, чтобы создать топологию схемы. Выберите в меню Edit>Select All, чтобы выделить всю топологию. Щёлкните по значку Snap Together на панели инструментов, чтобы упорядочить созданную топологию. В поле Grid Spacing введите
Рис. 4.53
Рис. 4.54
структуру.
0.5, чтобы размер сетки сделать 0.05 мм. Созданная топология показана на рис. 4.53.
Выберите в меню Options>Layout Options. В открывшемся окне опций топологии рис. 4.54 на вкладке Dimension Lines
в поле Font height введите 0.3, в поле Arrow size введите 0.2 и в поле Precision введите 2, нажмите OK.
Щёлкая по значку Dimension Line на панели инструментов, измерьте размеры созданной топологии, как показано на рис. 4.53. Используя View Area, убедитесь, что расположение элементов топологии совпадает с сеткой. В противном случае отредактируйте расположение топологии.
Теперь создадим электромагнитную
1.Щёлкните по значку New EM Structure на панели инструментов, создайте структуру с именем F11 и отметьте AWR EMSight Simulator.
2.Щёлкните по значку Substrate Information на панели инструментов. В открывшемся окне свойств структуры на вкладке Enclosure введите X_Dim=18.3 mm, Y_Dim=6 mm,
Grid_X=0.05 mm и Grid_Y=0.05 mm.
3.На вкладке Material defs введите Er=10.63 и TanD=0.0001.
4.На вкладке Dielectric Layers для слоя 1 введите толщину 6 мм и для слоя 2 – толщину
0.5 мм.
5.На вкладке Materials отметьте 1/2oz Cu. Нажмите OK.
6.Сделайте активным окно топологии схемы и выделите всю топологию. Щёлкните по значку Copy на панели инструментов.
7.Сделайте активным окно электромагнитной структуры и щёлкните по значку Paste на панели инструментов. Вставьте скопированную топологию в корпус так, чтобы левый и правый края входного и выходного проводников точно совпадали с левым и правым краями корпуса соответственно.
50
