
- •Введение
- •1 Среда проектирования Microwave Office
- •1.1 Запуск Microwave Office
- •1.2 Компоненты среды проектирования
- •Панели
- •1.3 Работа с проектами
- •1.4 Основные элементы среды проектирования
- •1.5 Сценарии и мастера
- •1.6 Помощь
- •2. Линейное моделирование
- •2.1. Моделирование ФНЧ на сосредоточенных элементах
- •2.2. Моделирование микрополоскового заграждающего фильтра
- •2.3. Моделирование микрополоскового аттенюатора на резисторах
- •2.2. Моделирование микрополоскового 2-х диодного аттенюатора
- •3. Нелинейное моделирование
- •3.1. Моделирование усилителя мощности.
- •3.2. Моделирование балансного смесителя на диодах.
- •3.3. Моделирование фазового модулятора с регулировкой смещения постоянным током.
- •4. Электромагнитное моделирование
- •4.1. Моделирование стержневого микрополоскового фильтра
- •4.2. Моделирование микрополоскового фильтра с электромагнитными связями
- •4.3. Моделирование микрополоскового аттенюатора
- •4.4. Моделирование микрополоскового двухсекционного делителя мощности.
- •4.4. Моделирование микрополоскового двухсекционного симметрированного направленного ответвителя.
- •5. Создание топологии схемы
- •5.1. Создание топологии для схемы
- •Содержание
3.Нелинейное моделирование
Внелинейном моделировании используется гармонический баланс или ряды Вольтера, как источник для возбуждения электрической схемы. Анализ с использованием гармонического баланса и рядов Вольтера – не взаимозаменяемые решения нелинейного устройства. Гармонический баланс лучше использовать для нелинейных устройств типа усилителей мощности, смесителей и умножителей. Анализ
спомощью рядов Вольтера, который является линейным возмущающим методом, лучше использовать для устройств со слабо выраженной нелинейностью, подобных усилителям, на 1 дБ ниже точки компрессии.
ВMicrowave Office моделирование с помощью гармонического баланса проводится просто. Ввод схемы, измеряемые величины и анализ выполняются аналогично линейному моделированию. Основное отличие в возбуждении портов. Здесь требуется добавлять порты, для которых необходимо определять мощность и частоту, а также опцию для изменения любого одного из этих параметров или обоих вместе. Имитатор гармонического баланса позволяет определять одночастотное и многочастотное возбуждение портов, чтобы выполнить одно- и многосигнальный анализ. Всякий раз, когда источник гармонического баланса определён в схеме, имитатор гармонического баланса вызывается автоматически при моделировании.
Одночастотный анализ с использованием гармонического баланса включает в себя моделирование на одной основной частоте из множества частот и с постоянной составляющей тока. Этот анализ требует, чтобы вы определили основную частоту и общее количество гармоник.
Двух- и трёхчастотный анализ с помощью гармонического баланса используется, чтобы определить реакцию на выходе схемы при возбуждении её портов разными частотами. Двухчастотный анализ используется для схем типа смесителей, на которые подаётся частота гетеродина и частота радиосигнала. Трёхчастотный анализ используется, чтобы определить искажения взаимной модуляции в смесителе при подаче сигнала гетеродина и двух частот радиосигналов. Трёхчастотный анализ в этой главе не описан. Для знакомства с ним обратитесь к руководству пользователя Microwave Office.
Microwave Office позволяет создавать нелинейные измеряемые величины и во временной области и по частоте. Здесь предлагается полная система нелинейных измеряемых величин, которая включает в себя S-параметры при большом сигнале, мощность, напряжение и ток. Поскольку анализ с помощью гармонического баланса даёт решение для мощности и частоты в каждой гармонике, используются индексы, чтобы отличать различные параметры.
Следующий пример иллюстрирует некоторые из основных особенностей нелинейного моделирования в Microwave Office.
3.1. Моделирование усилителя мощности.
Этот пример показывает, как использовать Microwave Office, чтобы моделировать схему усилителя мощности, используя нелинейный гармонический баланс. Для этого необходимы следующие шаги:
o Использование нелинейных моделей из библиотеки элементов; o Создание измеряемых величин вольтамперной характеристики;
o Создание цепи смещения транзистора и измеряемых величин напряжения и тока; o Добавление к схеме портов гармонического баланса;
o Создание схемы с иерархической структурой, содержащей подсхемы; o Создание измеряемых величин выходной мощности;
o Создание измеряемых величин характеристики динамической нагрузки; o Добавление двухчастотного порта гармонического баланса.
Создание нового проекта.
Чтобы создать новый проект:
1.Выберите File > New Project (Файл > Новый проект) в выпадающем меню.
2.Выберите File > Save Project As (Файл > Сохранить проект как) в выпадающем меню. Откроется диалоговое окно Save As.
3.Наберите имя проекта (например, nonlinear-example) и нажмите Сохранить.
36
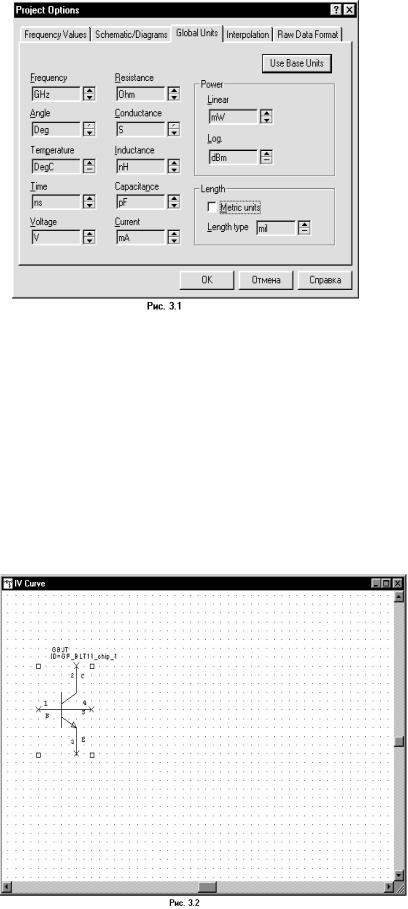
Установка единиц измерения, используемых по умолчанию.
Чтобы установить единицы измерения, которые будут использоваться в проекте по умолчанию:
1. Выберите Options > Project Options (Опции > Опции проекта) в выпадающем меню. Откроется диалоговое окно
Project Options.
2. Нажмите панель Global Options (Глобальные опции) в верхней части диалогового окна. 3. Установите нужные единицы измерения, щёлкая по стрелкам, справа от поля ввода соответствующей единицы так,
чтобы они соответствовали показанным на рис. 3.1, снимите флажок в поле Metric units (Метрические единицы), установите mil в поле Length type и нажмите OK.
Создание схемы.
Чтобы создать схему:
1.Выберите Project > Add Schematic > New Schematic (Проект > Добавить схему > Новая
схема) в выпадающем меню или щёлкните по значку New Schematic  на панели инструментов. Откроется диалоговое окно Create New Schematic (Создать новую схему).
на панели инструментов. Откроется диалоговое окно Create New Schematic (Создать новую схему).
2. Наберите имя схемы IV Curve (Вольтамперная характеристика) и нажмите OK. Откроется окно схемы на рабочем поле и схема появится, как подгруппа в группе Circuit Schematics (Схемы цепи) в окне просмотра проекта.
Размещение нелинейной модели из библиотеки.
Чтобы поместить нелинейную модель:
1. Нажмите панель Elem (Элементы) в нижней части левого окна, чтобы открыть окно просмотра элементов.
2. В окне просмотра элементов найдите группу Library (Библиотека) и дважды щёлкните по ней левой кнопкой мышки, чтобы развернуть библиотеку.
3. Дважды щёлкните левой кнопкой мышки по подгруппе Nonlinear (Нелинейные) в группе
Library, чтобы развернуть её.
4. Щёлкните левой кнопкой мышки по подгруппе Getting Started в дереве Nonlinear.
5. Щёлкните левой кнопкой мышки по подгруппе GBJT в дереве Getting Started. Модель будет отображена в нижней части левого окна.
37
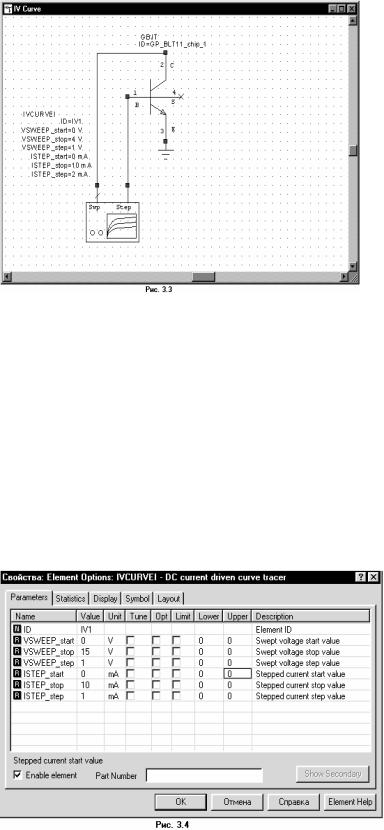
6. Нажмите левой кнопкой мышки на модель BLT11_chip и, не отпуская кнопки мышки, перетащите её в окно схемы, отпустите кнопку мышки, позиционируйте элемент как показано на рис. 3.2 и щёлкните левой кнопкой мышки, чтобы зафиксировать его.
Размещение измерителя вольтамперной характеристики в нелинейном элементе.
Чтобы поместить измеритель вольтамперной характеристики в нелинейном элементе с шагом по
току:
1. Найдите в окне просмотра элементов группу
Meas Devices (Средства измерения) и дважды щёлкните по ней левой кнопкой мышки, чтобы развернуть группу. Щёлкните левой кнопкой мышки по подгруппе IV. Модели измерителей отображаются в нижней части левого окна.
2. Нажмите левой кнопкой мышки на модель IV CURVEI и, не отпуская кнопки мышки, перетащите её в окно схемы, отпустите кнопку мышки, позиционируйте элемент как показано на рис. 3.3 и щёлкните левой кнопкой мышки, чтобы зафиксировать его.
Примечание. Чтобы переместить параметры элемента IV CURVEI в другое место, щёлкните левой кнопкой мышки по текстовому полю с параметрами этого элемента, нажмите левую кнопку мышки и, не отпуская её, перетащите параметры в другое место.
3.Поместите курсор возле узла Step (Шаг) элемента IV CURVEI так, чтобы курсор отображался в виде соленоида. Щёлкните левой кнопкой мышки, чтобы зафиксировать начало провода, затем перетащите курсор к узлу 1 транзистора GBJT и щёлкните левой кнопкой мышки, чтобы зафиксировать провод.
4.Повторите шаг 3, чтобы подключить узел Sweep (Смещение) элемента IV CURVEI к узлу 2 транзистора GBJT.
5.Щёлкните левой кнопкой мышки по значку Ground на панели инструментов, двигайте курсор в окно схемы, позиционируйте землю к узлу 3 транзистора GBJT и щёлкните левой кнопкой мышки, чтобы её зафиксировать.
Редактирование параметров измерителя вольтамперной характеристики.
Чтобы определить параметры IV CURVEI:
1. Дважды щёлкните левой кнопкой мышки по элементу IV CURVEI в окне схемы. Откроется диалоговое окно Свойства: Element Options (Опции элемента).
2. Измените значение поля Value (Значение), как показано на рис. 3.4 и нажмите OK.
38
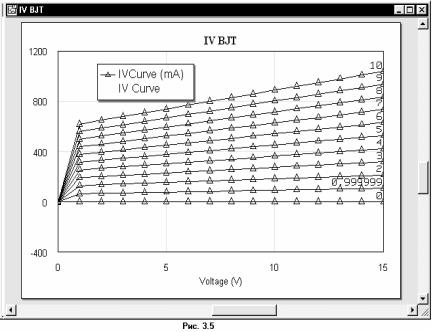
Добавление измеряемых величин к измерителю вольтамперной характеристики.
Чтобы создать график и добавить измеряемые величины к измерителю вольтамперной характеристики:
1. Нажмите левой кнопкой мышки на панель Proj в нижней части левого окна, чтобы открыть окно просмотра проекта. 2. Правой кнопкой мышки щёлкните по группе Graphs (Графики) и
выберите Add Graph (Добавить график) во всплывающем меню. Откроется окно Create Graph
(Создать график). 3. Наберите IV BJT в поле Graph
Name (Имя графика), выберите
Rectangular (Прямоугольный) и нажмите OK. График отобразится на рабочем поле.
4.Щёлкните правой кнопкой мышки по подгруппе IV BJT в группе Graphs в окне просмотра проекта и выберите Add Measurement (Добавить измеряемую величину) во всплывающем меню. Откроется диалоговое окно Add Measurement.
5.Выберите Nonlinear Current (Нелинейный ток) в окне списка Meas Type (Тип измеряемой величины), выберите IV Curve в окне списка Measurement, выберите IV Curve в поле Data Source Name (Имя источника данных) и нажмите OK.
6.Выберите Simulate > Analyze (Моделирование > Анализ) в выпадающем меню. Результат моделирования отображается на графике рис. 3.5.
Создание электрической цепи смещения.
Чтобы создать цепь смещения:
1.Выберите Project > Add Schematic > New Schematic в выпадающем меню. Откроется диалоговое окно New Schematic. Наберите DC Bias (Постоянный ток смещения) и нажмите OK. Окно схемы откроется на рабочем поле.
2.Нажмите панель Elem в нижней части левого окна, чтобы открыть окно просмотра элементов.
3.В окне просмотра элементов найдите группу Library и дважды щёлкните по ней левой кнопкой мышки, чтобы развернуть библиотеку. Дважды щёлкните левой кнопкой мышки по подгруппе Nonlinear (Нелинейные) в группе Library, чтобы развернуть её. Щёлкните левой кнопкой мышки по подгруппе Getting Started в дереве Nonlinear. Щёлкните левой кнопкой мышки по подгруппе GBJT в дереве Getting Started. Модель будет отображена в нижней части левого окна. Нажмите левой кнопкой мышки на модель BLT11_chip и, не отпуская кнопки мышки, перетащите её в окно схемы, отпустите кнопку мышки, позиционируйте элемент и щёлкните левой кнопкой мышки, чтобы зафиксировать его.
4.Дважды щёлкните левой кнопкой мышки по группе Lumped Element (Сосредоточенные элементы), чтобы развернуть её. Щёлкните левой кнопкой мышки по подгруппе Inductor (Индуктивности) в дереве Lumped Element. Доступные модели катушек индуктивности будут отображены в нижней части левого окна. Нажмите левой кнопкой мышки на модель IND и, не отпуская кнопки мышки, перетащите её в окно схемы, отпустите кнопку мышки, позиционируйте элемент выше и левее транзистора GBJT, как показано на рис. 3.6, и щёлкните левой кнопкой мышки, чтобы зафиксировать элемент.
5.Поместите курсор на узле 1 транзистора GBJT так, чтобы курсор отображался в виде соленоида. Щёлкните левой кнопкой мышки, чтобы зафиксировать начало провода, перетащите курсор к правому узлу элемента IND, щёлкните левой кнопкой мышки, чтобы зафиксировать конец провода.
39
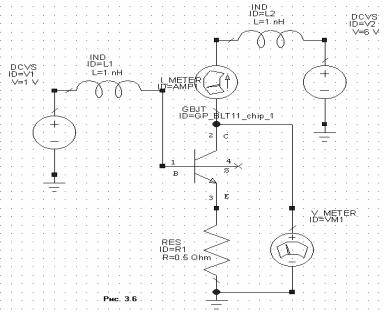
6. Дважды щёлкните левой кнопкой мышки по элементу IND в окне схемы. Откроется диалоговое окно Element Options. Введите 1 в поле Value для индуктивности (L) и нажмите
OK.
7. Щёлкните левой кнопкой мышки по подгруппе Resistor в дереве Lumped Element. Доступные модели резисторов будут отображены в нижней части левого окна. Нажмите левой кнопкой мышки на модель RES и, не отпуская кнопки мышки, перетащите её в окно схемы, отпустите кнопку мышки, щёлкните правой кнопкой мышки, чтобы повернуть элемент, позиционируйте его на узле 3 транзистора GBJT, как показано на
рис. 3.6, и щёлкните левой кнопкой мышки, чтобы зафиксировать элемент.
8.Дважды щёлкните левой кнопкой мышки по элементу RES в окне схемы. Откроется диалоговое окно Element Options. Введите 0.5 в поле Value для резистора (R) и нажмите OK.
9.Щёлкните левой кнопкой мышки по значку Ground на панели инструментов, двигайте курсор в окно схемы, позиционируйте землю к нижнему узлу резистора RES R1, как показано на рис. 3.6, и щёлкните левой кнопкой мышки, чтобы зафиксировать землю.
10.Найдите в окне просмотра элементов группу Sources (Источники) и дважды щёлкните по ней, чтобы развернуть. Щёлкните левой кнопкой мышки по подгруппе DC (Постоянный ток). Модели доступных источников отображаются в нижней части окна. Нажмите левой кнопкой мышки на модель DCVS и, не отпуская кнопки мышки, перетащите её в окно схемы, отпустите кнопку мышки, позиционируйте элемент на левом узле индуктивности IND L1, как показано на рис. 3.6, и щёлкните левой кнопкой мышки, чтобы зафиксировать элемент.
11.Щёлкните левой кнопкой мышки по значку Ground на панели инструментов, двигайте курсор в окно схемы, позиционируйте землю на нижнем узле элемента DCVS V1, как показано на рис. 3.6, и щёлкните левой кнопкой мышки, чтобы зафиксировать.
12.Дважды щёлкните левой кнопкой мышки по элементу DCVC в окне схемы. Откроется диалоговое окно Element Options. Введите 1 в поле Value для и нажмите OK.
13.Щёлкните левой кнопкой мышки по группе MeasDevice (Устройства измерения) в окне просмотра элементов. Доступные модели измерителей отображаются в нижней части левого окна. Нажмите левой кнопкой мышки на модель I_METER (Амперметр) и, не отпуская кнопки мышки, перетащите её в окно схемы, отпустите кнопку мышки, щёлкните правой кнопкой мышки, чтобы повернуть элемент, позиционируйте его на узле 2 транзистора GBJT, как показано на рис. 3.6, и щёлкните левой кнопкой мышки, чтобы зафиксировать элемент. Затем нажмите левой кнопкой мышки на модель V_METER (Вольтметр) и поместите его справа от резистора RES, как показано на рис. 3.6.
14.Поместите курсор на отрицательную клемму элемента V_METER так, чтобы курсор отображался в виде соленоида. Щёлкните левой кнопкой мышки, чтобы зафиксировать начало провода, перетащите курсор к земле и щёлкните левой кнопкой мышки, чтобы зафиксировать конец провода. Аналогично соедините проводом положительную клемму элемента V_METER
сузлом 2 транзистора GBJT.
15.Щёлкните левой кнопкой мышки по элементу IND L1 в окне схемы. Нажмите клавиши Ctrl+C и затем Ctrl+V, чтобы скопировать и вставить его. Двигайте курсор, чтобы позиционировать новый элемент IND на верхнем узле I_METER, как показано на рис. 3.6, и щёлкните левой кнопкой мышки, чтобы зафиксировать.
16.Щёлкните левой кнопкой мышки по элементу DCVS в окне схемы. Нажмите клавиши Ctrl+C и затем Ctrl+V, чтобы скопировать и вставить его. Двигайте курсор, чтобы позиционировать новый элемент DCVS на правом узле IND L2, как показано на рис. 3.6, и щёлкните левой кнопкой мышки, чтобы зафиксировать.
17.Дважды щёлкните левой кнопкой мышки по элементу DCVS V2 в окне схемы. Откроется диалоговое окно Element Options. Введите 6 в поле Value и нажмите OK.
40

18. Щёлкните левой кнопкой мышки по значку Ground на панели инструментов, двигайте курсор в окно схемы, позиционируйте землю на отрицательном узле элемента DCVC V2, как показано на рис. 3.6, и щёлкните левой кнопкой мышки, чтобы зафиксировать.
Примечание. Возле каждого элемента располагается поле с его параметрами Чтобы переместить параметры элемента в другое место, если это необходимо, нажмите на поле параметров левой кнопкой мышки (при этом курсор должен отображаться в виде перекрестия) и, не отпуская кнопки мышки , перетащите параметры в другое место.
Добавление измеряемых величин напряжения и тока.
Чтобы создать таблицу и добавить измеряемые величины напряжения и тока:
1. Нажмите левой кнопкой мышки на панель Proj в нижней части левого окна, чтобы открыть окно просмотра проекта.
2. Правой кнопкой мышки щёлкните по группе
Graphs и выберите Add Graph во всплывающем меню. Откроется окно
Create Graph.
3. Наберите DC Bias (Смещение постоянным током) в поле Graph Name, выберите Tabular (Таблица) в области Graph Type и нажмите OK. Окно таблицы отобразится на рабочем поле.
4. Щёлкните правой кнопкой мышки по подгруппе DC BIAS в группе Graphs в окне просмотра проекта и выберите Add Measurement во всплывающем меню. Откроется диалоговое окно
Add Measurement (Рис. 3.7).
5. Выберите Nonlinear Current в окне списка
Meas Type, выберите I comp в окне списка
Measurement, выберите DC Bias в поле Data Source Name, выберите I_METER AMP1 (Амперметр AMP1) в поле
Measurement Component (Компонент измеряемой величины).
6. Выберите 0 в поле Harmonic Index
(Индекс гармоники) и 1 в поле Power Swp Index (Индекс проходящей мощности), щёлкая по стрелкам справа от этих полей. Нажмите Apply.
7. Теперь выберите Nonlinear Voltage
(Нелинейное напряжение) в окне списка
Meas Type, выберите V comp в окне списка Measurement, выберите DC Bias в поле Data Source Name, выберите
V_METER VM1 (Вольтметр VM1) в поле
Measurement Component (Компонент
измеряемой величины), как показано на рис. 3.8.
41
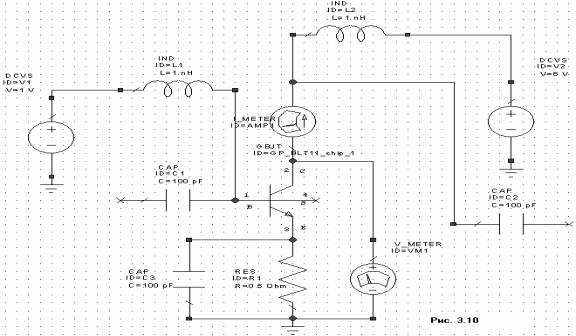
8.Выберите 0 в поле Harmonic Index и 1 в поле Power Swp Index, щёлкая по стрелкам справа от этих полей. Нажмите Apply.
9.Нажмите OK.
10.Выберите Simulate > Analyze (Моделирование > Анализ) в выпадающем меню. Сведённые в таблицу данные постоянного тока смещения отобразятся на рабочем поле, как показано на рис. 3.9.
Добавление порта гармонического баланса.
Перед добавлением порта гармонического баланса необходимо на входе и выходе транзистора добавить блокировочные конденсаторы. Чтобы сделать это:
1.Нажмите левой кнопкой мышки на панель Proj в нижней части левого окна, чтобы открыть окно просмотра проекта.
2.Щёлкните левой кнопкой мышки по значку + слева от группы Circuit Schematics (Принципиальные схемы), чтобы развернуть её.
3.Дважды щёлкните левой кнопкой мышки по подгруппе DC Bias в группе Circuit Schematics. На рабочем поле откроется окно схемы DC Bias.
4.Нажмите левой кнопкой мышки на панель Elem в нижней части левого окна, чтобы открыть окно просмотра элементов.
5.Дважды щёлкните левой кнопкой мышки по группе Lumped Element (Сосредоточенные элементы), чтобы развернуть её. Щёлкните левой кнопкой мышки по подгруппе Capacitor (Конденсаторы) в дереве Lumped Element. Доступные модели конденсаторов отображаются в нижней части левого окна. Нажмите левой кнопкой мышки на модель CAP и, не отпуская кнопки мышки, перетащите её в окно схемы. Отпустите кнопку мышки, позиционируйте элемент на клемме 1 транзистора GBJT, как показано на рис. 3.10, и щёлкните левой кнопкой мышки, чтобы зафиксировать элемент.
6.Дважды щёлкните левой кнопкой мышки по элементу CAP в окне схемы. Откроется диалоговое окно Element Options. Введите 100 в поле Value для ёмкости (C) и нажмите OK.
7.Щёлкните левой кнопкой мышки по элементу CAP C1 в окне схемы. Нажмите клавиши Ctrl+C и затем Ctrl+V, чтобы скопировать и вставить элемент. Позиционируйте новый элемент CAP справа от схемы, как показано на рис. 3.10 и щёлкните левой кнопкой мышки, чтобы зафиксировать элемент.
8.Поместите курсор на левой клемме элемента CAP C2. Курсор должен отображаться в виде соленоида. Щёлкните левой кнопкой мышки и затем перетащите курсор к верхней клемме элемента I_Meter, которая связана с IND L2, и щёлкните левой кнопкой мышки, чтобы зафиксировать провод.
Блокировочный конденсатор радиочастот необходимо также добавить параллельно резистору в цепи эмитора. Чтобы сделать это:
42

9.Щёлкните левой кнопкой мышки по элементу CAP C1 в окне схемы. Нажмите клавиши Ctrl+C и затем Ctrl+V, чтобы скопировать и вставить элемент. Позиционируйте новый элемент CAP слева от RES R1, как показано на рис. 3.10, щёлкните правой кнопкой мышки, чтобы повернуть его и затем щёлкните левой кнопкой мышки, чтобы зафиксировать элемент.
10.Поместите курсор на верхней клемме элемента CAP C3. Курсор должен отображаться в виде соленоида. Щёлкните левой кнопкой мышки и затем перетащите курсор к клемме 3 транзистора GBJT и щёлкните левой кнопкой мышки, чтобы зафиксировать провод. Аналогично соедините проводом нижнюю клемму элемента CAP C3 с землёй.
Чтобы добавить порт гармонического баланса:
1. Дважды щёлкните левой кнопкой мышки по группе Ports в окне просмотра элементов, чтобы развернуть её. Щёлкните левой кнопкой мышки по подгруппе Harmonic Balance в
группе Ports. Доступные модели портов отображаются в нижней части левого окна. Нажмите левой кнопкой мышки на модель PORT 1 и, не отпуская кнопки мышки, перетащите её в окно схемы. Отпустите кнопку мышки, позиционируйте элемент на левой клемме элемента CAP C1, как показано на рис. 3.11, и щёлкните левой кнопкой мышки, чтобы зафиксировать элемент.
2.Дважды щёлкните левой кнопкой мышки по элементу PORT 1 в окне схемы. Откроется диалоговое окно Element Options. Введите 23 в строку Pwr в поле Value и нажмите OK.
3.Щёлкните левой кнопкой мышки по значку PORT на панели инструментов. Двигайте курсор в окно схемы, щёлкните правой кнопкой мышки два раза, чтобы повернуть порт, позиционируйте его на правой клемме конденсатора CAP C2, как показано на рис. 3.11, и щёлкните левой кнопкой мышки, чтобы зафиксировать порт. Этот порт является выходным.
Определение частот нелинейного моделирования.
Частоты для нелинейного моделирования могут быть определены независимо от глобальных частот, определённых для проекта. Чтобы определить эти частоты:
1. Нажмите левой кнопкой мышки на панель Proj в нижней части левого окна, чтобы открыть окно просмотра проекта.
2. Щёлкните левой кнопкой мышки по значку + слева от группы Circuit Schematics, чтобы развернуть её.
3. Щёлкните правой кнопкой
43
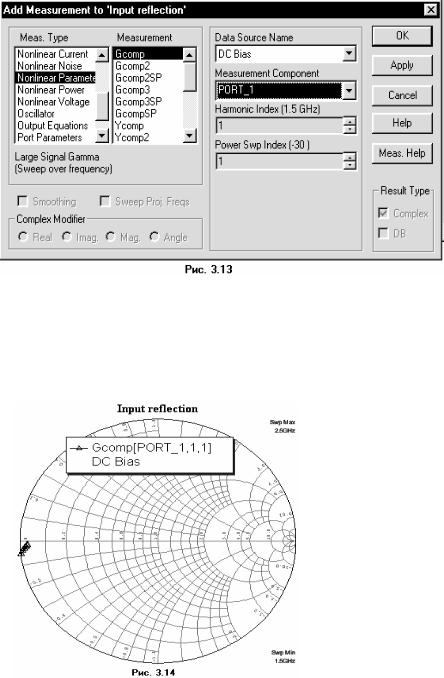
мышки по подгруппе DC BIAS и выберите Options во всплывающем меню. Откроется диалоговое окно Options.
4.Нажмите левой кнопкой мышки на панель Nonlinear Frequencies в верхней части окна.
5.Снимите галочку в переключателе Use Project Frequencies (Использовать частоты проекта).
6.Установите GHz в поле Unit, щёлкая левой кнопкой мышки по стрелке справа от этого поля, введите 1.5 в поле Start, введите 2.5 в поле Stop, введите 0.2 в поле Step, выберите радиокнопку Replace (Заменить) и нажмите Apply (Применить). Диапазон частот отображается
вокне списка Current Range (см. рис. 3.12).
7.Нажмите OK.
Создание диаграммы Смита и добавление измеряемой величины коэффициента отражения большого сигнала.
Примечание. Коэффициент отражения большого сигнала может быть определён как S11 при большом сигнале. S-параметры большого сигнала – это общая форма коэффициентов отражения при большом сигнале. Например, S – параметры большого сигнала могут быть определены как S21 для гармоники 1 на порту 2 и гармоники 2 на порту 1.
Чтобы создать диаграмму Смита:
1. Нажмите левой кнопкой мышки на панель Proj в нижней части левого окна, чтобы открыть окно просмотра проекта.
2. Щёлкните правой кнопкой мышки по группе
Graphs
(Графики) и выберите Add Graph (Добавить график) во всплывающем меню. Откроется
диалоговое окно Create Graph (Создать график).
3. Введите Input reflection (Коэффициент отражения по входу) в поле Graph Name (Имя графика), выберите радиокнопку Smith Chart (Диаграмма Смита) в области Graph Type (Тип графика) и нажмите OK. Диаграмма будет отображена на рабочем поле.
Чтобы добавить измеряемую величину коэффициента отражения большого сигнала:
4. Щёлкните правой кнопкой мышки по подгруппе Input reflection в группе Graphs в окне просмотра проекта и выберите Add measurement (Добавить измеряемую величину) во всплывающем меню. Откроется диалоговое окно Add measurement (Рис. 3.13).
5. Выберите Nonlinear Parameters
(Нелинейные параметры) в окне списка Meas Type (Тип измеряемых величин). Выберите Gcomp (Компонент отражённого сигнала) в окне списка Measurement (Измеряемая величина).
Выберите DC Bias в поле Data Source Name (Имя источника данных), выберите
PORT_1 в поле Measurement Component
(Компонент измеряемой величины),
выберите 1 в поле Harmonic Index
(Индекс гармоники) и в поле Power Swp
44
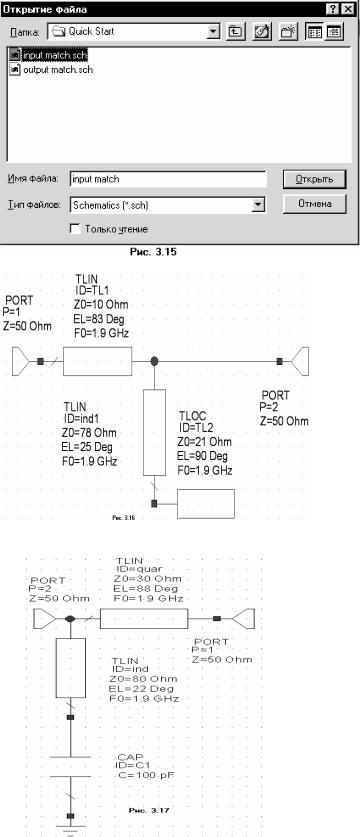
Index (Индекс проходящей мощности), щёлкая по стрелкам справа от этих полей, и нажмите
OK.
6. Выберите Simulate > Analyze в выпадающем меню. Результаты анализа отображаются на диаграмме Смита рис. 3.14.
Импортирование схемы.
Входную и выходную согласующие схемы импортируем из схемы, созданной ранее. Чтобы импортировать входную согласующую схему:
1. Нажмите левой кнопкой мышки на панель Proj в нижней части левого окна, чтобы открыть окно просмотра проекта.
2. Щёлкните правой кнопкой мышки по группе
Circuit Schematics в окне просмотра проекта и выберите
Import Schematic (Импорт схем) во всплывающем меню. Откроется диалоговое окно
Открытие файла (Рис. 3.15). 3. Щёлкнув кнопку справа от поля Папка, установите в этом поле папку C:\Program Files\AWR\MWO2002 и дважды щёлкните левой кнопкой мышки
по этой папке, чтобы открыть её.
Примечание. Здесь указана папка, в которую по умолчанию инсталлируется Microwave Office. Если вы установили программу в другую папку, откройте её.
4. Дважды щёлкните левой кнопкой мышки по подпапке Examples (Примеры), затем Дважды щёлкните левой кнопкой мышки по подпапке
Quick Start.
5. Щёлкните левой кнопкой мышки по файлу input math.sch и нажмите Открыть. На рабочем поле будет отображена схема, показанная на рис. 3.16.
Чтобы импортировать выходную согласующую схему:
6. Щёлкните правой кнопкой мышки по группе Circuit Schematics в окне просмотра проекта и выберите Import Schematic (Импорт схем) во всплывающем меню. Откроется диалоговое окно Открытие файла.
7. Щёлкнув кнопку справа от поля Папка, установите в этом поле папку C:\Program Files\AWR\MWO2002 и дважды щёлкните левой кнопкой мышки, чтобы открыть папку.
8. Дважды щёлкните левой кнопкой мышки по подпапке Examples, затем Дважды щёлкните левой кнопкой мышки по подпапке Quick Start.
9. Щёлкните левой кнопкой мышки по файлу outpit math.sch и нажмите Открыть. На рабочем поле будет отображена схема, показанная на рис. 3.17.
45

Добавление подсхем к схеме.
Всякий раз, когда к n – ному порту схемы подключается другая созданная или импортированная схема, то подключённая схема автоматически становится n – подсхемой. Такие подсхемы могут подключаться к другим подсхемам, создавая, таким образом, иерархическую структуру электрической цепи. Чтобы добавить согласующие схемы на входе и выходе усилителя:
1. Щёлкните левой кнопкой мышки по значку + слева от группы Circuit Schematics, чтобы развернуть её.
2. Дважды щёлкните левой кнопкой мышки по подгруппе DC Bias, чтобы отобразить эту схему.
3. Щёлкните левой кнопкой мышки по элементу PORT1 в окне схемы. Нажмите клавишу Ctrl и, удерживая её, щёлкните левой кнопкой мышки по элементу CAP C1. При этом и PORT1 и CAP
C1 будут выделены.
4. Нажмите и удерживайте клавишу Ctrl снова, нажмите левой кнопкой мышки на выбранные элементы и, не отпуская кнопки мышки, перетащите их влево от электрической цепи, чтобы разорвать связь между CAP C1 и транзистором, как показано на рис. 3.18.
5. Нажмите на панель Elem в нижней части левого окна, чтобы открыть окно просмотра элементов.
6. Щёлкните левой кнопкой мышки по группе Subcircuit (Подсхемы) в окне просмотра
элементов. Доступные подсхемы будут отображены в нижней части левого окна.
7. Нажмите левой кнопкой мышки подсхему input match и, не отпуская кнопки, перетащите её в окно схемы, отпустите кнопку мышки, позиционируйте подсхему между CAP C1 и узлом 1 транзистора, щёлкните левой кнопкой мышки, чтобы зафиксировать её.
8. Если узлы подсхемы не соединились должным образом с конденсатором и
транзистором, нажмите левой кнопкой мышки на соответствующий элемент и, не отпуская
46

кнопки , перетащите этот элемент так, чтобы получить нужное подключение, как показано на рис. 3.19.
9.Щёлкните левой кнопкой мышки по элементу PORT2. Нажмите и , удерживая клавишу Ctrl, щёлкните левой кнопкой мышки по элементу CAP C2. При этом PORT2 и CAP C2 будут выделены.
10.Нажмите клавишу Ctrl снова, нажмите выделенные элементы левой кнопкой мышки и, не отпуская кнопки мышки, перетащите их вправо от схемы, чтобы разорвать связь между CAP C2 и проводом, как показано на рис. 3.20.
11.Нажмите на панель Elem в нижней части левого окна, чтобы открыть окно просмотра элементов.
12.Щёлкните левой кнопкой мышки по группе Subcircuit (Подсхемы) в окне просмотра элементов. Доступные подсхемы будут отображены в нижней части левого окна.
13.Нажмите левой кнопкой мышки подсхему output match и, не отпуская кнопки, перетащите её в окно схемы, отпустите кнопку мышки, щёлкните два раза правой кнопкой
мышки, чтобы развернуть подсхему на 180 градусов, позиционируйте подсхему так, чтобы соединить её с правой клеммой CAP C2 и щёлкните левой кнопкой мышки, чтобы зафиксировать.
14. Поместите курсор на клемме 2 выходной подсхемы. Курсор должен отображаться в виде соленоида. Щёлкните левой кнопкой мышки и затем перетащите курсор к элементу I_METER, щёлкните левой кнопкой мышки, чтобы зафиксировать соединение проводом.
15. Дважды щёлкните левой кнопкой мышки по значению параметра Pwr элемента PORT1. Откроется окно редактирования значения. Наберите 18, чтобы изменить значение 23 на 18 dBm. Полученная схема показана на рис. 3.21.
Создание графика и добавление измеряемой величины выходной мощности.
Чтобы создать график зависимости выходной мощности (в дБ/Мвт) в зависимости от частоты и добавить измеряемую величину выходной мощности:
1. Нажмите на панель Proj в нижней части левого окна, чтобы открыть окно просмотра проекта.
2. Правой кнопкой мышки щёлкните по группе Graphs и выберите Add Graph во всплывающем меню. Откроется диалоговое окно Create Graph.
3. Наберите Pout (Выходная мощность) в поле Graph Name, выберите радиокнопку
Rectangular в области Graph Type и нажмите OK. График будет отображён на рабочем поле.
4. Правой кнопкой мышки щёлкните по подгруппе Pout в группе Graphs в окне просмотра проекта и выберите Add Measurement во всплывающем меню. Откроется диалоговое окно
Add Measurement.
47
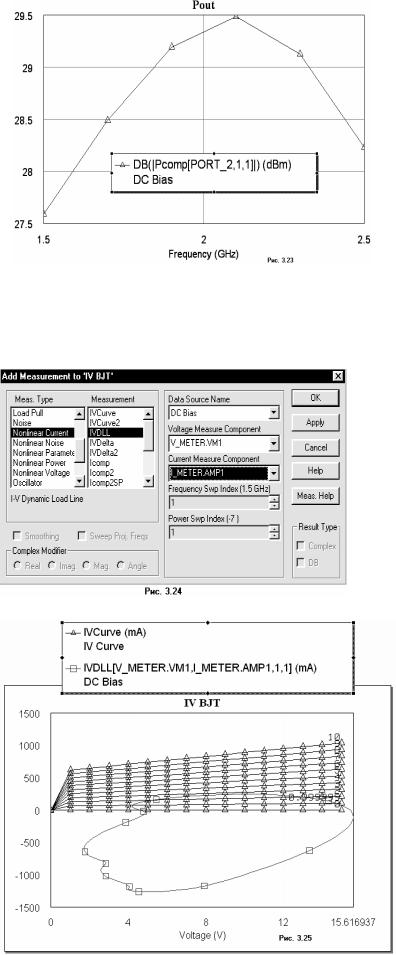
5. Выберите Nonlinear Power (Нелинейная мощность) в окне списка
Meas Type. Выберите Pcomp в окне списка Measurement.
Выберите DC Bias в поле
Data Source Name, выберите PORT_2 в поле Measurement Component, выберите 1 в поле
Harmonic Index и в поле Swp Index, выберите переключатель DBm в
области Result Type и
нажмите OK (Рис3.22).
6. Выберите Simulate > Analyze в выпадающем меню. Результаты анализа отображаются на графике рис
3.23.
Создание графика и измеряемых величин динамической нагрузки.
График динамической нагрузки наносятся на график вольтамперной характеристики устройства. Чтобы создать измеряемые величины динамической нагрузки:
1. Нажмите на панель Proj в нижней части левого окна, чтобы открыть окно просмотра проекта.
2. Дважды щёлкните левой кнопкой мышки по подгруппе IV BJT в группе Graph, чтобы открыть график вольтамперной характеристики на рабочем оле.
3. Щёлкните правой кнопкой мышки по подгруппе IV BJT в группе Graphs и выберите Add Measurement во всплывающем меню. Откроется диалоговое окно
Add Measurement.
4. Выберите Nonlinear Power
в окне списка Meas Type. Выберите IVDLL в окне списка Measurement.
Выберите DC Bias в поле
Data Source Name,
выберите V_METER. VM1 в поле Voltage Measure Component,
выберите I_METER. AMPI в поле Current Measure Component,
выберите 1 в поле
Frequency Swp Index и в поле Power Swp Index и
нажмите Apply. (Рис. 3.24).
5. Нажмите OK.
6. Выберите Simulate > Analyze в выпадающем меню. Результаты анализа отображаются на графике рис 3.25.
48
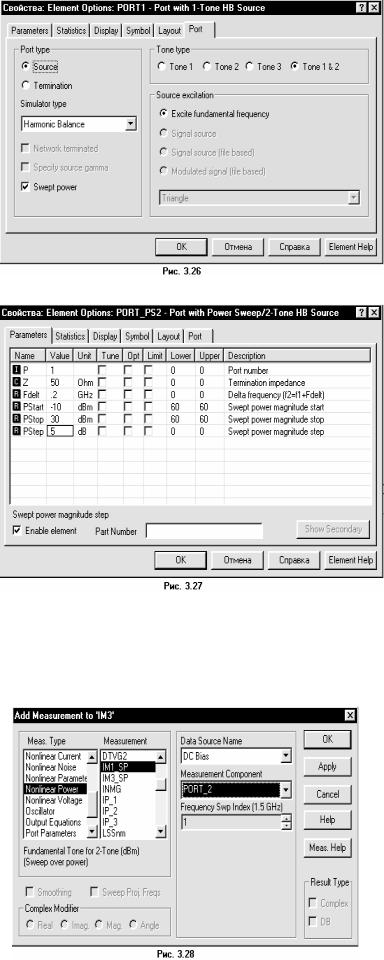
Добавление двухчастотного порта гармонического баланса.
Обычно измеряемые величины, используемые для характеристики усилителя мощности, являются тремя последовательностями составляющих интермодуляции относительно передаваемой мощности. Чтобы создать эти измеряемые величины, на вход необходимо подать две, близко расположенные частоты. Для добавления двухчастотного порта гармонического баланса:
1. Щёлкните левой кнопкой мышки по окну схемы DC Bias на рабочем поле, чтобы сделать его активным.
2.Дважды щёлкните левой кнопкой мышки по элементу PORT1 в окне схемы. Откроется
диалоговое окно Element Options (Рис. 3.26).
3. Нажмите на панель Port в верхней части диалогового окна.
4. Выберите радиокнопку Tone 1&2,
выберите Harmonic Balance в поле ввода Simulator type,
отметьте переключатель
Swept power, выберите радиокнопку Excite fundamental frequency
(Возбуждение фундаментальной частоты)
в области Source excitation
(Источник возбуждения). 5. Нажмите на панель
Parameters (Параметры) в
верхней части диалогового окна и установите значения полей Value (Значение), как показано на рис. 3.27. Затем нажмите
OK.
Добавление измеряемой величины третьей составляющей интермодуляции.
Чтобы добавить измеряемую величину третьей составляющей интермодуляции:
1. Нажмите на панель Proj в нижней части левого окна, чтобы открыть окно просмотра проекта.
2. Щёлкните правой кнопкой мышки по группе
Graphs и выберите Add Graph
во всплывающем меню. Откроется диалоговое окно
Create Graph.
3. Наберите IM3 (Интермодуляция 3) в поле ввода Graph Name, выберите радиокнопку Rectangular в области Graph Type и нажмите OK. На рабочем рполе будет отображён график.
49
