
МУ ИСЭ ЭК 2013
.pdf
32
Вариант 9
1.Создать шаблон бланка в среде Microsoft Word и произвести его заполнение.
2.Создать источник данных в среде Microsoft Word и произвести объединение документов. Источник данных должен содержать не менее 10 записей.
КОРЕШОК ОТЧЕТА О РАБОТЕ ТЕПЛОВОЙ ЭЛЕКТРОСТАНЦИИ за 20 г. Баланс топлива На начало месяца всего Остаток за месяц всего
ОТЧЕТ О РАБОТЕ ТЕПЛОВОЙ ЭЛЕКТРОСТАНЦИИ
за |
|
20 |
|
г. |
|
Баланс |
|
топлива |
|
Вид
топлива
Количество топлива |
на начало месяца |
Израсходовано топлива за месяц
|
В том числе на отпуск |
||
|
электрической и тепловой |
||
Всего |
энергии |
||
Натурального |
Условного |
||
|
|||
|
|
|
|
Остаток топлива за месяц
Расход топлива выше нормы –
Дата заполнения «___»________ ____г.

33
Вариант 10
1.Создать шаблон бланка и произвести его заполнение.
2.Создать шаблон бланка в среде Microsoft Word, источник данных
всреде Microsoft Excel и произвести объединение документов. Источник данных должен содержать не менее 10 записей.
КОРЕШОК ОТЧЕТА О ВЫПОЛНЕНИИ ПЛАНА |
КАПИТАЛЬНОГО РЕМОНТА ОСНОВНЫХ ФОНДОВ |
за полугодие 20 г. |
|
|
|||
|
|||
|
|||
|
ОТЧЕТ О ВЫПОЛНЕНИИ ПЛАНА КАПИТАЛЬНОГО РЕМОНТА ОСНОВНЫХ ФОНДОВ
|
|
за |
полугодие 20 |
|
|
г. |
|
|
|||
Выполнение плана сдачи |
капитального ремонта |
|
|||||||||
|
|
по сметной стоимости |
|
|
|||||||
|
|
|
|
|
|
|
|
|
|||
|
|
По плану |
Фактически выполнено за период с |
|
|||||||
|
|
|
|
|
|
начала года |
|
||||
|
|
|
|
|
|
|
|
|
|
||
|
|
отчетныйНа год |
|
периодНа годасначала |
|
|
|
|
В том числе |
|
|
Объекты |
Код |
|
Всего |
порядкев |
централизованного ремонта |
из него |
|
||||
|
|
|
|
|
|
|
|
|
подрядным |
|
|
|
|
|
|
|
|
|
|
|
|
способом на |
|
|
|
|
|
|
|
|
|
|
|
предприятиях |
|
|
|
|
|
|
|
|
|
|
|
своего |
|
|
|
|
|
|
|
|
|
|
|
Министерства |
|
|
|
|
|
|
|
|
|
|
|
|
|
|
|
|
|
|
|
|
|
|
|
|
|
|
|
|
|
|
|
|
|
|
|
|
|
|
|
|
|
|
|
|
|
|
|
|
|
План выполнен –
Дата заполнения «__»________ ____г.
34
Лабораторная работа № 3.
Технология решения информационно-поисковых задач и формирование отчетов в среде табличного процессора Excel
Цель работы: изучение технологии и приобретение практических навыков решения информационно-поисковых задач и формирования отчетов в среде табличного процессора Excel.
Содержание
Изучаются вопросы:
1.Понятие списка.
2.Поиск данных с помощью средств Автофильтра и Расширенный фильтр. Использование встроенных функций для поиска данных.
3.Понятие сводной таблицы. Создание и работа со сводной таблицы.
4.Вычисляемые поля и группировка элементов. Использование формул массива.
Выполняется вариант задания.
Указания
Список набор строк электронных таблиц, содержащих связанные данные. Список можно представлять в виде базы данных, в которой строки выступают в качестве записей, а столбцы являются полями. Первая строка списка при этом содержит названия столбцов.
Первая строка списка будет содержать заголовки столбцов, которые называются именами полей. Рекомендуется использовать только уникальные заголовки. Располагайте все столбцы рядом друг с другом. Используйте отдельный столбец для каждого поля или элемента информации.
После ввода всех заголовков настройте их ширину, вид шрифта, выравнивание и другие параметры форматирования. Это позволит строке заголовка выделяться на общем фоне.
Фильтрация данных
Фильтрация данных позволяет легко и быстро найти нужные для работы данные в диапазоне ячеек или таблице. Отфильтровав данные в диапазоне ячеек или таблице, можно применить фильтр повторно, чтобы обновить результаты, либо очистить фильтр, чтобы отобразить все данные.
Чтобы приступить к работе с фильтрами, выделите хотя бы одну ячейку в диапазоне ячеек или таблице Excel и нажмите кнопку Фильтр в
группе Сортировка и фильтр на вкладке Данные (рис. 7).

35
Рис. 7. Группа Сортировка и фильтр вкладки Данные
В отфильтрованных данных отображаются только строки, соответствующие заданным условиям, а ненужные строки скрываются. После фильтрации данные в этом подмножестве можно копировать, искать, изменять, форматировать, преобразовывать в диаграммы и выводить на печать; при этом их местонахождение и порядок не изменятся.
Можно фильтровать данные по нескольким столбцам. При применении нескольких фильтров каждый новый фильтр накладывается на фильтр, примененный до него, и в еще большей степени ограничивает подмножество данных.
С помощью Автофильтра можно создать фильтры трех типов: по списку значений, по формату или по условиям. Все они являются взаимоисключающими в пределах диапазона ячеек или столбца таблицы. Например, можно выполнить фильтрацию по цвету ячеек или по списку чисел, однако использовать фильтры обоих типов одновременно нельзя; точно так же необходимо выбрать один вариант, если требуется выполнить отбор по значкам или на основе настраиваемого фильтра.
Чтобы определить, применен ли фильтр, обратите внимание на значок в заголовке столбца:
стрелка списка  означает, что фильтрация включена, но не применена;
означает, что фильтрация включена, но не применена;
кнопка  означает, что фильтр применен.
означает, что фильтр применен.
Фильтрация текста
Самыми быстрыми способами фильтрации являются выбор значений в списке и поиск. При щелчке стрелки в столбце, для которого включена фильтрация, все значения в этом столбце появляются в списке. Три способа быстрой фильтрации данных показаны на рис. 8.
Фильтрация чисел
Чтобы применить фильтр к диапазону ячеек, выделите диапазон ячеек, содержащих числовые данные и на вкладке Данные в группе
Сортировка и фильтр нажмите кнопку Фильтр.
Чтобы применить фильтр к таблице, поместите курсор в любую ячейку таблицы и щелкните стрелку  рядом с заголовком столбца. В
рядом с заголовком столбца. В
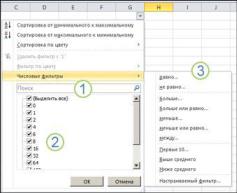
36
списке чисел установите или снимите флажки для чисел, по которым требуется выполнить фильтрацию.
Список может содержать до 10 000 чисел. Если список слишком велик, снимите в его верхней части флажок (Выделить все) и выберите конкретные числа, по которым требуется выполнить отбор.
1. |
Поиск |
необходимого |
||
|
текста или |
чисел |
с |
|
2. |
помощью поля Поиск |
|
||
Установка |
и |
снятие |
||
|
флажков |
|
|
для |
|
отображения |
значений, |
||
|
найденных в |
столбце |
||
3. |
данных |
|
|
|
Использование |
расши- |
|||
|
ренных |
условий |
для |
|
|
поиска |
определенных |
||
|
значений |
|
|
|
Рис. 8 Способы быстрой фильтрации
Фильтрация значений даты и времени
Чтобы применить фильтр к диапазону ячеек, выделите диапазон ячеек, содержащих данные, и на вкладке Данные в группе Сортировка и фильтр нажмите кнопку Фильтр.
Чтобы применить фильтр к таблице, поместите курсор в любую
ячейку таблицы и щелкните стрелку  рядом с заголовком столбца и в списке, содержащем значения даты и времени, установите или снимите флажки для значений, по которым требуется выполнить фильтрацию
рядом с заголовком столбца и в списке, содержащем значения даты и времени, установите или снимите флажки для значений, по которым требуется выполнить фильтрацию
Очистка фильтра
Чтобы очистить фильтр, примененный к одному столбцу диапазона или таблицы, состоящих из нескольких столбцов, нажмите кнопку Фильтр в заголовке столбца, а затем выберите команду Снять фильтр с
<имя столбца>.
Чтобы очистить все фильтры на листе и вывод всех строк на экран,
на вкладке Данные в группе Сортировка и фильтр нажмите кнопку Очистить
(рис. 7).
Отбор строк с помощью расширенного фильтра
Если требуется отфильтровать данные с помощью сложных условий, можно использовать диалоговое окно Расширенный фильтр.
Чтобы вызвать расширенный фильтр выберите команду
Дополнительно на вкладке Данные в группе Сортировка.

37
В расширенном фильтре можно использовать перечисленные ниже операторы для сравнения двух значений (табл. 3). Результатом сравнения является логическое значение – ИСТИНА либо ЛОЖЬ.
Таблица 3
Оператор сравнения |
Значение |
= (знак равенства) |
Равно |
> (знак "больше") |
Больше |
< (знак "меньше") |
Меньше |
>= (знак "больше или равно") |
Больше или равно |
<= (знак "меньше или равно") |
Меньше или равно |
<> (знак "не равно") |
Не равно |
При фильтрации текстовых данных в Excel не учитывается регистр букв. Однако для поиска с учетом регистра можно воспользоваться формулой.
Что запустить расширенный фильтр необходимо определить область для хранения условий отбора (диапазон ячеек). Каждое условие записывается в две ячейки: в верхнюю – имя поля, в нижнюю – знак отношения
Чтобы найти строки, отвечающие нескольким условиям для одного столбца, введите условия непосредственно одно под другим в разных строках диапазона условий.
Щелкните ячейку в диапазоне. На вкладке Данные в группе Сортировка
и фильтрация выберите команду Дополнительно (рис. 9).
Рис. 9. Окно Расширенного фильтра
Чтобы показать результат фильтрации, скрыв ненужные строки, установите переключатель фильтровать список на месте. Чтобы скопировать отфильтрованные строки в другую область листа, установите переключатель скопировать результат в другое место, перейдите в поле Поместить результат в диапазон и затем укажите верхнюю левую ячейку области, в которую требуется вставить строки.
Введите в поле Диапазон условий ссылку на диапазон условий, включающий подписи столбцов условий.

38
Для поиска строк, отвечающих нескольким условиям для нескольких столбцов, когда истинным может быть любое из условий, введите условия в разные столбцы и строки диапазона условий.
Щелкните ячейку в диапазоне. На вкладке Данные в группе Сортировка и фильтрация выберите команду Дополнительно. Заполните поля окна
Расширенного фильтра.
Сводная таблица
При создании отчета сводной таблицы на основе данных листа они становятся для него исходными данными. Чтобы использовать в качестве источника данные листа, щелкните ячейку в диапазоне, содержащем данные. Чтобы использовать в качестве источника данные в таблице Excel, щелкните ячейку в пределах таблицы Excel. В диапазоне ячеек должны быть заголовки столбцов, а в таблице отображаться заголовки. Кроме того, в диапазоне или таблице не должно быть пустых строк.
Чтобы вставить сводную таблицу на вкладке Вставить в группе Таблицы выберите пункт Сводная таблица или щелкните стрелку под
пунктом Сводная таблица и выберите команду Сводная таблица (рис. 10).
Откроется диалоговое окно Создание сводной таблицы.
Рис. 10. Окно Сводной таблицы группы Таблицы на вкладке Вставить
Если в разделе Выберите данные для анализа переключатель установлен в положение Выбрать таблицу или диапазон, проверьте диапазон ячеек, содержащий базовые данные, в поле Таблица или
диапазон.
В разделе Укажите, куда следует поместить отчет сводной таблицы задайте
расположение таблицы. Чтобы поместить отчет сводной таблицы на новый лист, начиная с ячейки A1, щелкните пункт На новый лист. Чтобы поместить отчет сводной таблицы на существующий лист, выберите пункт На существующий лист и введите первую ячейку диапазона, в который следует поместить отчет сводной таблицы, в поле Диапазон. И нажмите кнопку ОК.

39
Microsoft Excel добавит пустой отчет сводной таблицы в указанное место и откроет список полей сводной таблицы, с помощью которого можно добавить поля, создать макет и настроить отчет сводной таблицы.
Чтобы добавить поле в область раздела макета, используемую по умолчанию, установите флажок рядом с именем поля в разделе полей. Чтобы поместить поле в определенную область раздела макета, щелкните его имя в разделе полей правой кнопкой мыши и выберите
пункт Добавить в фильтр отчета, Добавить в названия столбцов, Добавить в названия строк или Добавить в значения. Можно также щелкнуть имя поля в
разделе полей и, удерживая его, перетащить поле в любую область раздела макета.
Задача. На листе сформируем таблицу данных, в соответствии с табл. 4.
|
|
Исходные данные базы данных |
|
Таблица 4 |
||||
|
|
|
|
|
||||
Наименование |
Дата |
Поставщик |
Город |
Закупочная |
Отпускная |
Транспортные |
Количество |
|
товара |
цена (руб.) |
цена |
расходы |
|
||||
Колбаса |
02.03.13 |
Белмясо |
Белгород |
296,54 |
341,02 |
268,12 |
|
100 |
Творог |
05.03.13 |
Белый город |
Белгород |
92,04 |
105,85 |
369,48 |
|
500 |
Хлеб |
05.03.13 |
Колос |
Белгород |
6,35 |
7,30 |
125,44 |
|
200 |
Булка Дорожная |
07.03.13 |
Колос |
Белгород |
7,69 |
8,84 |
127,36 |
|
180 |
Булка Дорожная |
07.03.13 |
Колос |
Белгород |
7,69 |
8,84 |
127,69 |
|
50 |
Молоко |
05.03.13 |
Авида |
Старый Оскол |
36,45 |
41,92 |
405,36 |
|
200 |
Творог |
09.03.13 |
Авида |
Старый Оскол |
95 |
109,25 |
398,78 |
|
160 |
Мясо |
05.03.13 |
Останкино |
Белгород |
198 |
227,70 |
236,77 |
|
20 |
Сыр |
09.03.13 |
Авида |
Старый Оскол |
217 |
249,55 |
354,27 |
|
100 |
Хлеб |
02.03.13 |
Колос |
Белгород |
6,38 |
7,34 |
136,88 |
|
170 |
Хлеб |
07.03.13 |
Колос |
Белгород |
6,38 |
7,34 |
142,69 |
|
50 |
Конфеты |
05.03.13 |
Славянка |
Старый Оскол |
126,87 |
145,90 |
156,55 |
|
100 |
Пиво |
02.03.13 |
Балтика |
Санкт-Петербург |
36,48 |
41,95 |
963,54 |
|
400 |
Колбаса |
05.03.13 |
Останкино |
Губкин |
196,45 |
225,92 |
302,55 |
|
35 |
Конфеты |
07.03.13 |
Славянка |
Старый Оскол |
96,47 |
110,94 |
569,44 |
|
200 |
Пиво |
09.03.13 |
Балтика |
Санкт-Петербург |
32,45 |
37,32 |
896,33 |
|
120 |
Сыр |
09.03.13 |
Авида |
Старый Оскол |
187,33 |
215,43 |
305,45 |
|
60 |
Булка Дорожная |
02.03.13 |
Колос |
Белгород |
7,73 |
8,89 |
101,56 |
|
120 |
Колбаса |
07.03.13 |
Белмясо |
Белгород |
224,69 |
258,39 |
296,45 |
|
115 |
Для расчета прибыли добавим поле Прибыль, введем формулу для
расчета (рис. 11): =(F2-E2)*H2-G2.
Рис. 11. Ввод формулы для расчета поля Прибыль
С помощью маркера заполнения скопируем эту формулу в ячейки I2:I20. В результате лист примет вид, представленный на рис. 12.

40
Рис. 12. Фрагмент данных
Сортировка баз данных
Для сортировки базы выделим ячейки A1:I20, выберем на ленте команду Настраиваемая сортировка. И отсортируем таблицу по возрастанию прибыли (рис. 13).
Рис. 13. Параметры сортировки
Добавление итогов в таблицу данных
Рис. 14. Окно
Промежуточные итоги
Посчитать суммарную прибыль при продаже всех продуктов можно при помощи функции СУММ.
Если же воспользоваться командой
Промежуточные итоги меню Данные, то появляется
возможность рассчитать сумму прибыли по каждому товару или по каждому поставщику. Итак, для суммирования прибыли по каждому из товаров сделаем следующее: отсортируем таблицу по наименованию товаров и выполним
команду Промежуточные итоги (рис. 14). Таблица
примет вид, изображенный на рис. 15.

41
Рис. 15. Добавление в таблицу промежуточных итогов
Фильтрация базы данных
Процесс поиска и отбора информации называется фильтрацией. В Excel можно применить два вида фильтра, а именно автофильтр и расширенный фильтр.
Для включения автофильтра необходимо:
Щелкнуть в любом месте таблицы данных, в нашем случае диапазон A1:I20. Выбрать команду Фильтр в меню Данные и таблица примет вид, изображенный на рис. 16. В качестве условия отбора можно выбрать либо любое значение из списка каждого поля, либо включить
Пользовательский фильтр.
Рис. 16. Добавление Автофильтра в таблицу данных
Выберем в качестве условия значение фильтра по полю Наименование товара – Колбаса. В результате в таблице останется информация, касающаяся только поставок колбасы (рис. 17).
Рис. 17. Фрагмент отфильтрованной таблицы данных
