
МУ ИСЭ ЭК 2013
.pdf12
120 руб./кг. Определить каково будут отклонение плановых затрат от фактических затрат при всех объемах производства?
Какова должна быть норма расхода сырья, чтобы отклонение плановых затрат от фактических равнялось нулю?
Укажите формулы для расчета.
Задача 2. Цена продаваемой продукции – 42 ДЕ за единицу. Переменные затраты компании составили 35 ДЕ на одно изделие, а постоянные затраты за год были 560000 ДЕ. Если компания реализовала 1000000 изделий за текущий год, то какова прибыль (убыток) за текущий год?
Рост объемов реализации продукции в год составляет 12%, рост цены на единицу изделия составляет 2% в год, а рост переменных затрат составляет 9% в год от значения предыдущего года.
Какова будет прибыль (убыток) компании через 4 года?
Какой должен быть рост цены (в процентах) на единицу изделия, чтобы прибыль через 4 года составляла 3000000 ДЕ?
Укажите формулы для расчета.
Вариант 9
Задача 1. Стоимость объекта основных средств составляет 120 тыс. руб., срок полезного использования – 8 лет. Каковы будут годовые суммы амортизации и остаточная стоимость объекта после срока использования, если начисление амортизации осуществляется способом уменьшаемого остатка (коэффициент ускорения – 2)?
Каковы будут годовые суммы амортизации и остаточная стоимость объекта через восемь лет эксплуатации, если срок полезного использования составит 9 лет? Каковы будут годовые суммы амортизации и остаточная стоимость объекта после срока использования, если стоимость объекта основных средств составит 200 тыс. руб.?
Каким должен быть коэффициент ускорения, чтобы при начальных условиях задачи остаточная стоимость объекта через 8 лет составили 15 тыс. руб.?
Укажите формулы для расчета.
Задача 2. Предприятие выпускает и продает изделие Д. При этом переменные издержки на производство и сбыт изделия составляют 422 руб. Деталь продается по цене 563 руб. Постоянные затраты предприятия в месяц составляют 77 тыс. руб. Какую прибыль (убыток) может получить предприятие в месяц, если оно продаст 400, 500, 600, 700 изделий?
13
Какой будет прибыль (убыток) при производстве 600 изделий, если переменные издержки увеличатся до 480 руб. или уменьшатся до 375 руб.?
Какова будет прибыль (убыток) если объем производства снизится до 350 единиц или возрастет до 800 единиц при начальных условиях задачи?
Каковы должны быть переменные издержки на производство и сбыт единицы изделия, что при объеме производства в 500 единиц получить прибыль в размере 10 тыс. руб.?
Укажите формулы для расчета.
Вариант 10
Задача 1. Предприятие выпускает и продает изделие Б. При этом переменные издержки на производство и сбыт изделия составляют 300 руб. Деталь продается по цене 500 руб. Постоянные затраты предприятия в месяц составляют 95 тыс. руб. Какую прибыль (убыток) может получить предприятие в месяц, если оно продаст 400, 500, 600, 700 изделий?
Какой будет прибыль (убыток) при производстве 500 изделий, если переменные издержки увеличатся до 350 руб. или уменьшатся до 200 руб.?
Какова будет прибыль (убыток) если объем производства снизится до 300 единиц или возрастет до 800 единиц при начальных условиях задачи?
Каковы должны быть переменные издержки на производство и сбыт единицы изделия, что при объеме производства в 700 единиц получить прибыль в размере 100 тыс. руб.?
Укажите формулы для расчета.
Задача 2. Необходимо выяснить какое финансовое состояние будет у предприятия (размер прибыли) через 6 месяцев, если известен рост выручки. Рост выручки в месяц составляет 4% от предыдущего значения. Выручка за январь 20ХХ года составляет 2300 ДЕ. Постоянные затраты на период составляют 360 ДЕ. Переменные – 60% от выручки.
Сколько составит размер прибыли через 6 месяцев, если рост выручки на период – 6%?
Какова должна быть величина роста выручки, чтобы прибыль на конец периода составила 2000 ДЕ?
Укажите формулы для расчета.
14
Лабораторная работа № 2.
Технология создания и использования оперативных форм и серийных документов в организационно-экономической сфере
Цель работы: изучение технологии и приобретение практических навыков создания оперативных форм, а также серийных документов посредством технологии слияния.
Содержание
Изучаются вопросы:
1.Понятие оперативной формы.
2.Технология создания оперативных форм и работа с ними.
3.Понятие серийных документов.
4.Создание основного документа, источника данных для слияния.
5.Отбор записей при слиянии документов. Работа с результатами слияния.
Выполняется вариант задания.
Указания
Технология создания и использования оперативных форм
Понятие оперативных форм
Всреде текстового процессора Word можно создать печатные формы
иоперативные (электронные) формы.
Печатные формы ничем не отличается от «обычного» бланка документа, распечатываются и заполняются пользователем на бумаге.
Под оперативной (электронной) формой понимается документ
(точнее шаблон), который в обыденной практике называют бланком. Основное ее назначение упростить и сделать более эффективной работу по подготовке часто встречающихся в деловой практике документов, справок, контрактов и т.д. Оперативная форма это документ, который содержит следующие элементы:
текст или графические элементы, которые не могут быть изменены лицом, заполняющим форму. Эти элементы задаются разработчиком формы и включают в себя вопросы, списки возможных ответов, таблицы с данными и т. д.;
незаполненные области, в которые вводит данные лицо, заполняющее форму. К этим элементам относятся поля формы и поля
Word.
Создание форм, заполняемых в приложении Word
При работе с электронными формами необходимо различать понятия формы и шаблона формы. Разработчик формы создает ее образец, который хранится в виде шаблона. При этом никаких изменений в

15
шаблон не вносится, и он может быть использован повторно. Разработка электронной формы состоит из трех этапов:
создания шаблона формы;
добавления полей в шаблон формы;
защиты и сохранения формы.
Создание шаблона формы. Шаблон формы ничем не отличается от шаблона обычного документа Word, поэтому для его создания используется стандартная последовательность действий.
Чтобы построить и сохранить структуру формы в виде шаблона:
1. Выберите меню Файл команду Создать. В окне Доступные шаблоны
создайте (рис. 3).
Рис. 3. Окно Доступные шаблоны
2.Введите текстовую часть формы и другую неизменяемую информацию.
3.Выберите команду Сохранить меню Файл, чтобы сохранить сформированный документ в формате шаблона (*.dotx). Введите имя шаблона в поле Имя файла и нажмите кнопку Сохранить. Оставьте шаблон открытым, чтобы добавить поля формы.
Добавление полей в шаблон формы
Используя шаблон, можно включить элементы управления содержимым и пояснительный текст, чтобы быстро и без труда создать форму, которую можно отправить пользователям для заполнения с помощью приложения Word. В расширенном сценарии любые элементы управления содержимым, добавляемые к форме, также могут быть связаны с данными.
На первом этапе необходимо выполнить настройку приложения Word для создания форм.
В меню Файл выберите команду Параметры, а в окне выберите пункт
Настройка ленты. В области окна Основные вкладки установите флажок
вкладке Разработчик, а затем нажмите кнопку OК.

16
Для добавления элементов управления содержимым в форму на
вкладке Разработчик в группе Элементы управления нажмите кнопку Режим
конструктора (рис. 4), а затем щелкните место, куда необходимо вставить элемент управления.
Рис. 4. Группа Элементы управления вкладки Разработчик
А затем выполните любое из следующих действий.
1. Вставка элемента управления текстом, куда пользователи могут вводить текст.
На вкладке Разработчик в группе Элементы управления щелкните
элемент управления Форматированный текст  или Текст
или Текст  .
.
2. Вставка раскрывающегося списка, ограничивающего доступный выбор заданными вариантами.
На вкладке Разработчик в группе Элементы управления щелкните
элемент управления Раскрывающийся список  .
.
Выделите элемент управления содержимым, а затем на вкладке
Разработчик в группе Элементы управления нажмите кнопку Свойства.
Чтобы создать список значений, в группе Свойства раскрывающегося списка нажмите кнопку Добавить.
Введите значение в окне Краткое имя, например Да, Нет или
Возможно.
Повторяйте этот шаг до тех пор, пока все значения не окажутся в раскрывающемся списке.
3.Установка или изменение параметров элементов управления содержимым.
У каждого элемента управления содержимым есть параметры, которые можно установить или изменить. Например, в элементе управления Выбор даты предлагаются необходимые варианты отображения формата даты.
Щелкните правой кнопкой мыши элемент управления содержимым, который необходимо изменить.
Выберите команду Свойства, а затем измените необходимые свойства.
4.Добавление в форму пояснительного текста.
Пояснительный текст может сделать создаваемую и распространяемую форму более удобной в использовании. Можно изменить пояснительный текст по умолчанию в элементе управления содержимым.
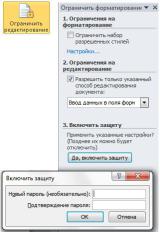
17
Чтобы настроить текст пояснения по умолчанию для пользователей формы, выполните одно из следующих действий.
На вкладке Разработчик, в группе Элементы управления нажмите Режим конструктора.
Щелкните элемент управления содержимым, где необходимо изменить замещающий пояснительный текст.
Отредактируйте и отформатируйте замещающий текст.
Если необходимо скрыть элемент управления содержимым, когда кто-либо вводит в собственное содержимое данные для замещения пояснений в элементе управления Форматированный текст или Текст, нажмите кнопку Свойства в группе Элементы управления, а затем
установите флажок Удалить элемент управления содержимым при
редактировании содержимого.
На вкладке Разработчик в группе Элементы управления нажмите
кнопку Режим конструктора, чтобы отключить возможность конструирования и сохранить пояснительный текст.
Не устанавливайте флажок Содержимое нельзя редактировать, если
необходимо, чтобы пользователи формы заменяли пояснительный текст своим собственным.
Добавление защиты в форму
Имеется возможность защитить отдельные элементы управления
содержимым в шаблоне, чтобы |
предотвратить удаление или |
|||||||
|
редактирование |
|
определенного |
|||||
|
элемента |
управления |
или |
группы |
||||
|
элементов управления, либо можно |
|||||||
|
защитить |
все |
содержимое |
шаблона |
||||
|
паролем. |
|
|
|
|
|
|
|
|
Защита всего содержимого формы. |
|||||||
|
Откройте |
форму, |
|
которую |
||||
|
необходимо защитить. На вкладке |
|||||||
|
Разработка в группе Защита выберите |
|||||||
|
Ограничить редактирование (рис. 5). |
|
||||||
|
В области задач Установить защиту в |
|||||||
|
группе |
Ограничения |
на |
редактирование |
||||
|
установите |
флажок |
Разрешить |
только |
||||
|
указанный |
способ |
|
редактирования |
||||
|
документа. |
|
|
|
|
|
|
|
|
В |
|
списке |
|
ограничений |
|||
Рис. 5. Этапы защиты |
редактирования |
выберите пункт |
Ввод |
|||||
документа |
данных в поля форм. |
В группе Включить |
||||||
защиту нажмите кнопку Да, включить защиту. |
|
|
|
|
|
|
||
Для назначения для документа пароля, |
чтобы только знающие его |
|||||||
18
пользователи могли удалить защиту, введите пароль в окне Новый пароль (необязательно), а затем подтвердите его.
Создание и печать писем и других документов с помощью слияния
Слияние применяется, когда нужно создать набор документов, таких как письма на бланках, которые отправляются большому количеству клиентов. Каждый документ содержит как стандартные, так и уникальные сведения. Например, письма клиентам можно персонализировать, обращаясь к клиенту по имени. Уникальная информация для каждого письма поступает из записей в источнике данных.
Процесс слияния включает несколько общих действий.
1.Настройка основного документа. Основной документ содержит текст и графику, общие для всех версий объединенного документа, например обратный адрес в письме на бланке.
2.Подключение документа к источнику данных. Источником данных является файл, содержащий сведения, которые должны объединяться с документом, например имена и адреса получателей письма.
3.Уточнение списка получателей или элементов. В Microsoft Word
создается копия основного документа для каждого получателя или элемента в файле данных. Если необходимо создать копии только для определенных элементов в файле данных, можно выбрать элементы (или записи), которые требуется включить.
4.Добавление в документ заполнителей (полей слияния). При слиянии эти поля заполняются сведениями из файла данных.
5.Предварительный просмотр и завершение слияния. Перед тем как печатать весь комплект копий документа, каждую из них можно предварительно просмотреть.
Для слияния используются команды вкладки Рассылки.
Настройка основного документа
Запустите приложение Word. По умолчанию открывается пустой документ. Пусть он остается открытым. Если его закрыть, команды, которые нужно будет выполнить на следующем шаге, окажутся недоступными.
На вкладке Рассылки в группе Начало слияния выберите команду Начать слияние (рис. 6). Выберите команду Письма.

19
Рис. 6. Начало слияния документов
Слияние также можно использовать для создания приведенных ниже документов.
Каталог. Для каждого элемента отображаются сведения одного и того же типа, например имя и описание, однако сведения каждого элемента уникальны. Выберите команду Каталог, чтобы создать документ этого типа.
Комплект конвертов. Обратные адреса на всех конвертах одинаковы, однако адрес получателя на каждом конверте уникальный.
Комплект почтовых наклеек. На каждой наклейке приводятся имя и адрес получателя, которые являются уникальными.
Комплект сообщений электронной почты. Основное содержимое всех сообщений является одинаковым, но каждое из них предназначено отдельному получателю и содержит сведения, предназначенные для этого получателя, например его имя или другую информацию.
Подключение документа к источнику данных
Чтобы выполнить слияние данных в основной документ, необходимо подключить этот документ к источнику данных или файлу данных. Если файл данных еще не существует, его можно создать в процессе слияния.
При использовании существующего списка убедитесь в том, что он содержит все необходимые сведения, включая все столбцы и строки. В ходе слияния можно внести определенные изменения, однако открыть источник отдельно во время этой процедуры невозможно. Выполнить слияние проще, если источник данных подготовлен до подключения.
Для выбора файла данных на вкладке Рассылки в группе Начало слияния нажмите кнопку Выбрать получателей (рис. 6) и выполните одно из приведенных ниже действий.
1. Выбрать из контактов Outlook. Чтобы использовать список контактов из приложения Microsoft Outlook, выберите данную команду.
2. Использовать существующий список. Если имеется лист Microsoft
Excel, база данных Microsoft Access или файл данных другого типа, выберите данную команду и найдите этот файл в диалоговом окне Выбор
источника данных.
20
Если это файл Excel, можно выбрать данные из любого листа или именованного диапазона в книге. В Access можно выбрать данные из любой таблицы или запроса, определенных в конкретной базе данных.
Чтобы использовать файл другого типа, выберите его в диалоговом окне Выбор источника данных. Если нужный файл не отображается, выберите подходящий тип файла или вариант Все файлы в списке Тип файлов. При слиянии можно использовать приведенные ниже типы файлов данных:
файлы одноуровневых файловых СУБД;
HTML-файлы, содержащие одну таблицу. Первая строка таблицы должна содержать названия столбцов, а остальные – данные.
документ Microsoft Word, который должен содержать одну таблицу. Первая строка таблицы должна содержать заголовки, а остальные строки – записи, которые необходимо объединить с документом.
любой текстовый файл, который содержит поля данных, разделенные (или разграниченные) знаками табуляции или запятыми, и записи данных, разделенные знаками абзаца.
3. Ввести новый список. Если файл данных отсутствует, выберите данную команду и создайте список в появившейся форме. Список сохраняется в виде фала базы данных (*.mdb), который можно использовать многократно.
Уточнение списка получателей или записей
При подключении к определенному файлу данных может потребоваться перенести в основной документ содержимое не всех, а только некоторых его записей (строк).
Чтобы ограничить список получателей или использовать подмножество элементов файла данных, на вкладке Рассылки в группе
Начало слияния нажмите кнопку Изменить список получателей (рис. 6).
В диалоговом окне Получатели слияния выполните одно из приведенных ниже действий:
Выберите отдельные записи. Этот способ лучше всего подходит для
короткого списка. Установите флажки для тех получателей, которых требуется включить в список, и снимите для тех, которых нужно исключить. Если для слияния планируется использовать всего несколько записей, можно снять флажок в строке заголовков и выбрать только нужные записи. Аналогично, чтобы включить в документ большую часть списка, установите флажок в строке заголовка, а затем снимите флажки для тех записей, которые не нужно включать.
Отсортируйте записи. Щелкните заголовок столбца, по которому
требуется выполнить сортировку. Список будет отсортирован в
21
алфавитном порядке по возрастанию (от А до Я). Чтобы отсортировать список по убыванию (от Я до А), щелкните заголовок столбца еще раз.
Отфильтруйте записи. Фильтрация записей полезна, если список
содержит записи, которые заведомо не требуется просматривать или использовать для слияния. Выполнив фильтрацию, можно устанавливать и снимать флажки, чтобы включить или исключить отдельные записи.
Добавьте получателей. Чтобы добавить получателей в список, в
разделе Источник данных щелкните имя файла данных, нажмите кнопку
Изменить и в диалоговом окне Изменение источника данных нажмите кнопку
Создать запись и введите сведения о получателе.
Добавление в документ заполнителей (полей слияния)
После подключения основного документа к файлу данных можно вводить текст документа и добавлять заполнители, указывающие, где в каждой копии документа должны появляться уникальные данные.
Установка соответствия полей слияния в файле данных. Чтобы приложение Word всегда находило в файле данных столбец, соответствующий каждому элементу адреса или приветствия, необходимо сопоставить поля слияния в Word со столбцами в файле данных. Чтобы сопоставить поля, нажмите кнопку Подбор полей в группе
Составление документа и вставка полей на вкладке Рассылки.
Откроется диалоговое окно Подбор полей, в котором элементы адреса и приветствия приводятся слева, заголовки столбцов из файла данных приводятся справа.
Ввод содержимого и добавление заполнителей (полей).
В основном документе введите содержимое, которое должно отображаться во всех его копиях.
Чтобы добавить рисунок (например, эмблему), на вкладке Вставка в группе Иллюстрации нажмите кнопку Рисунок и щелкните расположение, в котором нужно вставить поле. Используйте команды в группе Составление документа и вставка полей на вкладке Рассылки и добавьте любые из перечисленных ниже полей:
Блок адреса с именем, адресом и прочими сведениями. Для этого нажмите
кнопку Блок адреса. В диалоговом окне Вставка блока адреса выберите требуемые элементы адреса и форматы отображения, а затем нажмите кнопку ОК.
Строка приветствия. Для этого нажмите кнопку Строка приветствия,
выберите формат строки приветствия, которая включает обращение, имя и знак пунктуации, следующий за именем. Выберите текст строки приветствия для случаев, когда имя получателя недоступно, например
