
МУ ИСЭ ЭК 2013
.pdf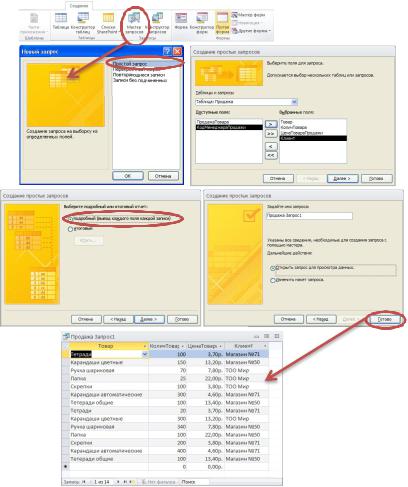
132
какой цене, в каком количестве кому и кому был продан в заданном примере. На вкладке Создание выберем Мастер запросов. Этапы создания запроса представлены на рис. 64.
Шаг 2
Шаг 1
Шаг 4
Шаг 3
Готовый простой запрос
Рис. 64. Этапы создания простого запросы
2. Рассмотрим примеры создания запросов с параметрами. Осуществим выбор поставщиков тетрадей. Создадим простой запрос,
используя таблицу Поставка товара и поля КодПоставки, Товар, Поставщик.
После отбора полей в режиме Конструктор в строке Условие отбора в поле в соответствии с полем отбора указать критерии отбора (рис. 65).

133
Например выбор товара по полю Код товара. Этот критерий запишем в квадратных скобках в виде формулы:
[введите:Код товара].
Рис. 65. Конструктор создания запроса с параметрами
Проверим запрос или запустим его. Появится окно (рис. 66). В этом окне укажем Код товара (цифрами), например 1. Увидим на экране все записи с данными по тетрадям.
Рис. 66. Выполнение запроса с параметром
Создадим еще один запрос с параметрами, в котором найдем продажи ТОО Мир по цене более 5 руб. Создадим простой запрос из
таблицы Продажа в режиме Конструктор, а в строке Условие отбора в
столбце, где необходимо произвести отбор, укажем критерии отбора: в
поле Клиент 3 (в таблице клиент ТОО Мир), в поле ЦенаТовараПродажа
зададим условие отбора – >=5. Запрос в режиме Конструктор и результат выполнения представлены на рис. 67.
Рис. 67. Пример запроса с параметрами

134
3. Рассмотрим примеры создания итоговых запросов.
Создадим итоговый запрос расчета общих объемов продажи товаров
с помощью Мастера запросов. На вкладке Создание выберем Мастер
запросов. Для простого запроса выберем таблицу Продажа и перенесем в запрос поля Товар и КоличТовара (шаг 2), затем выберем итоговый отчет простого запроса (Итоговый) и выберем суммирование (Sum) по полю КоличТовара. Шаги мастера и результат выполнения запроса представлен на рис. 68.
Запрос итоговых объемов продаж по товарам
Рис. 68. Создание итогового запроса общих объемов продажи товаров
Создадим запрос, который произведет расчет стоимости товаров поставки. Для запроса источником данных служит таблица Поставка
товара, для запроса отбираются поля КодТовара, КоличТовараПоставки, ЦенаПоставки и создается новое поле Стоимость поставки, при помощи Построителя выражений (рис. 69).
Рис. 69. Окно Построителя выражений
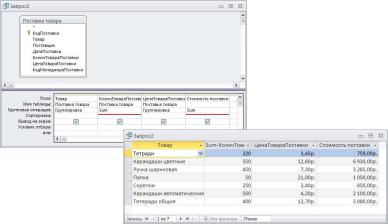
135
Формула выражения поля Стоимость поставки:
Стоимость поставки: [Поставка товара]![КоличТовараПоставки]* [Поставка товара]![ЦенаПоставки].
B строке Групповая операция в поле КоличТовараПоставки и Стоимость
поставки установить Sum. На рис. 70 представлен запрос в режиме Конструктор и результат его выполнения.
Рис. 70. Создание итогового запроса
3. Рассмотрим создание перекрестного запроса.
Соберем информацию по количеству поступившего товара от каждого поставщика и подведем итоги поставок. Источником данных
служат таблицы Товар, ПоставкаТовара и Поставщик. Для запроса отбираются три поля: Товар (таблица Товар), КоличТовараПоставки (таблица ПоставкаТовара), Поставщик (таблица Поставщик).
На вкладке Конструктор нажмем кнопку  . B нижней части
. B нижней части
запроса появились разделы Групповая операция и Перекрестная таблица. B
разделе Групповая операция выберем функцию Sum напротив поля
КоличТовараПоставки. B остальных полях оставим значение Группировка.
Чтобы значения поля Товар появились в заголовке строк, в разделе
Перекрестная таблица выберем пункт Заголовки строк. А чтобы значение
поля Поставщик появилось в таблице, выберем пункт Заголовки столбцов.
Для поля КоличТовараПоставки выберем параметр Значение.
На рис. 71 представлен запрос в режиме Конструктор и результат его выполнения.
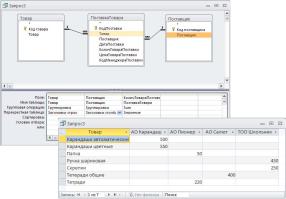
136
Рис. 71. Пример создания перекрестного запроса
Задания
Вариант 1
Для выполнения заданий использовать базу данных, подготовленную в лабораторной работе № 8.
Требуется:
1.Создать форму, в которой отображается информация по сотрудникам. В форму добавить рисунок.
2.Создать форму, с помощью которой можно осуществить ввод данных в базу. Добавить две новые записи с помощью созданной формы.
3.Создать запрос на выборку информации о каком-либо сотруднике.
4.Создать запрос об общем фонде оплаты труда.
5.Создать запрос о фонде оплаты труда по каждому подразделению предприятия.
Вариант 2
Для выполнения заданий использовать базу данных, подготовленную в лабораторной работе № 8.
Требуется:
1.Создать форму, в которой отображается информация по сотрудникам. В форму добавить рисунок.
2.Создать форму, с помощью которой можно осуществить ввод данных в базу. Добавить две новые записи с помощью созданной формы.
3.Создать запрос на выборку информации о каком-либо сотруднике.
4.Создать запрос об общем фонде оплаты труда.
5.Создать запрос о фонде оплаты труда по каждой должности предприятия.
137
Вариант 3
Для выполнения заданий использовать базу данных, подготовленную в лабораторной работе № 8.
Требуется:
1.Создать форму, в которой отображается информация по сотрудникам. В форму добавить рисунок.
2.Создать форму, с помощью которой можно осуществить ввод данных в базу. Добавить две новые записи с помощью созданной формы.
3.Создать запрос на выборку информации о каком-либо сотруднике.
4.Создать запрос об общем фонде оплаты отпуска сотрудников предприятия.
5.Создать запрос о фонде оплаты отпуска по каждому подразделению предприятия.
Вариант 4
Для выполнения заданий использовать базу данных, подготовленную в лабораторной работе № 8.
Требуется:
1.Создать форму, в которой отображается информация по сотрудникам. В форму добавить рисунок.
2.Создать форму, с помощью которой можно осуществить ввод данных в базу. Добавить две новые записи с помощью созданной формы.
3.Создать запрос на выборку информации о каком-либо сотруднике.
4.Создать запрос об общем фонде итоговых начислений сотрудников предприятия.
5.Создать запрос о фонде оплаты труда по каждому подразделению предприятия.
Вариант 5
Для выполнения заданий использовать базу данных, подготовленную в лабораторной работе № 8.
Требуется:
1.Создать форму, в которой отображается информация по товарам. В форму добавить рисунок.
2.Создать форму, с помощью которой можно осуществить ввод данных в базу. Добавить две новые записи с помощью созданной формы.
3.Создать запрос на выборку информации о каком-либо товаре.
4.Создать запрос об общей сумме поставки товара на предприятие.
5.Создать запрос об общей сумме поставки товара по каждой фирме изготовителя.
138
Вариант 6
Для выполнения заданий использовать базу данных, подготовленную в лабораторной работе № 8.
Требуется:
1.Создать форму, в которой отображается информация по товарам. В форму добавить рисунок.
2.Создать форму, с помощью которой можно осуществить ввод данных в базу. Добавить две новые записи с помощью созданной формы.
3.Создать запрос на выборку информации о каком-либо товаре.
4.Создать запрос об общей сумме поставки товара на предприятие.
5.Создать запрос об общей сумме поставки товара по каждой фирме изготовителя.
Вариант 7
Для выполнения заданий использовать базу данных, подготовленную в лабораторной работе № 8.
Требуется:
1.Создать форму, в которой отображается информация по изделиям.
Вформу добавить рисунок.
2.Создать форму, с помощью которой можно осуществить ввод данных в базу. Добавить две новые записи с помощью созданной формы.
3.Создать запрос на выборку информации о каком-либо изделии.
4.Создать запрос об общей фактической трудоемкости производственной программы на предприятии.
5.Создать запрос об общей плановой трудоемкости производственной программы по каждой профессии предприятия.
Вариант 8
Для выполнения заданий использовать базу данных, подготовленную в лабораторной работе № 8.
Требуется:
1.Создать форму, в которой отображается информация по деталям. В форму добавить рисунок.
2.Создать форму, с помощью которой можно осуществить ввод данных в базу. Добавить две новые записи с помощью созданной формы.
3.Создать запрос на выборку информации о какой-либо детали.
4.Создать запрос об общем объеме выпуска деталей на предприятии.
5.Создать запрос об общем объеме выпуска деталей по каждому материалу.
139
Вариант 9
Для выполнения заданий использовать базу данных, подготовленную в лабораторной работе № 8.
Требуется:
1.Создать форму, в которой отображается информация по изделиям.
Вформу добавить рисунок.
2.Создать форму, с помощью которой можно осуществить ввод данных в базу. Добавить две новые записи с помощью созданной формы.
3.Создать запрос на выборку информации о каком-либо изделии.
4.Создать запрос о фактическом объеме выпуска изделий на предприятии.
5.Создать запрос о плановом объеме выпуска изделий по каждому цеху предприятия.
Вариант 10
Для выполнения заданий использовать базу данных, подготовленную в лабораторной работе № 8.
Требуется:
1.Создать форму, в которой отображается информация по материалам. В форму добавить рисунок.
2.Создать форму, с помощью которой можно осуществить ввод данных в базу. Добавить две новые записи с помощью созданной формы.
3.Создать запрос на выборку информации о каком-либо поставщике.
4.Создать запрос о фактическом объеме поставки материалов на предприятие.
5.Создать запрос о плановом объеме поставки материалов по каждому поставщику предприятия.
140
Лабораторная работа № 10. Основные приемы работы с отчетами
Цель работы: изучение технологии и приобретение практических навыков работы с объектами базы данных.
Содержание
Создание отчета с помощью Мастера. Доработка отчета в режиме Конструктор. 1. Создание отчета одной записи.
Выполняется вариант задания.
Указания
Отчеты – это конечный продукт базы данных. Они сочетают в себе статистические данные из базы данных, а также достаточное количество пояснительной информации и представляют результаты в наглядном виде.
Инструмент Отчет – это самый простой способ автоматического создания отчета, связанного с источником данных (таблицей или запросом). Для запуска инструмента в области навигации выберите таблицу или запрос, который требуется использовать в качестве источника данных для отчета. На вкладке Создание в группе Отчеты нажмите кнопку Отчет. Access создаст отчет, включающий в себя все поля источника данных. В отчете автоматически будет использоваться табличный макет, в который можно вносить изменения.
Возможности группировки и сортировки данных – одни из наиболее полезных в отчете. Можно группировать как табличные макеты, так и макеты «в столбик». Для этого откройте отчет в режиме макета, а затем на вкладке Конструктор в группе Группировка и итоги нажмите кнопку Группировка. Под отчетом появится область Группировка, сортировка и итоги. В этой области нажмите кнопку Добавить группировку, а затем выберите поле, по которому требуется сгруппировать данные. Если вы хотите выполнить сортировку данных, нажмите кнопку Добавить сортировку и выберите поле.
В отчет можно добавить 10 уровней группировки и при необходимости можно выполнить сортировку для каждого из них.
Помимо группировки и сортировки данных в отчеты можно добавлять общий итог и промежуточные итоги, а также другие вычисления. Для отчета, открытого в режиме макета, откройте область Группировка, сортировка и итоги, выберите уровень группировки, а затем нажмите кнопку Больше. Найдите поле с итогами и щелкните стрелку рядом с ним. В диалоговом окне Итоги выберите поле, которое требуется вычислить, и применяемый тип вычисления (например, сумма или среднее значение), а также настройте параметры, такие как общий итог

141
и промежуточные итоги. Когда настройка будет закончена, вычисления отобразятся в отчете
С помощью мастера отчетов можно быстро создать отчет с большим количеством полей и сложной структурой. Для этого на вкладке Создание в группе Отчеты выберите Мастер отчетов. Выполните предлагаемые мастером действия. В частности, выберите источник данных. Выберите поля, которые хотите использовать, параметры группировки, стиль и другие настройки
Вносить изменения в отчет можно как в режиме макета, так и в режиме конструктора. Режим макета лучше всего подходит для изменения внешнего вида отчета. В отличие от режима макета, в режиме конструктора можно управлять содержимым отчета.
Рассмотрим создание некоторых отчетов в нашей базе данных.
1. Создадим отчет о поставке товара с общим итогом. Создадим запрос, подводящий итого поставки товара (рис. 46). Выберем запрос и
на вкладке Создание выберем  Отчет. Инструмент Отчет автоматически создаст отчет с общим итогом. Поле общего итого отформатируем на вкладке Формат (рис. 72).
Отчет. Инструмент Отчет автоматически создаст отчет с общим итогом. Поле общего итого отформатируем на вкладке Формат (рис. 72).
Рис. 72. Отчет, созданный инструментом Отчет
2. Создадим отчет с подсчетом суммарного значения количества проданного товара с группировкой по клиентам.
Создаем запрос o продажи товара c именем Сумма продаж из таблицы
Продажа (рис. 73).
Создадим отчет с помощью инструмента Отчет и добавим группировку по полю Клиент с подведением итогов по полу Сумма продаж в заголовке группы (рис. 74).
