
МУ ИСЭ ЭК РГЗ 2013
.pdfМИНИСТЕРСТВО ОБРАЗОВАНИЯ И НАУКИ РОССИЙСКОЙ ФЕДЕРАЦИИ
Белгородский государственный технологический университет им. В. Г. Шухова
Информационные системы в экономике
Методические указания к выполнению расчетно-графического задания для студентов специальности 080100 – Экономика
Белгород
2013
3
1. КОМПЬЮТЕРНЫЕ МОДЕЛИ РЕШЕНИЯ ФУНКЦИОНАЛЬНЫХИ ВЫЧИСЛИТЕЛЬНЫХ ЗАДАЧ
1.1. Возможности пакета Microsoft Excel
при работе с базами данных
Довольно часто возникает необходимость хранить и обрабатывать данные представленные в виде таблиц. Информация, хранящаяся в таблицах, организована в виде строк и столбцов. Каждая строка таблицы, называемая записью, содержит данные об одном объекте. В столбце, называемом полем, содержатся сведения о каком-либо свойстве всех объектов хранящихся в таблице.
Если таблица используется как база данных, то в первой строке обязательно должны быть указаны имена полей. Максимальный размер базы данных в MS Excel определяется возможностями версии Excel (число строк и число столбцов в листе). База данных может быть сформирована на одном листе. Один лист может содержать несколько баз, но активной и доступной для выполнения различных операций в данный момент времени может быть только одна из них.
Рассмотрим процесс построения и обработки базы данных на примере.
Задача |
1. На |
листе |
сформируем базу |
данных, |
в соответствии |
||||
с табл. 1. |
|
|
|
|
|
|
|
Таблица 1 |
|
|
|
|
Исходные данные базы данных |
||||||
|
|
|
|
|
|||||
Наименование |
Дата |
|
Поставщик |
Город |
Закупочная |
Отпускная |
Транспортные |
Количество |
|
товара |
|
|
|
|
цена (руб.) |
цена |
|
расходы |
|
Колбаса |
02.03.13 |
Белмясо |
Белгород |
296,54 |
341,02 |
|
268,12 |
100 |
|
Творог |
05.03.13 |
Белый город |
Белгород |
92,04 |
105,85 |
|
369,48 |
500 |
|
Хлеб |
05.03.13 |
Колос |
Белгород |
6,35 |
7,30 |
|
125,44 |
200 |
|
Булка Дорожная |
07.03.13 |
Колос |
Белгород |
7,69 |
8,84 |
|
127,36 |
180 |
|
Булка Дорожная |
07.03.13 |
Колос |
Белгород |
7,69 |
8,84 |
|
127,69 |
50 |
|
Молоко |
05.03.13 |
Авида |
Старый Оскол |
36,45 |
41,92 |
|
405,36 |
200 |
|
Творог |
09.03.13 |
Авида |
Старый Оскол |
95 |
109,25 |
|
398,78 |
160 |
|
Мясо |
05.03.13 |
Останкино |
Белгород |
198 |
227,70 |
|
236,77 |
20 |
|
Сыр |
09.03.13 |
Авида |
Старый Оскол |
217 |
249,55 |
|
354,27 |
100 |
|
Хлеб |
02.03.13 |
Колос |
Белгород |
6,38 |
7,34 |
|
136,88 |
170 |
|
Хлеб |
07.03.13 |
Колос |
Белгород |
6,38 |
7,34 |
|
142,69 |
50 |
|
Конфеты |
05.03.13 |
Славянка |
Старый Оскол |
126,87 |
145,90 |
|
156,55 |
100 |
|
Пиво |
02.03.13 |
Балтика |
Санкт-Петербург |
36,48 |
41,95 |
|
963,54 |
400 |
|
Колбаса |
05.03.13 |
Останкино |
Губкин |
196,45 |
225,92 |
|
302,55 |
35 |
|
Конфеты |
07.03.13 |
Славянка |
Старый Оскол |
96,47 |
110,94 |
|
569,44 |
200 |
|
Пиво |
09.03.13 |
Балтика |
Санкт-Петербург |
32,45 |
37,32 |
|
896,33 |
120 |
|
Сыр |
09.03.13 |
Авида |
Старый Оскол |
187,33 |
215,43 |
|
305,45 |
60 |
|
Булка Дорожная |
02.03.13 |
Колос |
Белгород |
7,73 |
8,89 |
|
101,56 |
120 |
|
Колбаса |
07.03.13 |
Белмясо |
Белгород |
224,69 |
258,39 |
|
296,45 |
115 |
|
Добавим поле Прибыль и введем формулу для расчета (рис. 1):
=(F2-E2)*H2-G2.
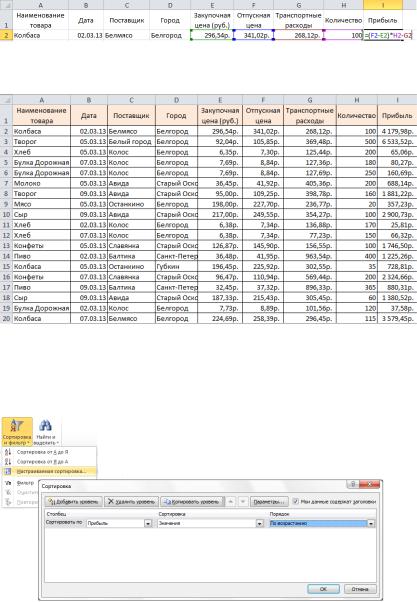
4
Рис. 1. Ввод формулы для расчета поля Прибыль
С помощью маркера заполнения скопируем эту формулу в ячейки I2:I20. В результате лист примет вид, представленный на рис. 2.
Рис. 2. Фрагмент данных
Сортировка баз данных
Для сортировки базы выделим ячейки A1:I20, выберем на ленте команду Настраиваемая сортировка. И отсортируем таблицу по возрастанию прибыли (рис. 3).
Рис. 3. Параметры сортировки
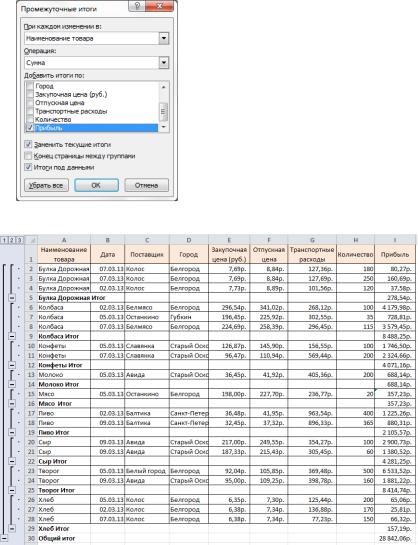
5
Добавление итогов в таблицу данных
Посчитать суммарную прибыль при продаже всех продуктов можно при помощи функции СУММ. Если же воспользоваться командой
Промежуточные итоги меню Данные, то
появляется возможность рассчитать сумму прибыли по каждому товару или по каждому поставщику. Итак, для суммирования прибыли по каждому из товаров сделаем следующее: отсортируем таблицу по наименованию товаров и выполним
команду Промежуточные итоги (рис. 4).
Таблица примет вид, изображенный
Рис. 4. Окно Промежуточные итоги на рис. 5.
Рис. 5. Добавление в таблицу промежуточных итогов
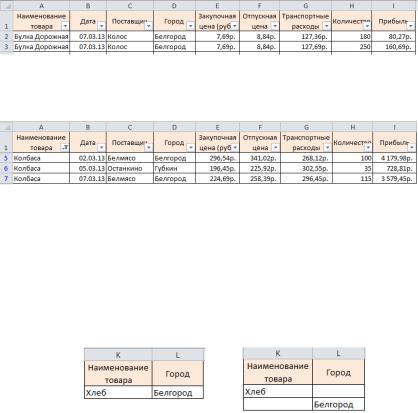
6
Фильтрация базы данных
Процесс поиска и отбора информации называется фильтрацией. В Excel можно применить два вида фильтра, а именно автофильтр и расширенный фильтр.
Для включения автофильтра необходимо:
Щелкнуть в любом месте таблицы данных, в нашем случае диапазон A1:I20. Выбрать команду Фильтр в меню Данные и таблица примет вид, изображенный на рис. 6. В качестве условия отбора можно выбрать либо любое значение из списка каждого поля, либо включить Пользовательский
фильтр.
Рис. 6. Добавление Автофильтра в таблицу данных
Выберем в качестве условия значение фильтра по полю Наименование товара – Колбаса. В результате в таблице останется информация, касающаяся только поставок колбасы (рис. 7).
Рис. 7. Фрагмент отфильтрованной таблицы данных
Расширенный фильтр.
Для выделения из таблицы более сложных условий можно воспользоваться командой Расширенный фильтр. Рассмотрим работу с расширенным фильтром на примере выделения из таблицы записей белгородских производителей хлеба. Для этого определим область для хранения условий отбора. Каждое условие записывается в две ячейки: в верхнюю – имя поля, в нижнюю – знак отношения (>, <, >= ,<= ,< >) и значение. В нашем случае в ячейку K1 введем Наименование товара, в ячейку K2 – Хлеб, в ячейку L1 – Город, в ячейку L2 – Белгород (рис. 8, а).
а) |
б) |
Рис. 8. Область условий Расширенного фильтра:
а– условия фильтра, соединенные логическим действием И,
б– условия фильтра, соединенные логическим действием ИЛИ
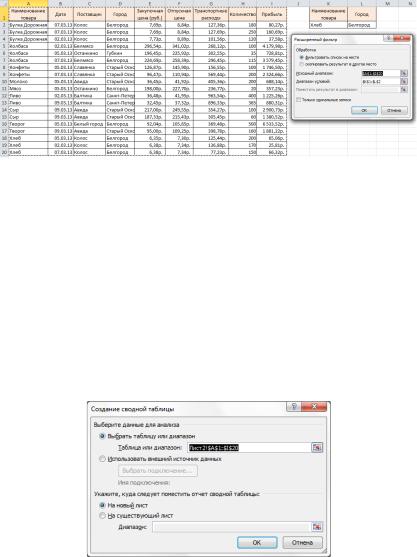
7
Теперь выполним команду Дополнительно меню Данные (рис. 9).
Рис. 9. Условия отбора расширенного фильтра
В данном случае два условия соединены логическим действием И. Для объединения с помощью ИЛИ необходимо между именем поля и условием пропустить строчку (рис. 8, б).
При копировании отфильтрованных данных в другое место необходимо, чтобы копируемый диапазон начинался со строки, в которой указываются имена полей таблицы.
Сводная таблица
Сводные таблицы – одно из наиболее мощных средств по работе с таблицами данных. Они полезны как для анализа, так и для обобщения информации, хранящейся в базе.
Создадим из нашей базы сводную таблицу для расчета прибыли по каждому товару. Выполним команду Сводная таблица из меню Вставка. В диалоговом окне необходимо указать диапазон данных таблицы и место расположения сводной таблицы (рис. 10).
Рис. 10. Окно команды Сводная таблица
На новом листе в области задач сводной таблицы создадим макет по подсчету прибыли.
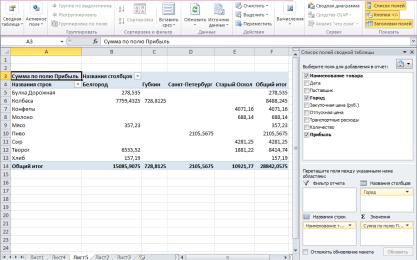
8
Поля БД, на основании которой строится сводная таблица, представлены в области создания сводной таблицы в виде списка полей (рис. 11). Перетаскивая их в соответствующие области, пользователь задает необходимую структуру сводной таблицы.
В окне имеются следующие области:
Названия столбцов – для использования данных поля, расположенного в этой области, в качестве заголовков столбцов;
Названия строк – для использования данных поля, расположенного в этой области, в качестве заголовка строки;
Значения – для суммирования значений поля, расположенного в этой области, в ячейках сводной таблицы.
Рис. 11. Макет создания сводной таблицы
9
1.2. Методика постановки задачи и реализации ее решения на компьютере средствами Microsoft Excel
Постановка задачи это ее описание по определенным правилам, которое дает представление о сущности автоматизируемого процесса и логике преобразования исходных данных для получения результата. Как правило, постановка задачи состоит из следующих разделов:
1.Организационно-экономическая сущность задачи.
2.Описание входной информации.
3.Описание результирующей информации.
4.Описание условно-постоянной информации.
5.Описание алгоритма решения задачи.
6.Инструкция к решению задачи.
7.Контрольный пример.
Рассмотрим каждый из разделов более детально, иллюстрируя их содержание сквозными примерами.
Задача 1. Для бухгалтерии необходимо ежемесячно рассчитывать поставку материалов каждым поставщиком за месяц и по дням. Расчет выполняется путем подсчета общего количества материалов, поставленного каждым поставщиком за месяц и по дням.
Входная информация: код поставщика, наименование поставщика, код материала, наименование материала, единица измерения, дата поставки, объем поставки.
Результирующая информация: код материала, код поставщика, итоговые поставки за месяц, итоговые поставки по датам.
Укажите формулы для расчета.
Основные этапы решения
1.Организационно-экономическая сущность задачи
1.1.Наименование задачи: учет поставок.
1.2.Место решения задачи: бухгалтерия ООО «Предприятие».
1.3.Цель решения задачи: обеспечение бесперебойности поставок, а также сокращение затрат на составление ведомостей «Фактическое выполнение поставок» и «Сумма поставок по дням».
1.4.Для кого предназначено решение задачи: отдел маркетинга и руководство фирмы.
1.5.Источники и способы получения исходных документов:
•склад материалов № 1;
•склад полуфабрикатов № 3.
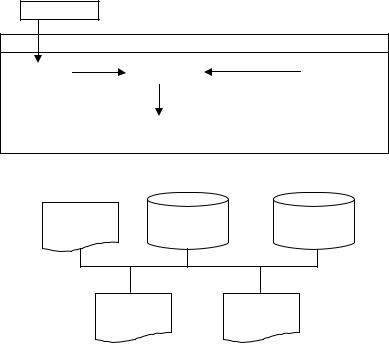
10
Перечень и общее описание документов
Наиме- |
|
Источник |
|
Кол-во |
Объем |
|
|
Вид |
Приемник |
экземпляров |
докумен- |
Метод |
|||
нование |
поступления |
||||||
документа |
документа |
документа |
тов в |
контроля |
|||
документа |
документа |
||||||
|
|
|
|
за период |
знаках |
|
|
Приходная |
Унифициро- |
Склад №3 |
Бухгалтерия |
130 |
240 |
Метод |
|
накладная |
ванный |
|
(отдел |
|
|
«вилки» |
|
|
|
|
поставщиков) |
|
|
|
Схематично движение документов в процессе их обработки представим следующим образом:
Поставщик
Предприятие
Склад |
Приходная |
Бухгалтерия |
|
План |
Договорной |
|
накладная |
Ведомость |
поставки |
отдел |
|
|
|
||||
|
|
|
|
||
|
|
|
|
|
|
|
|
Отдел |
|
|
|
|
|
маркетинга |
|
|
|
|
|
|
|
|
|
1.6. Информационная модель задачи:
Приходная |
Справочник |
Справочник |
накладная |
материалов |
поставщиков |
Ведомость |
Ведомость |
ФАКТРЕЗ |
СУММРЕЗ |
1.7. Экономическая сущность задачи. Учет поставок материалов и полуфабрикатов в различных разрезах необходим для контроля ритмичности поставок, выявления отклонений от плана по поставщикам и видам материалов. На основании ведомостей, получаемых в результате решения данной задачи, а также и других задач, принимаются управленческие решения, касающиеся изменения планов и сроков поставок, выбора поставщиков на следующий плановый период.

11
2.Описание входной информации
2.1.В качестве входной информации используется документ Приходная накладная. На основании этого документа создается следующий машинный документ:
Приходная накладная (ПРИХНАКЛ)
Код |
Наименование |
Код |
Наименование |
Дата |
Сумма |
|
поставки |
||||||
поставщика |
поставщика |
материала |
материала |
поставки |
||
фактическая |
||||||
|
|
|
|
|
||
p |
np |
m |
nm |
d |
Spmd |
|
|
|
|
|
|
|
Структура документа описывается с помощью следующей таблицы:
Описание первичного документа «Приходная накладная»
Имя реквизита |
|
Имя иденти- |
|
Система |
|
Тип |
|
Длина |
|
|
Ключ |
|
|
фикатора |
|
кодирования |
|
данных |
целые |
дробные |
|
сортировки |
|||
|
|
|
|
|
||||||||
Дата |
|
d |
|
|
|
Дата |
|
10 |
|
|
|
|
Код поставщика |
|
p |
|
Позиционная |
|
Общий |
|
3 |
|
|
|
1 |
Наименование |
|
np |
|
|
|
Текстовый |
|
20 |
|
|
|
|
поставщика |
|
|
|
|
|
|
|
|
|
|||
|
|
|
|
|
|
|
|
|
|
|
|
|
Код материала |
|
k |
|
Позиционная |
|
Общий |
|
4 |
|
|
|
2 |
Наименование |
|
nm |
|
|
|
Текстовый |
|
20 |
|
|
|
|
материала |
|
|
|
|
|
|
|
|
|
|||
|
|
|
|
|
|
|
|
|
|
|
|
|
Сумма поставки |
|
S |
|
|
|
Числовой |
|
6 |
|
2 |
|
|
Количество документов за период: ежедневно до 30 шт. |
|
|
|
|||||||||
2.2. Контроль правильности заполнения и ввода документа: |
|
|||||||||||
• код |
поставщика: |
контроль на |
диапазон |
значений |
(от 100 |
|||||||
до 150); |
|
|
|
|
|
|
|
|
|
|
|
|
• код материала: контроль по справочнику.
3.Описание результирующей информации
3.1. В результате решения задачи следует получить две
ведомости:
Фактическое выполнение поставок (ФАКТРЕЗ)
Наименование поставщика
Сумма поставок
(Сp)
Сумма поставок по дням (СУММРЕЗ)
Дата |
Наименование |
Сумма поставки |
|
поставщика |
фактическая (Dpd) |
||
|
|||
|
|
|
