
Техника монтажа.Final cut
.pdfТак как за область полями кадрировочной рамки автоматически становится прозрачной, вы таким образом, уменьшаете площадь видимой области. Поэтому если вы кадрируете план, находящийся на нижнем треке, область за полями рамки станет черной. Если же под кадрируемым клипом находится еще какой-то клип, он станет просвечивать наверх через прозрачные участки.
Создаем Индивидуальные Выборочные Маски В After Effects
Возможности кадрирования очень ограничены, так как вы можете работать только с прямыми сторонами и прямоугольными формами выборочных масок. Когда вы захотите создать выборочную маску с более сложной конфигурацией (допустим, для того, чтобы выделить пересвеченное окно в кабине автомобиля), инструмент Crop вам не поможет.
Здесь я снова могу порекомендовать использование After Effects. Эта замечательная программа позволяет создавать выборочные маски произвольной формы, которые вы можете контролировать с помощью кривых Безье и, более того, вы можете создать их бесконечное количество. Поэтому вы не только можете быстро изолировать круглое окно, вы можете сделать это со сразу тремя окнами, каждый из которых в форме корабельного якоря.
Final Cut Pro содержит несколько дополнительных инструментов для работы с якорями и в некоторых простых случаях они могут даже быть полезными. Более того они работают тут же в инструменте, так что вам не придется производить дополнительный экспорт/импорт файлов.
Избавляемся От Мусора С Помощью Мусорных Выборочных Масок (Garbage Mattes)
Функционально мусорные выборочные маски ничем не отличаются от любых других масок; они так называются потому что с их помощью вы можете избавить от нежелательного мусора в кадре. Они часто используются с такими инструментами, как ключевые фильтры. Например, если в ваш кадр, снятый на голубом экране, попадает небольшой кусочек сцены, который не был окрашен в голубой цвет, вы можете применить мусорную маску, чтобы и этот кусочек тоже стал прозрачным.
Мусорные маски, доступные в Final Cut Pro, - это попытки имитировать функциональность After Effects, но в использовании они достаточно неуклюжи. Вы можете применить эту маску как фильтр, который можно выбрать в подменю Matte (Выборочная Маска) в меню Effects (Картинка 8.69)
409
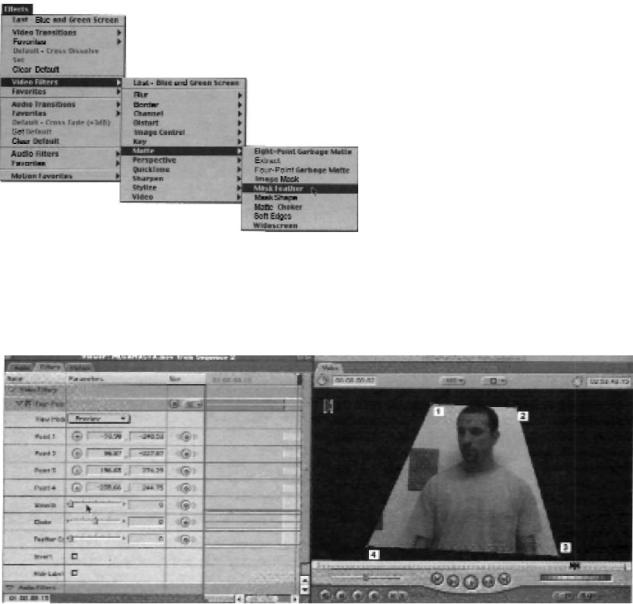
Картинка 8.69. Все выборочные маски Final Cut Pro применяются как фильтры, которые находятся в подменю Matte (Выборочная Маска) меню Effects.
Вместо того, чтобы вручную перетаскивать точки выборочной маски, куда нужно, воспользуйтесь функцией Point (точка) в таблице за закладкой Filters. (Картинка 8.70). Вам необходимо щелкнуть по инструменту Point в окне Viewer, а затем щелкнуть по окну Canvas в том месте, где вы хотите, чтобы находилась эта точка.
Картинка 8.70. Четырехточечная Мусорная Выборочная Маска (Four-Point Garbage Matte) создает прозрачную форму с помощью четырех точек.
Более того, можете забыть о контроле кривой Безье. если вы хотите, чтобы ваша маска имела закругленную форму, просто воспользуйтесь ползунком Smooth (Сгладить). Таким образом, ваша маска приобретет закругленные очертания (Картинка 8.71). Вы также можете придать мягкости ее краям, задав нужное значение ползунку Feather Edges (Картинка 8.72). Конечно, вы можете добиться хороших эффектов с помощью этих инструментов, но как по мне, все это похоже на забивание гвоздей плоскогубцами.
410
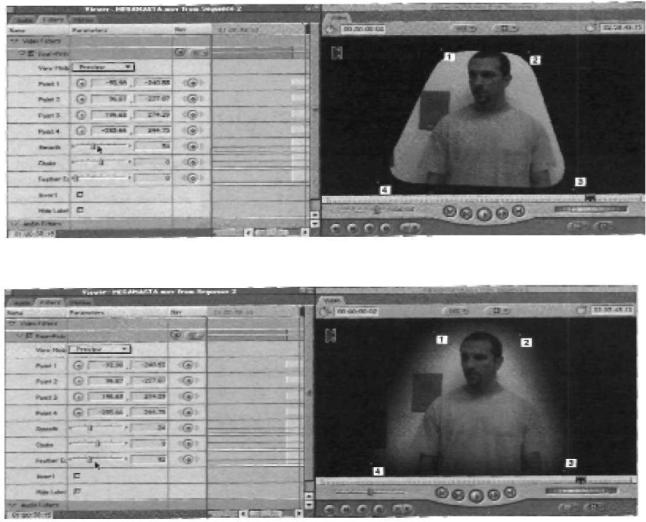
Картинка 8.71. Функция Smooth закругляет контуры вашей выборочной маски.
Картинка 8.72. Функция Feather Edges смягчает край вашей выборочной маски.
Создавайте Простые Формы С Помощью Маски-Формы (Mask Shape)
Вы можете создавать выборочные маски таких простых форм, как бриллианты, овалы и прямоугольники с помощью фильтра Маска-Форма (Mask Shape) (В терминологии Final Cut Pro понятия Mask и Matte - синонимы)
Маска-Изображение (Image Mask)
Данный фильтр позволяет вам выбрать другой клип и использовать его светимость в качестве маски.
411
Помещаем В Широкий Экран
Воспользуйтесь фильтром Широкий Экран (Widescreen), чтобы создать эффект “каше” сверху и снизу кадра. Этот эффект имитирует соотношение сторон кадра широкоэкранного формата, в котором показывают фильмы в кинотеатре.
Преимущество этого фильтра перед кадрированием с помощью инструмента Crop в том, что вы можете двигать изображение верх или вниз под каше. Таким образом, если голова персонажа "обрезана" сверху этим каше, вы можете подвинуть изображение немного вниз, пока голова не "встанет" на свое место. Конечно, таким образом, вы срезаете больше "низа", так что в любом случае приходится чем-то жертвовать.
Смягчите С Помощью Функции Mask Feather
Вы можете применить фильтр Mask Feather, чтобы смягчить края любой маски.
Создайте Путешествующие Маски (Traveling Mattes)
Термин "путешествующая маска" (travelling matte) относится к любой маске, которая перемещается по экрану. В принципе, все описанные мною маски могут быть отнесены к этой категории, так как все их можно контролировать с помощью ключевых кадров, а следовательно, и изменять их положение в кадре и форму со временем. Но в этом разделе я имею в виду нечто другое: один клип используется в качестве маски для другого клипа, при том, что оба клипа движутся независимо друг от друга. Например, хорошим примером такой маски является титр, в середине букв которого мы наблюдаем движущиеся изображение в то время как сам титр тоже движется по экрану. Это одна из самых полезных масок в Final Cut Pro.
Путешествующая Маска (Travel Mate) - частный случай композитного (составного) режима. Если вы выставляете составной режим клипа (Composite Mode) на опцию Travel Matte (Путешествующая Маска), клип, находящийся на нижнем треке, будет использован в качестве маски. Чтобы задействовать эту функцию, поместите клипмаску (например, текст, двигающийся по экрану) на трек и поместите видео, которое вы хотите воспроизводить сквозь буквы, на трек над ним. Выставите композитный режим верхнего клипа а положение Travel Matte - Luma. Это прекрасно срабатывает, если вы имеете дело с простой графикой, например, черным текстом не белом фоне (Картинка 8.74). если же у вас есть белый текст на черном фоне и вам надо его инвертировать, просто примените к клипу-маске фильтр Invert (Инвертировать), который находится в подменю Image Control (Контроль Изображения) cекции Filters меню Effects.
412
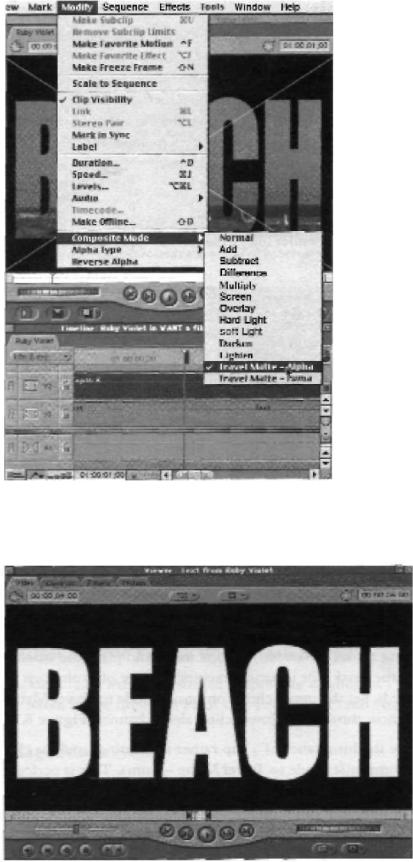
Картинка 8.73. Классическая путешествующая маска может быть создана с помощью альфа-канала одного клипа, который и выступит собственно маской для второго клипа.
Картинка 8.73. Если в качестве маски для одного клипа вы используете показатель светимости другого клипа, не забывайте о том, что черное - это прозрачное, а белое - непрозрачное.
413

Вы можете подложить еще и третий клип под путешествующей маской, чтобы создать фон для вашей маски (Картинка 8.75). Обратите внимание на то, что лучше выбирать фон, который не будет отвлекать внимания от маски - иначе вы не создадите ничего, кроме беспорядка.
Картинка 8.75.
Большинство путешествующих масок используются с фоновыми элементами. Выберите спокойный однотонный фон, который не "заглушит" маску.
Комплексные Последовательности
Иногда вы можете применить какой-то определенный эффект к целой группе клипов. Положим, у вас есть титр из двух слов, которые находятся в разных клипах, и вы хотите свести их вместе. Или вы хотите применить два эффекта к одному клипу в четко заданном порядке. Для подобных ситуаций Final Cut Pro предлагает вам встраивать одну последовательность в другую. В простейшем случае - у вас есть интервью и субтитры, которые вам надо свести вместе, и одновременно смикшировать наплывом с другим клипом (Картинка 8.76). Этот случай - прекрасный пример того, как функция встраивания последовательности в последовательность может облегчить вам эту задачу.
При каких бы обстоятельствах вы ни производили встраивание, связь между последовательностями существует в две стороны. И если вы вдруг исправите грамматическую ошибку в клипе с субтитром, это исправление будет отображено на всех уровнях.
414
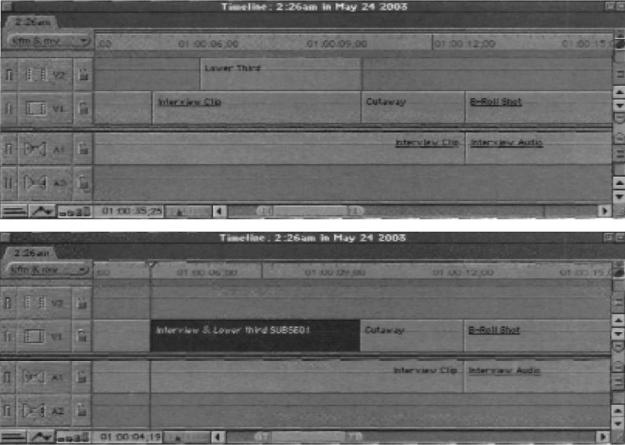
Картинка 8.76. Мы хотим одновременно смикшировать наплывом интервью и графику. Встроив их друг в друга (создав комплексную последовательность), мы можем работать с ними как с одним клипом.
Существует два способа создать комплексную последовательность:
Перетяните Одну Последовательность В Другую
Вы можете отдельно смонтировать две последовательности, а потом просто перетянуть одну последовательность прямо из браузера прямо в другую - как будто это не последовательность, в простой клип. Но эта схема хороша, если вы планируете встраивание наперед. Например, в случае с интервью и титрами, который я только что привел, вы могли бы создать новую последовательность, наложив на интервью соответствующие титры, а потом перетащить целую последовательность из браузера на линейку мастер-последовательности как один клип и смонтировать ее наплывом с прилегающим клипом.
415
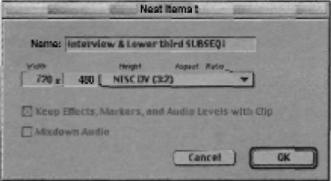
Используйте Команду Nest Items (Встроить)
Если вы не готовите комплексную последовательность заблаговременно, а принимаете такое решение по ходу работу (как чаще всего и случается), воспользуйтесь вторым методом - Командой Встроить (Nest Item(s)).
Выберите объекты, которые вы хотите встроить на линейке, после чего выберите команду Nest Item(s) из меню Sequence - или просто нажмите клавиши Option+C. Это откроет диалоговое окно Встроить (Nest Items) (Картинка 8.77)
Картинка 8.77. Диалоговое окно Nest Items позволяет вам задать новую последовательность, которую создаете.
Не забудьте сразу присвоить новой последовательности хорошее имя. Раз вы начинаете создавать комплексные последовательности, если вы не отнесетесь к этому серьезно, вы быстро запутаетесь. Называйте комплексные последовательности так, чтобы сразу было понятно, что в них содержится, а также, что они используются в мастерпоследовательности.
После срабатывания диалогового окна будет создана новая последовательность с заменой клипов тут же, в последовательности. Новая последовательность будет помещена на самый низкий из доступных треков, как обычный клип, с той лишь разницей, что, если щелкнуть по ней мышью, то вы не увидите соответствующего клипа в окне Viewer, а тут же, на линейке (Timeline) за новой закладкой развернется выбранная встроенная последовательность (Если вы хотите открыть ее в окне Viewer - чтобы изменить настройки фильтра параметр движения - нажмите клавишу Enter или выберите команду Sequence in New Window (Последовательность В Новом Окне) в меню View).
КОМПЬЮТЕРНАЯ ГРАФИКА
Последний тип эффектов относится к элементам, полностью созданным в вашем компьютере. Имеются в виду всевозможные титры, фоны, 3D-объекты (от статичного логотипа до полностью анимированного движущегося динозавра)...
В большинстве случаев вы будете импортировать эти элементы в Final Cut Pro из других приложений, но сначала я хотел бы сказать пару слов о том, что вы можете сами создать их, не выходя из Final Cut Pro.
416
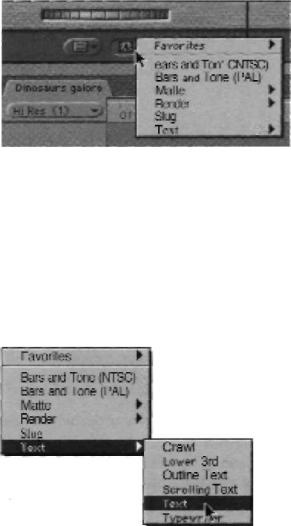
Генераторы (Generators)
Final Cut Pro содержит группу эффектов под названием генераторы (generators). Это клипы, сгенерированные программой , которые можно использовать как любые другие клипы. К ним относятся титры, цветные маски, градиенты и шум. Вы можете заставить их летать по экрану с помощью органов управления движением (Motion Controls), искажать их и изменять их размер, добавлять косые тени. Вы можете добавлять фильтры, использовать их для создания комплексных последовательностей и изменять титры в соответствии с общей эстетикой вашего фильма.
Генераторы находятся в окне Viewer. Вы можете выбрать тип клипа, который вы хотите создать, просто выбрав нужную опцию в меню Generatirs (Генераторы) (Картинка 8.78)
Картинка 8.78. Это меню в нижнем правом углу окна Viewer дает доступ ко всем генераторам Final Cut Pro.
Титры (Titles)
Когда вам необходимо создать базовые титры, попробуйте генераторы из категории Text (Текст) (Картинка 8.79). Когда вы выбираете что-либо в меню Generators (Генераторы), этот генератор открывается в окне Viewer за закладкой под названием Controls (Управление) (Картинка 8.80). Все параметры генераторов изменяются здесь.
Картинка 8.79. Final Cut Pro содержит несколько разных видов генераторов. Простейший из них - Text (Текст)
417
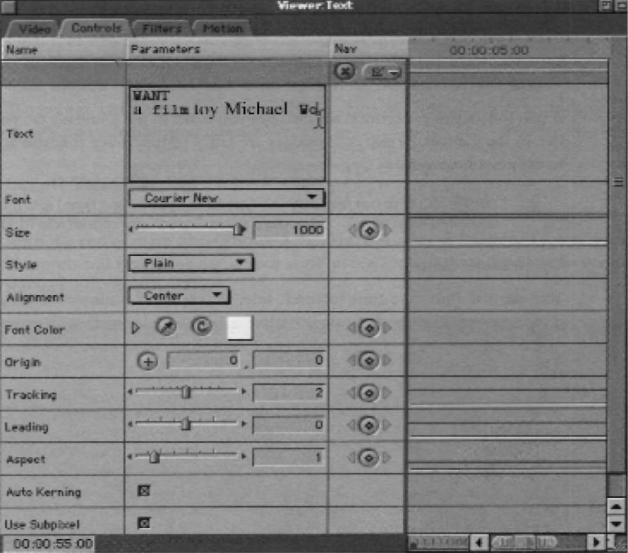
Картинка 8.80. Если у генератора есть изменяемые параметры, вы можете получить к ним доступ через таблицу за закладкой Controls.
Лучший способ использования текстового генератора - это поставить его на линейку до того, как вы вставите в него нужный текст и начнете изменять различные параметры. таким образом вы можете наблюдать изменения, которые вы производите тут же, в окне Canvas. Вот так:
1.Выберите текстовый генератор из выпадающего меню.
2.Выставьте In- и Out-кадры в окнах Viewer и Canvas и произведите склейку, чтобы поместить генератор в последовательность.
3.Поместите воспроизводящий курсор где-нибудь в области титра.
4.Произведите двойной щелчок по генератору на линейке, чтобы открыть его в окне Viewer (Будьте внимательны! Если вы пропустите этот шаг, вы измените какой-то
418
