
Техника монтажа.Final cut
.pdf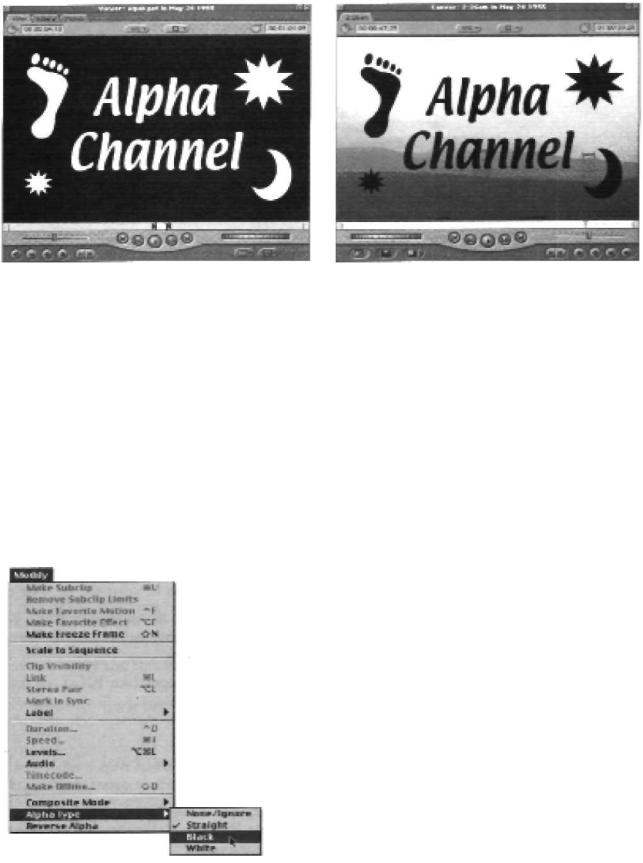
Картинка 8.56. Альфа-канал изображения содержит информацию о прозрачных и непрозрачных участках изображения. Черные участки - прозрачные, а белые - непрозрачные. Серые участки обозначают полупрозрачность.
Иногда может быть так, что вы импортируете файлы, альфа-канал которых интерпретирован неправильно - либо, чаще всего, инвертирован (в последнем случае прозрачные и непрозрачные области меняются местами). В этих случаях вам вручную придется справляться с этой ошибкой программы.
Вы можете изменить альфа-канал любого клипа в меню Modify. Вы можете исправить инвертированный альфа-канал, выбрав опцию Reverse Alpha, а также вы можете изменить неправильную альфа-установку (как правило, эта ошибка появляется в виде ореола вокруг прозрачного объекта), выбрав другую установку из подменю Alpha Type (Тип Альфа) (Картинка 8.57)
Картинка 8.57. Клипы с альфа-каналом, сгенерированным напротив белого фона, необходимо установить в позицию White (Белый). Установка Ditto - для черных областей. Элементы без фона должны быть установлены в Straight. Обычно эти настройки определяются автоматически во время импорта клипа. Их надо изменять лишь в случае каких-либо проблем.
399
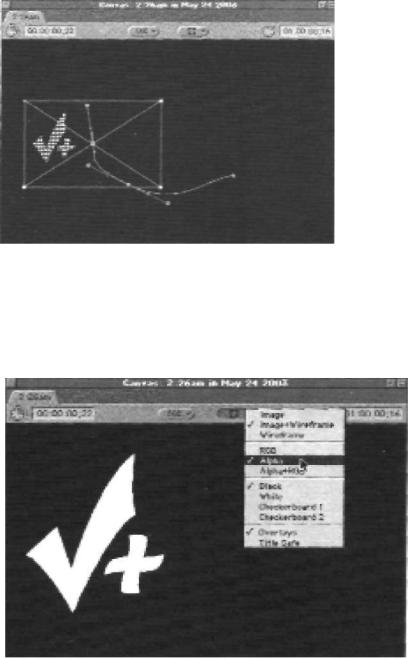
Отображайте Альфа-Канал В Режиме Wireframe-Preview
Если у вас есть клип с альфа-каналом, и вы переключаете окно Canvas или Viewer в режим Wireframe, Final Cut Pro отображает границы альфа-канала в виде областей с точками (Картинка 8.58). Это дает вам возможность предвидеть, как будет отображаться на экране сама графика. Эта схема отображения срабатывает даже при предварительном показе (Preview) в реальном времени, о котором я говорил.
Картинка 8.58. графика с альфаканалом видна при воспроизведении клипа в режиме Wireframe.
С другой стороны, вы можете включить режим отображения альфа-канала клипа (или последовательности), выбрав опцию Alpha из меню View окна Viewer или Canvas (Картинка 8.59). Если вы выбираете опцию Alpha+RGB, альфа канал будет отображаться в виде полупрозрачного красного слоя поверх изображения.
Картинка 8.59. Выберите опцию Alpha в меню View для отображения альфаканала вашего клипа.
400
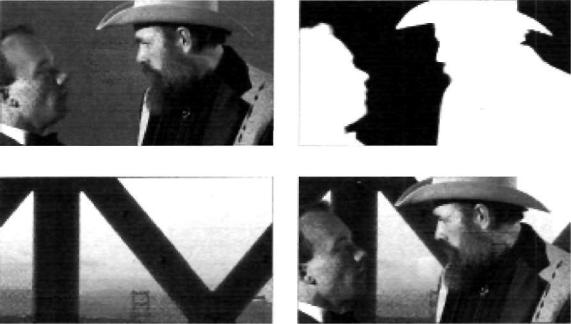
Во время работы вашего художника над вашей графикой ( в Photoshop-е или другой похожей программе ) вы обычно можете забыть о альфа-каналах. FCP их увидит и позаботится о них. И прозрачная дыра для круглого логотипа чудесно окажется круглой. Но очень важно понимать как FCP использует альфа-канал каждый раз когда вы хотите, чтобы часть изображения стала прозрачной.
И вот мы подошли к такому важному понятию, как работа с ключами или кеинг (Keying ).
Работа С Ключами (Keying)
Хотите вставить персонаж или объект с одного плана в фон другого плана? Ключ (Key) - это специальный эффект, который поможет вам этого достичь. Но для этого объект должен быт снят на однородном, одноцветном, равномерно освещенном фоне. После этого вы можете искусственно убрать фон, создав прозрачный альфа-канал на месте фона. Потом объект накладывается на другой фон, который просвечивает через прозрачный альфа-канал (Картинка 8.60). Этот процесс называется работой с ключом (Keying, сокращения от chroma-keying). Убираемый цвет называется ключевым цветом. Чаще всего ключевой цветзеленый или голубой. Это потому, что однотонный основной цвет проще всего понимается компьютером и цвет человеческой кожи в большинстве случаев выпадает из голубой и зеленой гаммы. Эти фоны - как и планы - называются зелеными экранами и голубыми экранами. Иногда телевизионщики называют такие экраны рир (Rear) (прим. редактора).
Картинка 8.60. В процессе работы с ключом, ключевой кадр убирается из плана, оставляя после себя прозрачный участок. Потом объект комбинируется с другим фоном, из чего получается составной план.
401
Создайте Подходящий Ключ
Final Cut Pro предоставляет в ваше распоряжение достаточно инструментов, чтобы создать любую выборочную маску, но вам придется основательно поработать, чтобы подобрать элементы фона и переднего плана, которые будут убедительно сочетаться. Сначала убедитесь, что нормально сочетается освещение. Если рисующий свет на переднем плане направлен слева, не используйте фон, в котором ключевой свет идет из-за головы.
То же самое касается цвета и стиля освещения: если вы хотите скрыть факт совмещения двух планов, не ожидайте, что план, снятый в студии с мягким студийным светом с диффузными фильтрами, будет нормально сочетаться с фоном с резким полученным светотеневым рисунком.
Учитывайте Точку Съемки И Движение Камеры
Если голубой экран снят с низкого ракурса, фон должен быть снят точно так же. Если вы хотите задействовать движение камеры, вы должны сделать на декорации какиелибо опознавательные пометки, по которым компьютер мог бы определить движение. В любом случае, вам придется использовать функцию контроля движения (Motion Cotrol). Motion Control воссоздает движения камеры, которые использовались в студии, так что вы сможете применить их и к новому фону.
Motion Control - механическая компьютеризированная система, которая записывает и воссоздает движение камеры.
Примените Ключ (Key)
Final Cut Pro может применить ключ, используя один из нескольких фильтров (Картинка 8.61). Чтобы удалить фон из самых распространенных планов, воспользуйтесь опциями Blue and Green Screen Filter (Синий и Зеленый Экранный Фильтр). Blue and Green Screen Filter (Синий и Зеленый Экранный Фильтр) создан не для любых оттенков синего и зеленого, а для специально снятых в профессиональной студии для данной цели планов.
Сначала вам нужно упорядочить планы на линейке. Так как Ключевой Фильтр (Key Filter) сделает цветные области прозрачными, просто положите новый фон на трек над ключевым планом. Таким образом он будет просвечивать через прозрачные участки ключевого плана.
402
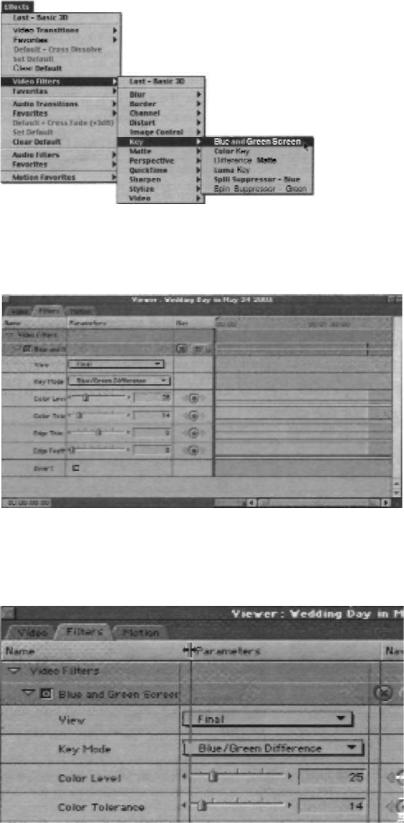
Картинка 8.61. Инструменты для работы с ключом в Final Cut Pro реализованы как фильтры.
Примените Blue and Green Screen Filter (Синий и Зеленый Экранный Фильтр) к вашему ключевому клипу, который был снят напротив профессионального зеленого или синего фона.
Картинка 8.62. Blue and Green Screen Filter - наилучший выбор если клипу был снят напротив профессионального зеленого или синего фона.
ПОДСКАЗКА: Если вы не можете прочитать наименования параметров, увеличьте размеры окна, просто потянув его за край.
Картинка 8.63. Вы можете изменить размер любой колонки любого окна, просто перетянув ее границу в самом ее заголовке.
403

Теперь вы должны выставить нужные параметры в таблице за закладкой Filters (Фильтры), чтобы правильно применить ключ.
Первым делом определите значение Key Mode (Режим Ключа) как Blue/Green Screen Difference (Разница Синего/Голубого Экрана). Независимо от того, на каком из этих фонов находится передний план, я рекомендую именно эту опцию. если после того, как вы правильно выставили все остальные параметры, вы не получили желаемого результата, вернитесь на эту стадию и поменяйте режим.
Потом выставите параметр Edge Feather (Толщина Границы) на нуль. По умолчанию, он выставлен на 10 пикселов, но это неправильно, так как это смягчает границу по краям вашего изображения. При таком высоком параметре очень сложно работать с ключом аккуратно .
После этого, подстройте ползунки параметров Color Level (Уровень Цвета) и Color Tolerance (Цветовая Чувствительность), пока вы не получите максимально чистый ключ. Я не могу точно сказать вам, на какую отметку выставлять ползунки, так как это напрямую зависит от вашего исходного материала. Но я могу указать вам признаки хорошего ключа. Чтобы добиться правильного значения этих двух ползунков, вам надо хорошо изучить альфа-канал, генерируемый эффектом ключа.
Выпадающее меню View дает вам возможность увидеть не отфильтрованный исходный клип, выборочную маску как таковую, конечный выходной продукт фильтра (в котором зеленые области становятся прозрачными и через эту позрачность виден второй фон), или дисплей, на котором вы видите все три слоя одновременно (Картинка 8.64). Для этого выставьте опцию Matte (Выборочная Маска)
Картинка 8.64. Изменение настроек меню View изменяет то, что в данный момент отображается в окне Canvas.
Вы поймете, что подобрали нужный ключ тогда, когда фон станет полностью черным и в непрозрачной части не останется ни одного черного пятна (Картинка 8.65). Любые блеклые серые области будут полупрозрачными. Поднимайте ползунок Цветовой Чувствительности (Color Tolerance) до тех пор, пока не добьетесь максимальной насыщенности черного и белого цветов.
404

По завершении этой операции вернитесь в режим Final. Так как качество вашего ключа зависит от особенностей взаимодействия между фоном и передним планом, необходимо производить окончательные поправки, глядя на окончательное изображение. Увеличьте масштаб окна Canvas и изучите границу ключа. Убедитесь, что в кадре нет остатков зеленого экрана и что вы, с другой стороны, не переусердствовали и не "съели" края объекта на переднем плане.
В конце концов, после того, как вы добились максимальной чистоты ключа, воспользуйтесь функциями Edge Thin (Толщина Края, - которая сжимает или растягивает края вашей выборочной маски) и Edge Feather (Поле Края, которая смягчает край выборочной маски), чтобы точно подогнать друг к другу края переднего плана и фона.
Избавьтесь От Паразитных Отражений
Довольно часто, когда вы снимаете объект на синем или зеленом экране, некоторая часть цвета отражается на объекте, особенно если он содержит много блестящих поверхностей. это значит, что сияющее лицо вашего актера может сиять немного зеленоватым светом. Поэтому, если вы даже и создали идеальный стык между фоном и объектом, само лицо потребует некоторой доработки.
Вы можете удалить этот зеленоватый оттенок, применив фильтр Spill Suppressor (Подавление Отражения) по отношению к исходному клипу. Это уберет все синие (зеленые) паразитные подсветки с объекта. Выберите синий (green)или зеленый (blue), затем установите ползунок параметра Amount (количество), чтобы уточнить количество удаляемого цвета. Перемещайте ползунок до тех пор, пока подсветка не исчезнет; потом медленно перемещайте ползунок вверх, пока она не начнет снова появляться; потом верните ее назад буквально на миллиметр - и готово.
Не забывайте, что порядок, в котором присутствуют фильтры в таблице за соответствующей закладкой в окне Viewer, отображают порядок, в котором они будут применяться к данному клипу. Если вы применте фильтр Spill Suppressor (Подавление Отражения) перед тем, как примените фильтр Blue and Green Screen, вы уберете всю "зелень" с кадра и ключ не сработает.
Картинка 8.65. Воспользуйтесь установкой Matte (Выборочная Маска) в меню , для того, чтобы максимально точно установить ключ. Затем установите максимальную разницу между черными и белыми участками изображения в выбранном режиме. Черное - прозрачные участки, белое - непрозрачные.
405
Установите Плагин Ultimatte
Устанавливать плагины в программы After Effects в Final Cut Pro довольно просто. И хотя разные пакеты имеют разные процедуры установки, если вы успешно завершите установку, эффекты появятся в меню Effects вместе с остальными вашими фильтрами. Несколько таких плагинов специально посвящены работе с ключом. Самый известный из них - Ultimatte.
Ultimatte - это мощный и разнообразный инструмент создания ключа. Но он разработан для применения к материалу, который был снят специально "под" этот плагин с использованием специального оборудования Ultimatte, которое генерирует "живую" выборочную маску прямо во время съемки. Вы также можете использовать этот фильтр к любому плану с синим или зеленым экраном, но перед тем, как раскошелиться на этот плагин, я предлагаю вам все-таки поэкспериментировать со встроенными фильтрами и функциями, чтобы достичь наилучших результатов. Ключевые алгоритмы Final Cut Pro достаточно продвинуты, и это при том, что Вам надо задавать лишь пять параметров. Пакет Ultimatte состоит из трех разных фильтров и так или иначе, вам придется работаться с дюжинами разных установок и ползунков. Конечно, все эти дополнительные параметры дают вам более точный контроль, но на то, чтобы их достойно освоить, у вас уйдет уйма времени и усилий.
Не Используйте Ключей в Формате DV
И сейчас, когда вы знаете о ключах почти все, пора узнать самое серьезное. Предупреждаю, не делайте этой операции с материалом, снятым в формате DV! Именно: если вы планируете снимать план на синем или зеленом фоне, не снимайте его на DV-камеру. Арендуйте Betacam, Digital Betacam или DVC Pro. Зачем? Не забывайте, что DV - это высококомпрессированный формат, и хотя алгоритм этой компрессии очень сложен, он основывается на очень ловком обмане человеческого глаза. Но обмануть компьютер таким же образом не удастся, так как он очень точно подечает любую отсутствующую информацию.
Человеческий глаз более чувствителен к изменению в яркости и освещенности, нежели к изменениям в цвете, поэтому DV добивается такой поразительной экономии места именно за счет цветовой информации. на самом деле, этот формат компрессии "выбрасывает" почти две трети цветовой информации. Поразительно - как хорошо выглядит DV-картинка при такой компрессии. Но, к сожалению, когда Final Cut Pro "спрашивает", где провести точную черту между рыжими кучеряшками вашего актера, нужной информации он не находит. Если исходной точкой вашей работы является размещение фильма в Интернет при высокой компрессии и маленьком разрешении, съемка голубых экранов на DV может как раз вам подойти, но если вы собираетесь показывать фильм на широком экране или транслировать его по ТВ высокой четкости,
406
то здесь могут возникнуть уже описанные проблемы.
Другие Виды Ключей
Не все ключи снимаются на фоне голубых или зеленых экранов. Иногда вам понадобится сделать ключ из плана, который был снят на фонах другого цвета. Для этих случаев воспользуйтесь другими ключевыми фильтрами в Final Cut Pro.
Фильтр Color Key (Цветной Ключ)
В стандартных случаях люди строят ключи на синем или зеленом фоне, но на самом деле, вы можете создать ключ, оттолкнувшись от любого фона - и довольно часто вам придется это делать. Однажды мне надо было сделать ключ знака доллара (синий или зеленый фон просто бы слился бы с объектом по переднему плану). В таких случаях используйте фильтр Color Key (Цветной Ключ). Он поможет вам создать ключ от любого цвета на вашем изображении.
Difference Matte (Разностная Выборочная Маска)
Этот ключ сравнивает два кадра и создает ключ на основе разницы между ними. Представьте, что у вас есть план, в котором кто-то стоит на фоне фрески и вы хотите отделить объект от фона. Если вы сможете найти кадр, в котором снята только фреска и сравнить этот кадр с кадром с актером, разницей будет...актер! И выборочная маска будет создана на основе этой формы.
Luma Key (Выборочная Маска По Светимости)
Вы можете принять уровень светимости изображения за уровень прозрачности. Помните, ведь альфа-канал - не более чем черно-белое изображение, в котором черное значит прозрачность, белое - непрозрачность, а все градации серого между белым и черным обозначают разные степени полупрозрачности. Если вы извлечете показатели светимости из клипа, у вас в руках окажется черно-белая версия клипа, по которой вы можете определить степень прозрачности/непрозрачности разных его элементов.
Создание Выборочных Масок (Mattes)
Работа с ключом (keying) основывается на выборочной маске (matte), сгенерированной на основе различных параметров клипа. Обычно под этим подразумевается работа с планом, снятым на специальном чистом голубом или зеленом фоне. Однако, вы можете сделать ключ совсем без цветного фона; иногда для создания выборочной маски (Matte) вам понадобиться лишь какой-то элемент изображения. Так как выборочная маска - лишь способ определить, какая часть фонового изображения проступает на верх, а какая часть скрыта за объектом на переднем плане, вы можете использовать выборочную маску, чтобы применить данный эффект к любой детали изображения.
407
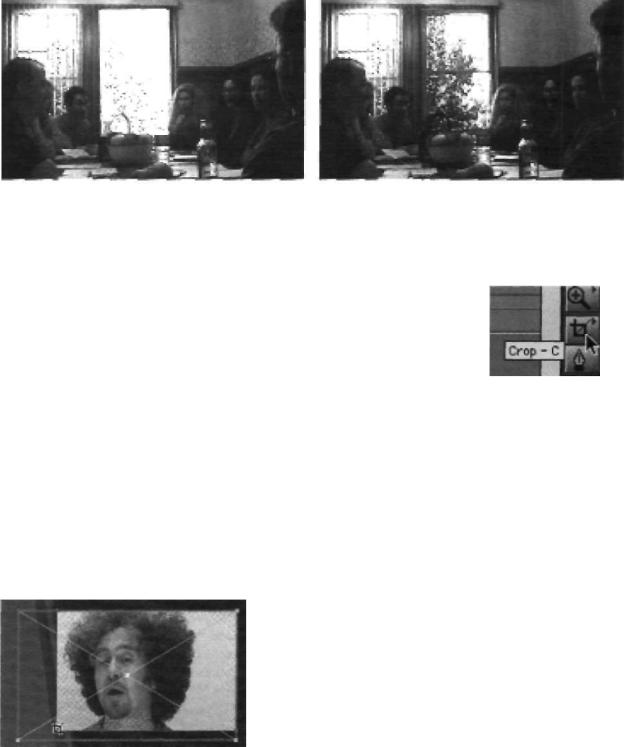
408
