
Техника монтажа.Final cut
.pdf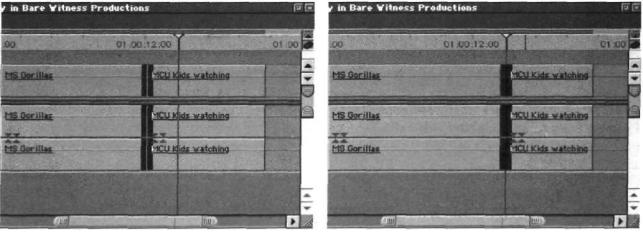
Инструмент Extend Edit.
Так как в практике монтажа Roll Edit используется очень часто, мы разработали способ осуществлять эту команду одной операцией. Команда Extend Edit катает выбранную склейку в ту точку, где в данный момент находится воспроизводящий курсор. (Картинка 6.7)
Картинка 6.7. Вы можете катать склейку, не пользуясь командной Roll Edit.
Это производит тот же самый эффект, что и прокатывание склейки с помощью Roll Edit, только с помощью нажатия клавиши E. профессионалы используют эту функцию "на лету". Например, допустим, что в вашем распоряжении имеется последовательность с детишками, рассматриваемыми горилл в зоопарке. У вас есть две грубые склейки:
1.общий план. Дети смотрят на горилл.
2.средний план. Гориллы.
3.среднекрупный план. Лица детей.
Но с кадром 3 у вас проблемы: В среднекрупном плане дети с интересом смотрят на горилл. Но в начале плана один ребенок смотрит устало смотрит себе под ноги, а не на горилл и не с интересом. Но через секунду он поднимается глаза и начинает вяло интересоваться предметом всеобщего восхищения. Вы можете исправить положение, растянув кадр с гориллой с помощью команды Extend, чтобы перекрыть нежелательные моменты кадра 3 (Кто будет против еще нескольких кадров с гориллами?). Вот, что надо сделать, чтобы с помощью инструмента Extend Edit добиться желаемого результата.
249
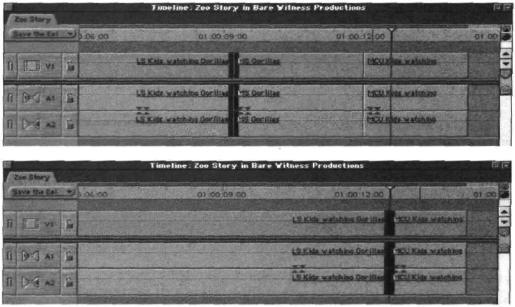
1.Выберите точку монтажа между кадрами 2 и 3.
2.Запустите воспроизведение последовательности.
3.В нужный момент (когда ребенок поднимает глаза) нажмите клавишу E.
И все! Никаких маркеров, перетаскивания, отсчета кадров, которые надо подрезать. Если вы делаете эту операцию "на лету", Final Cut Pro окажет вам честь, вернув воспроизводящий курсор на несколько секунд назад и проиграв новую склейку. Extend Edit работает и при обратном воспроизведении, просто надо проделать все то же самое, запустив обратное воспроизведение.
Удаляйте Планы с Помощью Extend Edit
Вы можете даже расширить вашу склейку за следующую склейку, удаляя тем самым целый план. Это еще одна высокоэффективная стратегия монтажа.
Допустим, вы бы хотели смонтировать сцену без кадра горилл - и вы расширяете план 1 (общий план наблюдающих детей) за склейку 2 (план с гориллами) и за план 3 (с уставшим ребенком), чтобы в конце концов не было ни гориллы, ни скучающих детей. Выберите склейку между планами 1 и 2, поставьте воспроизводящий курсор в нужном месте кадра 3 и осуществите Extend Edit (Картинка 6.8.) Вы получите два плана детей, без горилл и без кусочка со скучающим ребенком.
Картинка 6.8. Если у вас достаточно материала в нужном плане, вы можете расширить склейку как угодно долго. В этом случае, мы полностью заменили второй план
250
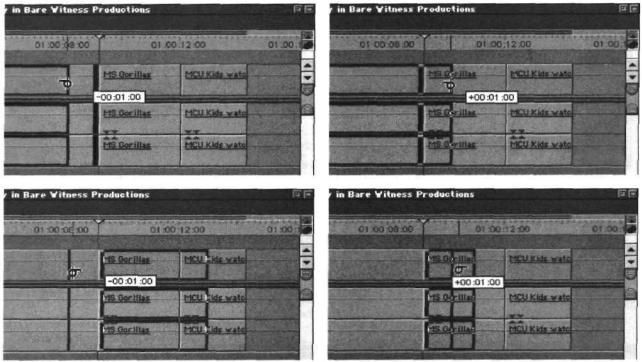
Инструмент Ripple Edit
Ripple Edit изменяет склейку, изменяя длительность лишь одного плана. Это влияет на общую длительность целой последовательности. В то время, как катать склейку вы можете только в двух направлениях, перемещать ее с помощью Ripple Edit можно в четырех направлениях ( Картинка 6.9). Ripple Edit - один из самых мощных инструментов Final Cut Pro, но неосторожное использование его может привести к хаосу на всех остальных треках.
Картинка 6.9. С помощью Ripple Edit вы можете изменять любой край склейки в любом направлении.
Хотя Ripple Edit изменяет один кадр одного клипа, а Roll Edit - изменяет сразу два клипа, следить за последствиями работы этого инструмента гораздо сложнее, так как он изменяет целую последовательность. Следовательно, вы должны быть с ним более осторожны, чем с Roll Edit. Часть проблемы заключается в том, что в некоторых случаях Ripple Edit может привести к самым неожиданным результатам. В общем, изменения уходящего клипа гораздо более предсказуемы, чем изменения наступающего клипа. Чтобы удлинить уходящий клип, вам надо тянуть его вправо, а чтобы укоротить - влево, - точно так, как и при использовании инструмента Roll Edit. Давайте вернемся к нашим детям и обезьянам. Допустим, вы хотите удлинить кадр 2 (с гориллами), не изменяя длительности кадра 3. Вы можете просто нажать клавишу R, чтобы вызвать инструмент Ripple Edit, выбрать уходящую сторону склейки, и перетянуть ее вправо. План 2 удлинится, план 3 останется таким же и все будут счастливы, так как у вас
251
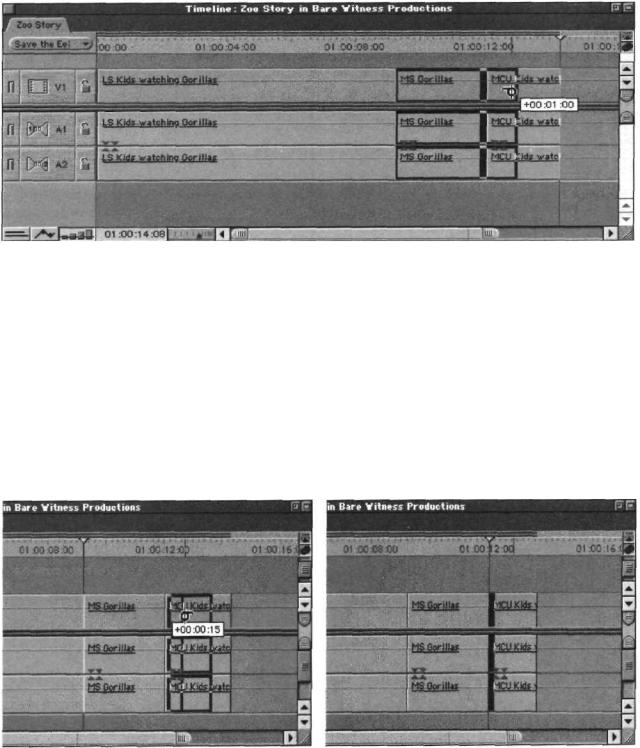
появится много материала с гориллами (Картинка 6.10). Однако, так вы не решите проблемы со скучающим ребенком.
Картинка 6.10. Все любят горилл. Чтобы удлинить план 2, выберите эту часть склейки и потяните ее вправо. Длительность плана 3 не изменится, но в целом последовательность удлинится.
Чтобы избежать этого, мы должны укоротить план 3. Выберите входящую часть склейки инструментом Ripple Edit и потяните ее вправо. Это именно то, что бы вы сделали, если бы в последовательности был еще один клип, но результат сбил бы вас с толку, потому что этот инструмент - противоположность тому, как работает инструмент Roll Edit. (Картинка 6.11). На линейке отображаются условные границы, где будет находиться новая склейка после того, как вы отпустите курсор.
Картинка 6.11. Чтобы укоротить входящую часть склейки, возьмите правую часть склейки инструментом Ripple Edit и тяните вправо. Обратите внимание, что на линейке отображаются условные границы, где будет находиться новая склейка после того, как вы отпустите курсор.
252
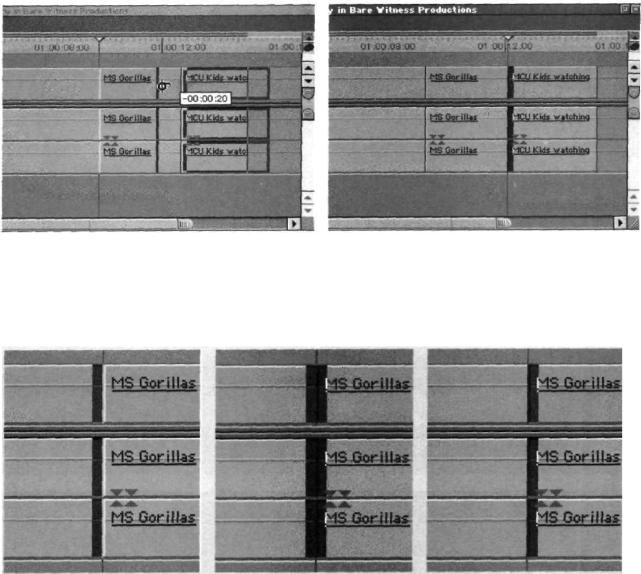
Если вы хотите удлинить входящий клип, потяните его влево (Картинка 6.12). Смотрите на условную границу, чтобы увидеть, какая длина будет у входящего клипа.
Картинка 6.12. Если вы потянете входящий клип влево, он станет длиннее - но склейка останется на том же месте. Условная граница в конце клипа показывает, насколько длинным он будет после того, как вы отпустите мышь.
Ripple outgoing |
Roll |
Ripple incoming |
Картинка 6.13. Линейка (Timeline) отображает, каким способом выбрана склейка, показывая один их этих трех состояний.
Выбор Склейки
Склейка может быть выбрана тремя способами: для прокатывания, когда выбираются обе стороны склейки, для риплинга вправо, когда выбирается правая часть склейки, и для риплинга влево, когда выбирается левая часть склейки (Картинка 6.13)
продолжение на следующей странице
253
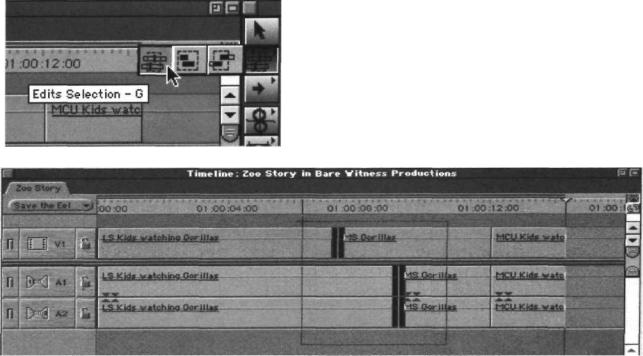
продолжение Выбор Склейки
В Final Cut Pro реадизовано так много способов выбора склейки, что у вас может закружиться голова. Простейший метод - это щелкнуть по склейке стрелочкой или нажать клавишу V, которая выберет самую ближайшую к воспроизводящему курсору склейку.
Выбор склейки с помощью стрелочки выберет обе стороны склейки (как при прокатывании). Вы можете также щелкнуть по склейке с помощью самого инструмента Roll Edit. Если вы щелкните по монтажной склейке инструментом Ripple Tool, вы должны выбрать какую-то одну сторону склейки, уходящую или наступающую. Клавиша V выберет склейку для прокатывания - если в данный момент не активен инструмент Ripple Edit, в случае чего будет выбрана либо уходящая, либо наступающая сторона, в зависимости от того, на каком клипе находится воспроизводящий курсор в данный момент. После того, как выбрана склейка, вы можете изменить тип выбора на любой из описанных трех (прокатка, уходящий Ripple Edit, наступающий Ripple Edit) с помощью клавиши U.
Чтобы совсем усложнить ситуацию, Final Cut Pro предлагает еще один способ выбора: набор специальных инструментов под названием Edits Selection (Выбор Склеек) (Картинка 6.14). Вооружившись им, вы можете производить выбор склеек, просто щелкая по ним курсором мыши, либо просто обводя группу склеек специальным маркером или лассо. (Картинка 6.15). Если склейки выбраны инструментом Edits Selection, автоматически открывается окно Trim Edit (Редактирование Подрезки (Тримминга)). Эта технологи была разработана специально для пользователей, привыкших с платформе Avid.
Картинка 6.14. Инструмент Edits Selection вызывается нажатием клавиши G.
Картинка 6.15. Пользуйтесь этим инструментом для того, чтобы выбрать группу склеек, обводя из специальным маркером или лассо. Это позволяет вам выбрать разные склейки на разных треках.
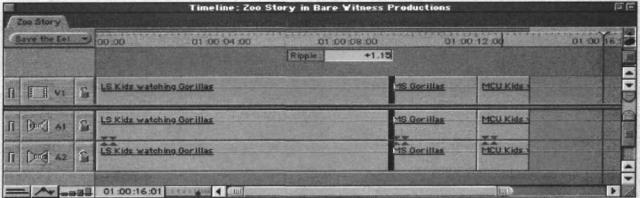
Проверьте окно Canvas
Также как и с инструментом Roll, окно Canvas отображает произведение операции Ripple Edit. Так как эта операция изменяет всего лишь один клип, Canvas отображает одиночный дисплей. Используйте этот дисплей, чтобы определить, какой кадр вы хотите оставить в начале этого плана.
Просто Введите Число
Чем больше вы будете монтировать, тем больше вы будете мыслить кадрами. Вы сможете просто посмотреть на склейку, чтобы определить, на сколько кадров надо ее изменить, чтобы она смотрелась наилучшим образом. Опытный монтажер может распознать ошибку в два-три кадрика.
После того, как вы начнете мыслить кадрами, у вас появится необходимость точно указывать программе, на сколько кадров нужно осуществить изменение. Final Cut Pro дает вам возможность такого "числового" общения с машиной. Каждый раз, когда вы вводите число с клавиатуры или нажимаете + или - (минус), Final Cut Pro понимает, что вы хотите осуществить числовую склейку. Все, что нужно от вас, - это сказать, какой тип склейки нужно применить: числовое прокатывание, числовой Ripple Edit уходящей стороны или числовой Ripple Edit наступающей стороны. Этот выбор определит, какую склейку применить.
Например, если вы хотите укоротить клип с гориллой на монтажной склейке, где он начинается, выберите склейку для риплинга вправо (Картинка 6.16) и просто наберите +1.15. Будет произведен Ripple Edit, который укоротит клип на полторы секунды (знак + можете ставить, а можете и не ставить). Почему ввод числа со знаком плюс укоротил клип, а не удлинил его? Потому что была произведено перемещение склейки вправо ("по течению" движения времени), клип укоротился.
продолжение на следующей странице
Картинка 6.16. Выберите склейку, которую вы хотели бы изменить с помощью ввода числа. Тип склейки, который вы выберите после этого, определит, как будет произведено числовое изменение. В этом случае, производится Ripple Edit наступающей стороны склейки. Маленькое окошко в середине линейки отображает, какой тип монтажной операции вы выполняете.
255
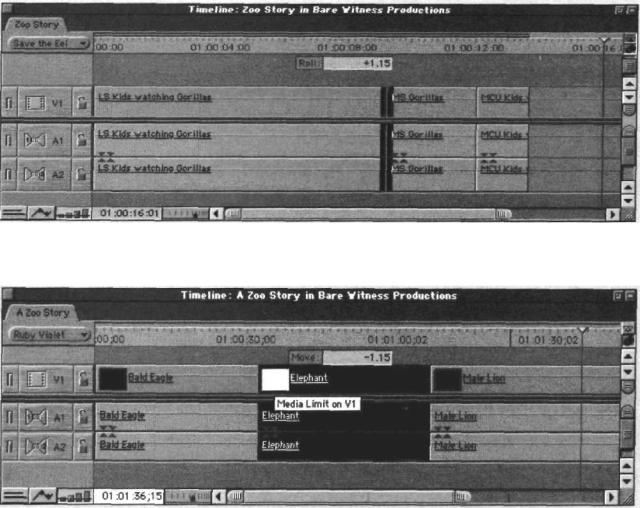
Просто Введите Число (продолжение)
Когда бы вы не начинали числовую склейку, линейка Final Cut Pro будет отображать, какой тип склейки вы применяете (см. предыдущую картинку). Если вы хотите применить Roll Edit, чтобы удлинить один клип за счет укорачивания другого, просто выберите соответствующий инструмент (Картинка 6.17)
Если вместо склейки вы выбрали клип, ввод чисел просто подвинет и клип на введенное количество кадров. В этом случае, в окошке будет указана операция перемещения. (Картинка 6.18)
продолжение на следующей странице
Картинка 6.17. Если выбран Roll Edit, будет произведено числовое прокатывание склейки.
Картинка 6.18. Если вы выбираете клип вместо монтажной склейки, ввод чисел просто подвинет клип на количество времени и кадров, которое вы введете. Если на "пути движения" клипа будет стоять другой клип, вы получите сообщение об ошибке; операция числового перемещение не производит замены клипов.
256
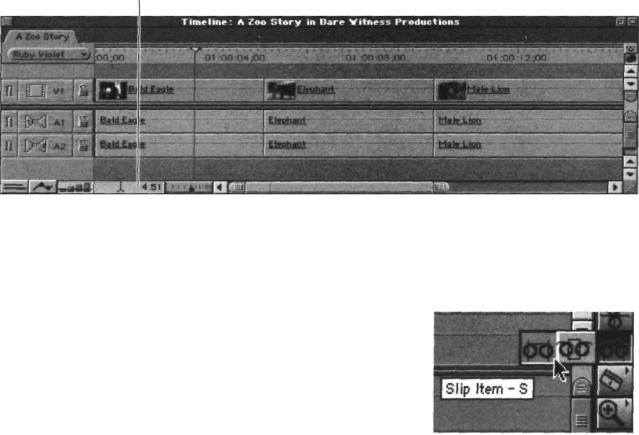
Просто Введите Число (продолжение)
Если не выбраны никакие клипы и склейки и вы вводите значение таймкода, Final Cut Pro автоматически введет это значение в поле Current Position (Текущее Положение) и переместит воспроизводящий курсор в указанную позицию (Картинка 6.19). Каждый раз, когда вы вводите числа с клавиатуры, Final Cut Pro переводит их в формат таймкода. Если вы вводите более двух цифр без знака препинания (двоеточие, точка с запятой, точка, запятая), Final Cut Pro расценит этот ввод как ввод абсолютного числа кадров и сама посчитает точное количество секунд, в зависимости от того, в каком формате вы работаете (29,97 кадров в секунду для NTSC и 25 кадров в секунду для PAL). (См. раздел по работе с таймкодом в Главе 4, "Подготовка к монтажу")
 Current Position field
Current Position field
Картинка 6.19. Если на линейке ничего не выбрано, ввод таймкода на ней не отразится, - число пойдет в поле Current Position (Текущее Положение) и передвинет воспроизводящий курсор. Если вы не вводите плюс или минус, Final Cut Pro подумает, что вы вводите таймкод "пункта назначения".
Работаем С Двумя Склейками Сразу
Очень скоро вы научитесь видеть несколько ходов одновременно на вашей шахматной доске. И захотите работать с двумя склейками сразу (не с двумя концами одной склейки, а с двумя отдельными склейками).
В Final Cut Pro на этот случай есть специальные инструменты: Slip и Slide (Картинка 6.20). Они позволят вам работать соседними склейками и изменять их на равные значения. Вы столкнетесь со многими ситуациями, когда эти инструменты окажутся очень полезными.
Картинка 6.20. Инструменты Slip и Slide расположены в панели инструментов. Клавиатурная комбинация для Slip - S , для Slide - SS
257
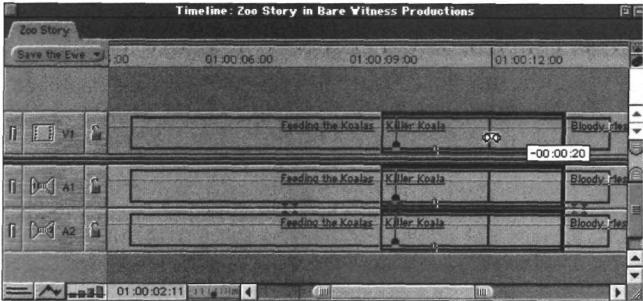
Slip Edit
Slip Edit одновременно изменяет In- и Out-кадры одного клипа. Естественно, это изменение производится путем отнимания количества кадров от начала и добавления их в конец - или наоборот. Это не влияет на общую длину последовательности и на соседние клипы. Применение Slip Edit - это как одновременный Ripple Delete начала и конца одного и того же клипа.
Когда Этим Пользоваться
Вот некоторые ситуации, в которых инструмент Slip Edit очень облегчит вам работу.
Проблемы Со Шлифовкой Клипа При Чистовом Монтаже.
Если лишь один клип в законченном проекте требует шлифовки, функция Slip Edit может это сделать, не нарушая порядка последовательности. Допустим, мы до сих пор работаем с тем роликом про зоопарк и у нас есть план с коалой, клацающей зубами в объектив, который четко показывает, почему дети не должны кормить животных. К сожалению, план начинается слишком рано - перед тем, как коала начинает клацать зубами, у вас целая секунда "пустого времени". Вы не можете использовать Ripple Edit или Roll Edit, так как это повлияет на соседние клипы. Но если вы примените к клипу Slip Edit буквально на 20 кадров, установив таким образом новый (In-кадр), все будет в порядке (Картинка 6.21).
Картинка 6.21. Вы можете воспользоваться Slip Edit, чтобы изменить клип, не трогая соседние клипы. Маркером обозначено место, где дикий зверь кусается.
258
